Si te gustó el tutorial de Tecnologismo que cubre algunos de los más populares, asegúrate de echar un vistazo a nuestra colección de más de una docena de consejos útiles para tu iPhone.
Si acabas de recibir un nuevo iPhone XS, iPhone XR, iPhone XR, iPhone X, iPhone 8 o superior, hazte un favor y memoriza estos prácticos consejos y trucos que te ahorrarán tiempo y te harán más productivo. Estos consejos también funcionan en modelos de iPhone más antiguos, siempre y cuando tu dispositivo esté ejecutando el último software iOS 12 de Apple o la actualización iOS 11 del año pasado.
Video recorrido: 15 consejos útiles para el iPhone
Tabla y sumario del artículo
- Video recorrido: 15 consejos útiles para el iPhone
- Resumen detallado
- 7. Uso compartido de ubicaciones mediante el teclado QuickType
- 9. Acceso directo a la configuración de notificación
- 11. Métodos abreviados de búsqueda
- 12. Siri: linterna, contraseñas y más
- 13. Búsqueda de varias palabras clave en Fotos
Le sugiero que primero se familiarice con estos prácticos consejos viendo el video de Harris, que he incluido a continuación. Después de eso, puedes leer la descripción de cada consejo más abajo para aprender exactamente cómo funciona.
Para los que pregunten, Harris ha publicado la publicación
Resumen detallado
El video cubre los siguientes consejos y trucos para el iPhone:
Si alguna vez quieres organizar aplicaciones en tu pantalla de inicio, seguramente te darás cuenta de que mover un montón de iconos uno por uno se hace viejo rápidamente. Como novedad en iOS 11, puedes mover varios iconos a la vez: primero, entra en el modo jiggle de iOS pulsando y manteniendo pulsado un icono. A continuación, mueva el icono ligeramente para que la «x» en su esquina superior izquierda desaparezca. Ahora puede tocar otros iconos de aplicaciones para agregarlos a su selección antes de mover el paquete a una nueva posición.
![]()
Android ha tenido esta útil función durante años, así que es bueno que Apple la haya incluido en iOS.
Si encuentras que el brillo más bajo posible de la pantalla del iPhone sigue siendo demasiado brillante para tus ojos en un entorno oscuro, puedes atenuar la pantalla por debajo de su umbral normal. Vaya a Settings → Accessibility → Zoom → Zoom Filter → Low Light . Ahora, con una simple pulsación triple del botón Side/Power, puede cambiar rápidamente entre la apariencia normal y la atenuada.
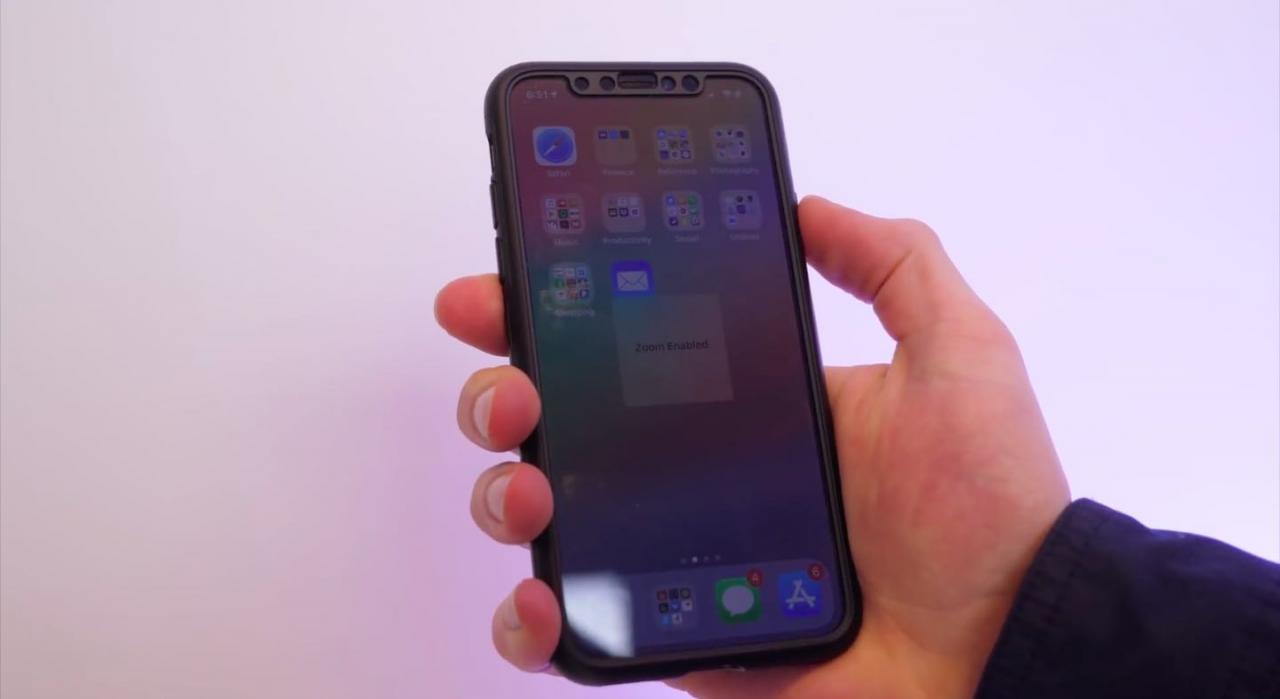
Para un acceso rápido de tres pulsaciones, no olvide incluir el filtro de luz baja en el menú contextual de accesibilidad en Configuración → Accesibilidad → Accesibilidad → Accesibilidad Accesibilidad .
Desde iOS 10, has sido capaz de tocar y mantener una burbuja de chat en Mensajes para… Ahora con iOS 12, puedes animar la conversación usando tu propio Memoji o Animoji como reacción. Simplemente selecciona un Animoji o Memoji en Mensajes, haz una expresión facial deseada y luego arrastra el personaje y suéltalo en una burbuja de mensaje.
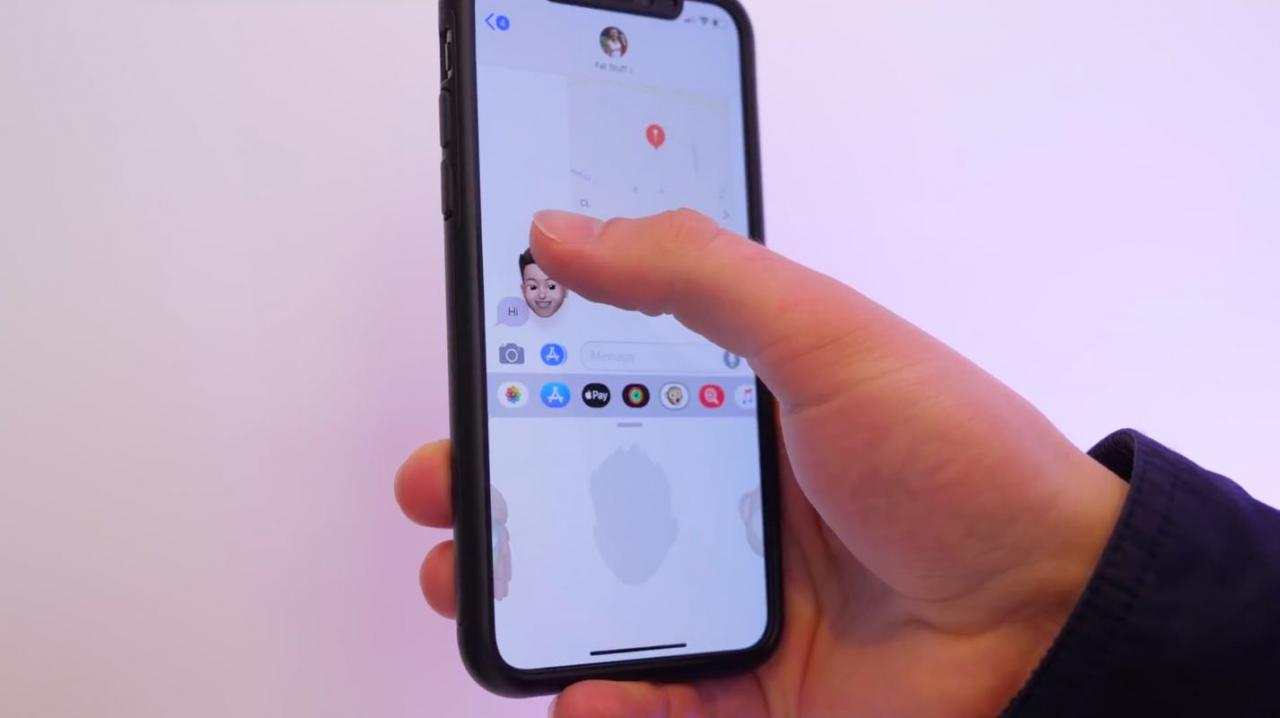
Esto es similar a cómo puedes tocar y sostener una pegatina en Mensajes para despegarla. Como se te permite posar antes de dejar caer tu Animoji/Memoji sobre una burbuja, puedes personalizar perfectamente estas reacciones al contexto de tu conversación.
Si usas la aplicación Calculadora de Apple, sabes lo frustrante que puede ser cuando accidentalmente pulsas esa tecla equivocada y eso desbarata todo tu cálculo. Para borrar el último dígito, simplemente deslice el dedo de derecha a izquierda sobre la sección de resultados. Puede hacer esto varias veces seguidas para deshacer los últimos pasos.
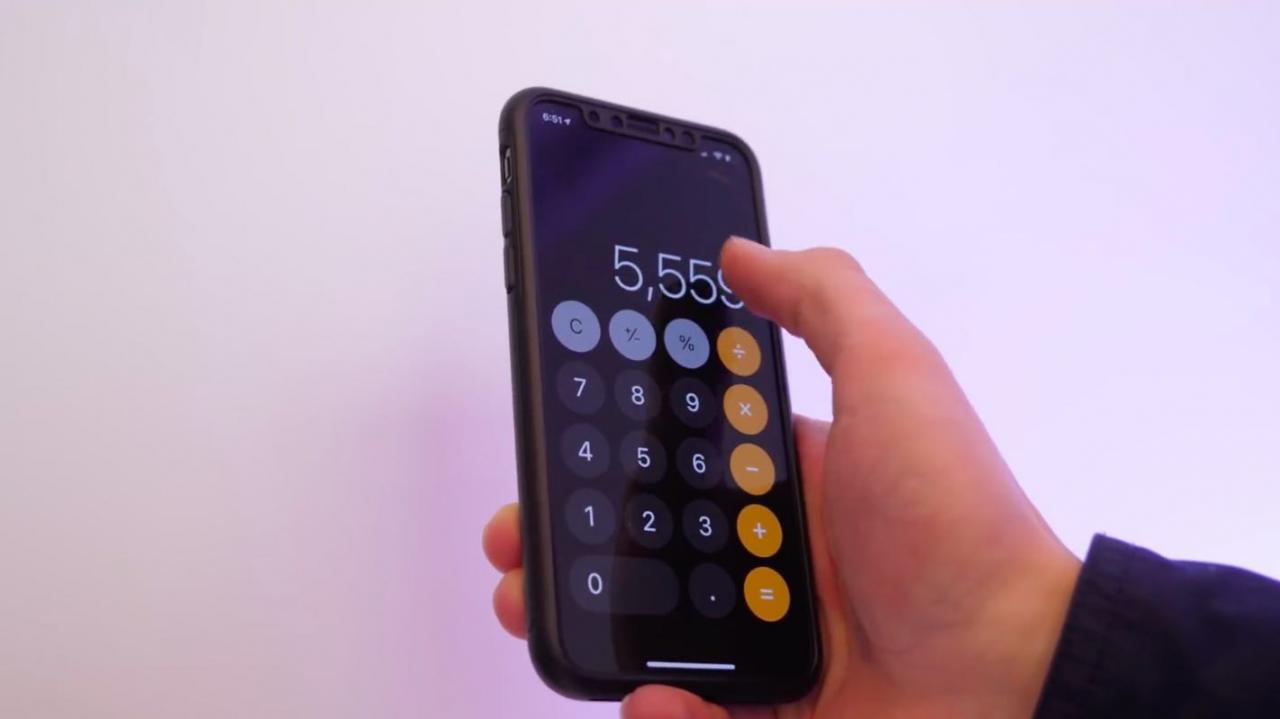
Puedes crear tonos de texto personalizados y alteraciones de timbre para las personas en tus Contactos para que puedas saber quién te está timbrando o enviando mensajes de texto sin siquiera mirar el teléfono.
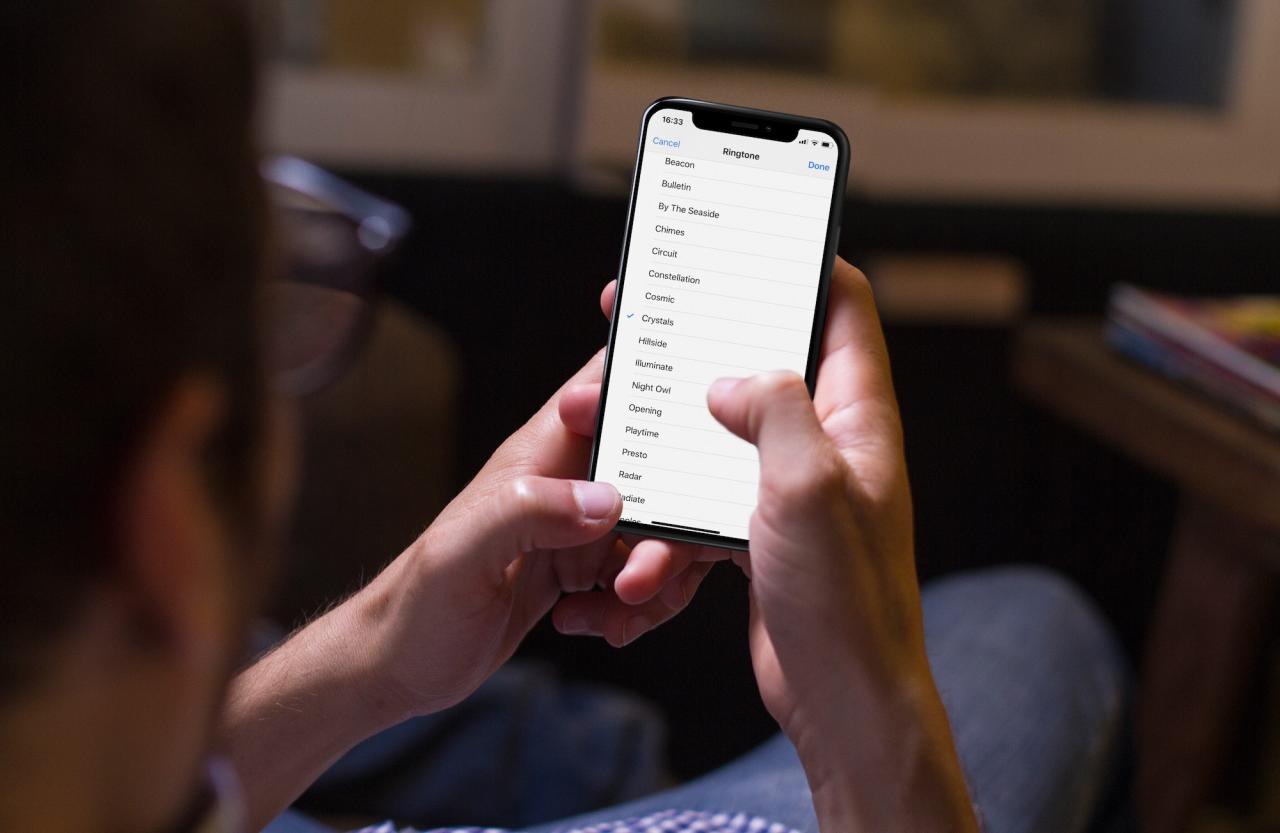
La configuración de vibraciones personalizadas te permite saber quién está enviando mensajes de texto o llamando basándose en las vibraciones que escuchas o sientes, como cuando estás en el cine, lo que es realmente genial y ahorra tiempo.
Si su vista no es la que solía ser, pero necesita leer un tipo pequeño, como una receta o una especificación de producto, utilice una lupa. No, no es lo mismo que hacer zoom en la aplicación Cámara: La lupa aplica varias optimizaciones para que pueda ver más de cerca cosas que a veces pueden ser demasiado pequeñas para ver.

Dispone de una barra deslizante para ajustar el zoom y botones para cambiar el flash LED, bloquear el enfoque y acceder a los filtros (úselos para mejorar la visibilidad o mejorar los detalles). También puede ajustar la exposición y la saturación por separado, además de invertir los colores de la imagen.
Para activar o desactivar esta función, vaya a General → Accesibilidad → Lupa
7. Uso compartido de ubicaciones mediante el teclado QuickType
En iOS 10 o posterior, un solo toque en el teclado QuickType de Mensajes te permite enviar tu ubicación actual a una persona con la que estás chateando. Todo «sólo funciona»: si Siri determina que el destinatario está preguntando dónde estás y tú empiezas a escribir «I’m at», pondrá un práctico botón de Localización Actual encima del teclado. Sólo tienes que tocarla para enviar tu ubicación exacta en ese momento.
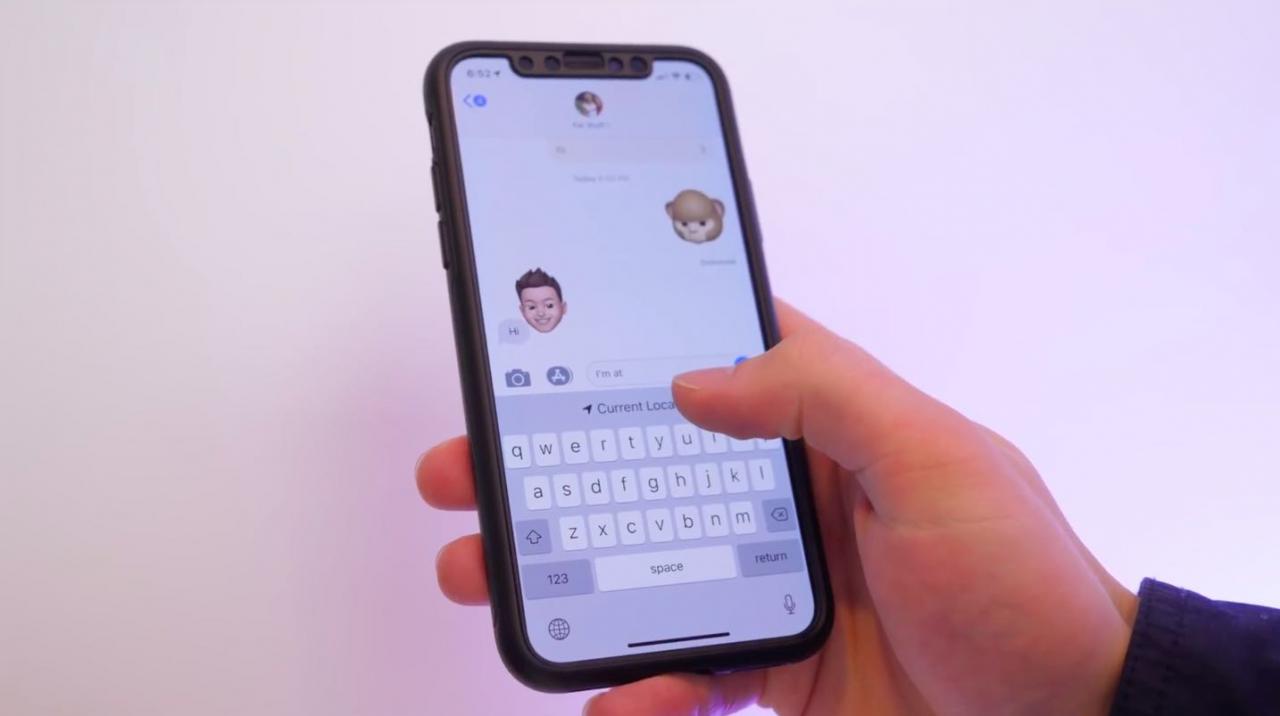
En realidad, Siri va más allá de las consultas de localización. Si una persona te pide tu número de teléfono o la dirección de correo electrónico de otra persona (naturalmente, deben estar en tus contactos), Siri pondrá la información correcta sobre el teclado QuickType para que la envíes con un toque.
Como novedad en iOS 12, Instant Tuning te permite gestionar la entrega de notificaciones. Simplemente presione la notificación en la pantalla Bloquear o deslícese y puntee en Administrar . Esto mostrará un nuevo menú en la pantalla de bloqueo con las opciones relevantes, siendo la más destacada Deliver Quietly .
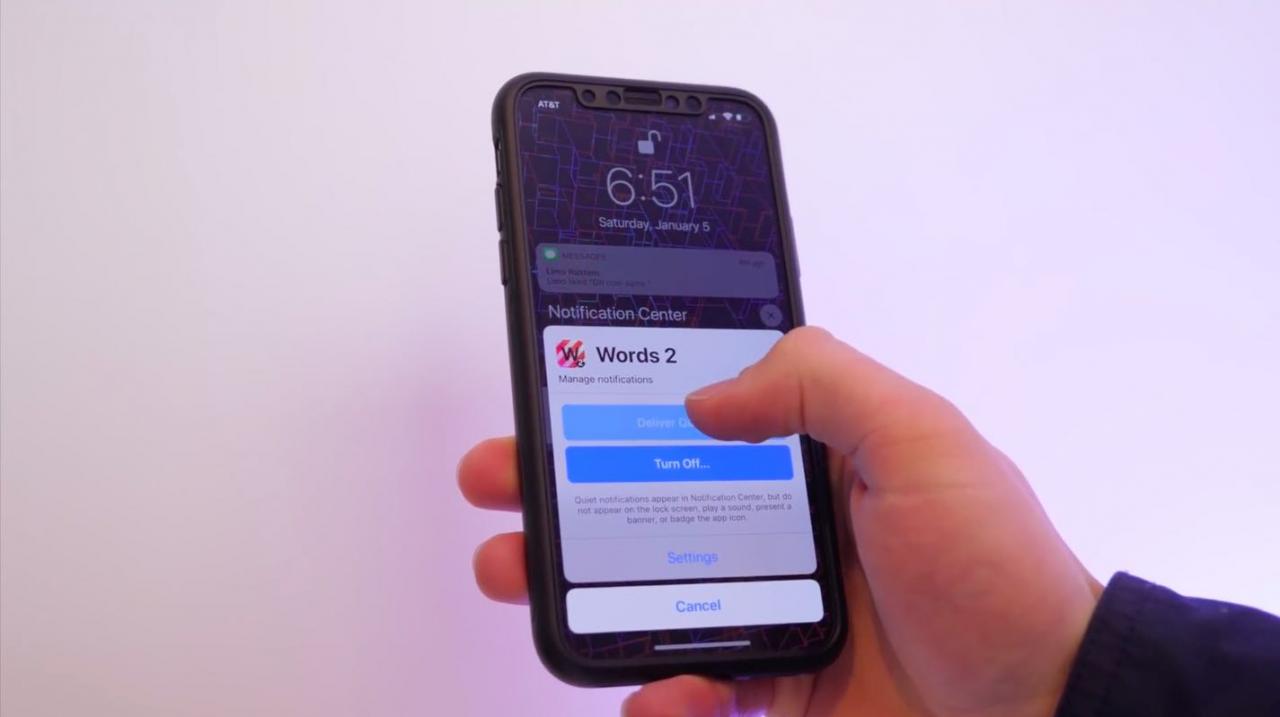
La próxima vez que no quieras ver una notificación, pulsa sobre ella y selecciona la opción Entregar en silencio. A partir de ahora, todas las notificaciones de esa aplicación se enviarán silenciosamente (sin hacer ruido ni vibrar el dispositivo) al Centro de notificación sin colocar un banner o aparecer en la pantalla de bloqueo.
9. Acceso directo a la configuración de notificación
Presiona un banner de notificación y luego toca el botón Configuración en la parte inferior para saltar rápidamente a la pantalla de notificación correspondiente para esa aplicación en Configuración, ahorrándote bastantes toques en el proceso.
Si conoce la letra pero no la conoce, puede escribirla en el campo de búsqueda de la aplicación Música o de iTunes y, si la reconoce, sacará esa canción.
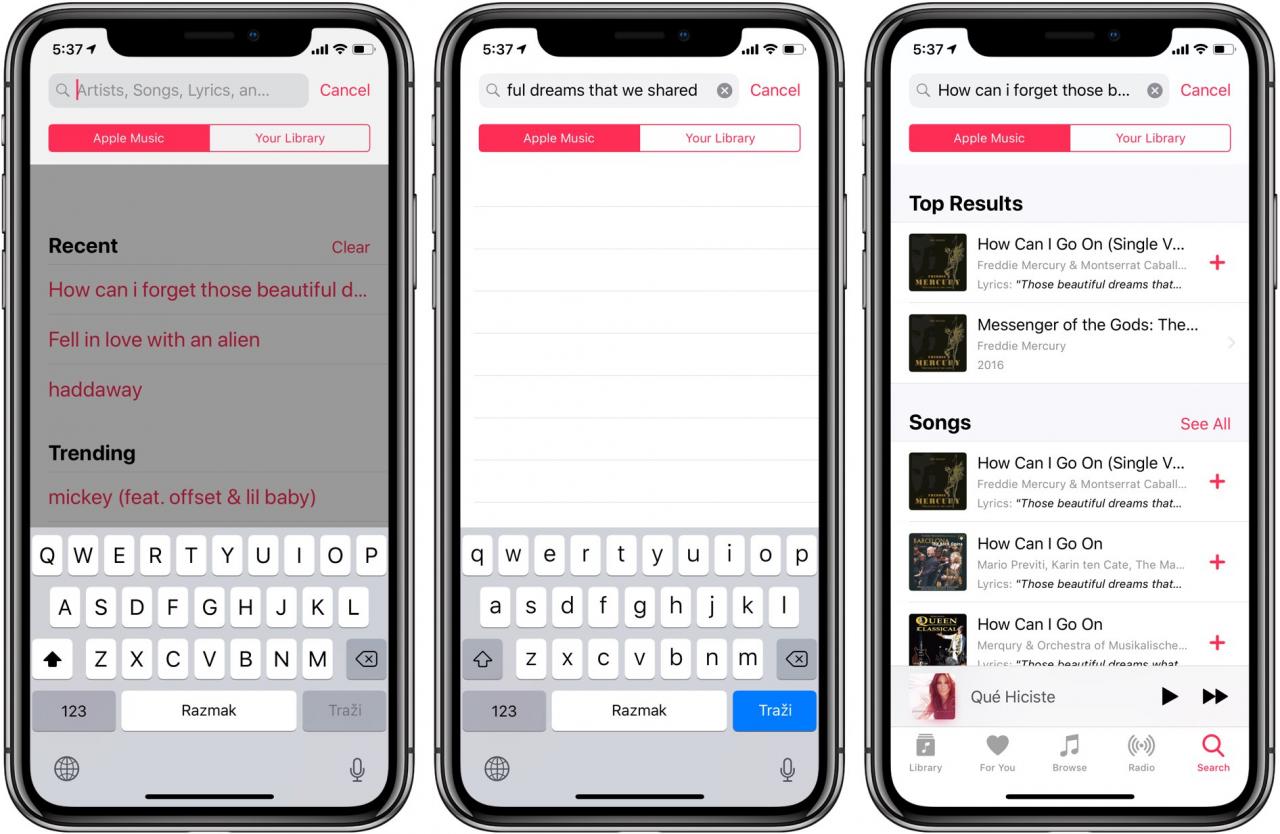
11. Métodos abreviados de búsqueda
No necesitas ir a la aplicación Contactos para escribir el nombre de una persona en el campo de búsqueda y encontrar su tarjeta, ni tampoco tienes que encender Safari sólo para Google algo. Esto se debe a que la función de búsqueda de iOS (anteriormente conocida como Spotlight) puede detectar ciertos tipos de consultas y ofrecer ejecutar automáticamente una búsqueda relevante en la aplicación correcta.
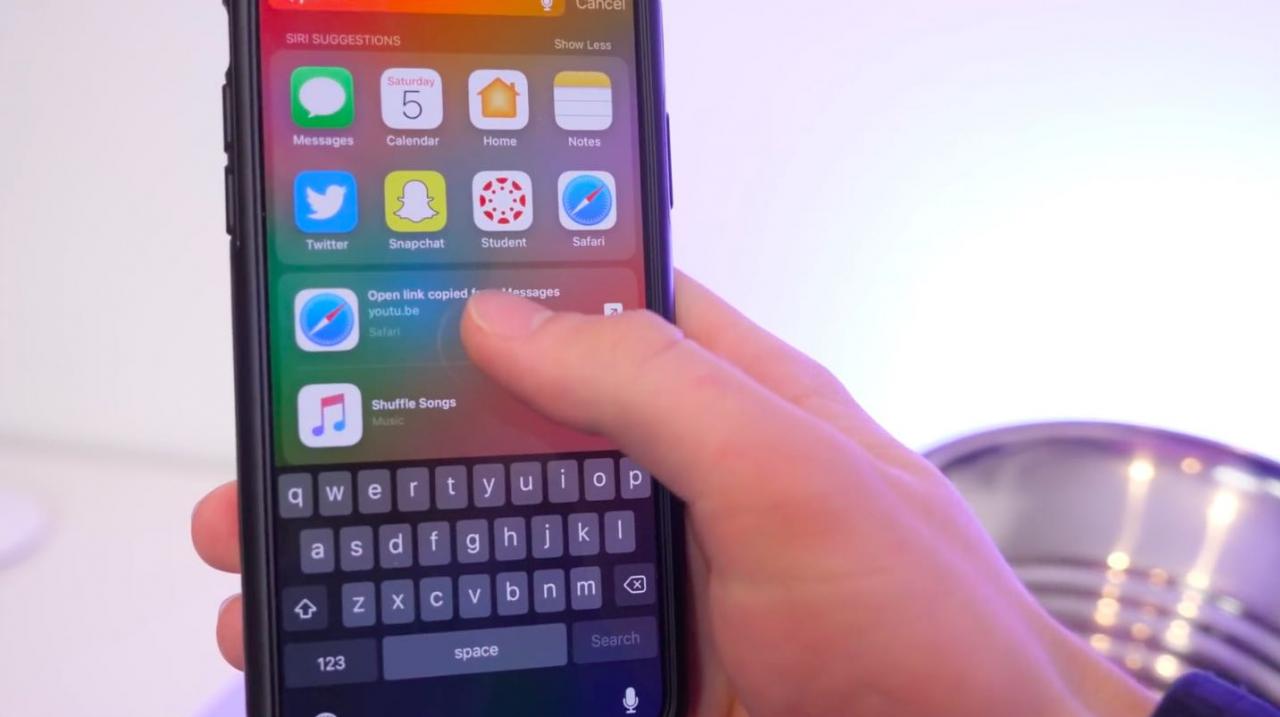
Copia un enlace de Mensajes y verás un acceso directo en la parte inferior de la interfaz de búsqueda que te ofrece para abrir el enlace en Safari. Otros accesos directos como Search Web, Search App Store y Search Maps aparecen dependiendo del contexto de la consulta.
12. Siri: linterna, contraseñas y más
Además de los comandos de voz estándar, el asistente personal de Apple con cada iteración puede ajustar o acceder al creciente número de funciones de iOS. En iOS 12, por ejemplo, en su nombre, que es útil cuando se usan guantes.
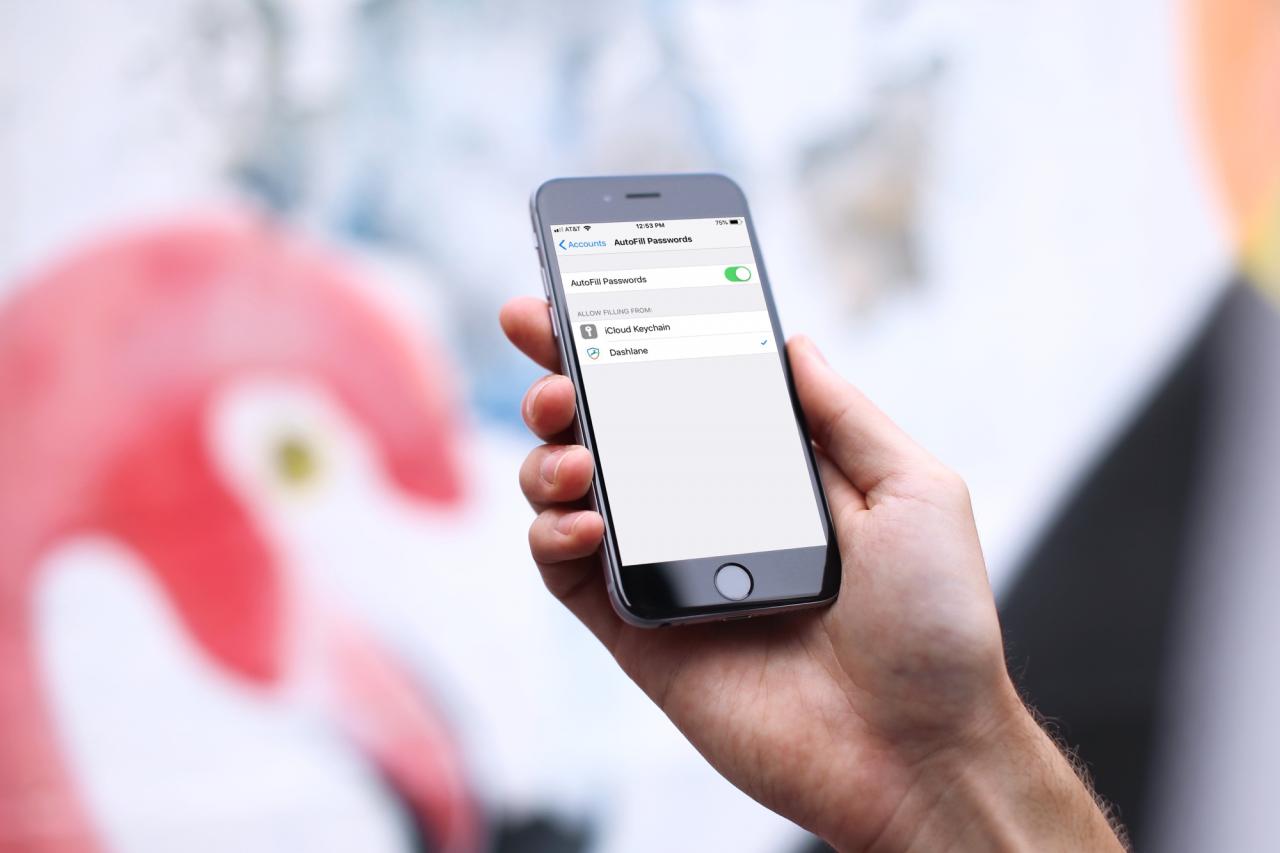
También nuevo en iOS 12, Siri puede mostrar tus contraseñas. «Hey Siri, muéstrame mis contraseñas» te lleva a la sección Contraseñas y Cuentas de la aplicación Configuración, y luego te autentifica para revelar tus contraseñas guardadas. También se admiten consultas más específicas, como «Hey Siri, muéstrame mi contraseña de Facebook». Con iOS 12, la capacidad de autocompletar contraseñas también e incluso…
13. Búsqueda de varias palabras clave en Fotos
La aplicación de fotos aprovecha la visión por ordenador para reconocer automáticamente objetos, personas y escenas en tus fotografías, permitiéndote sacar a la superficie fácilmente cosas como todas las imágenes de la playa o sólo las fotos con tu padre en ellas. Pero, ¿sabías que Photos te permite ser realmente específico encadenando varias palabras clave?
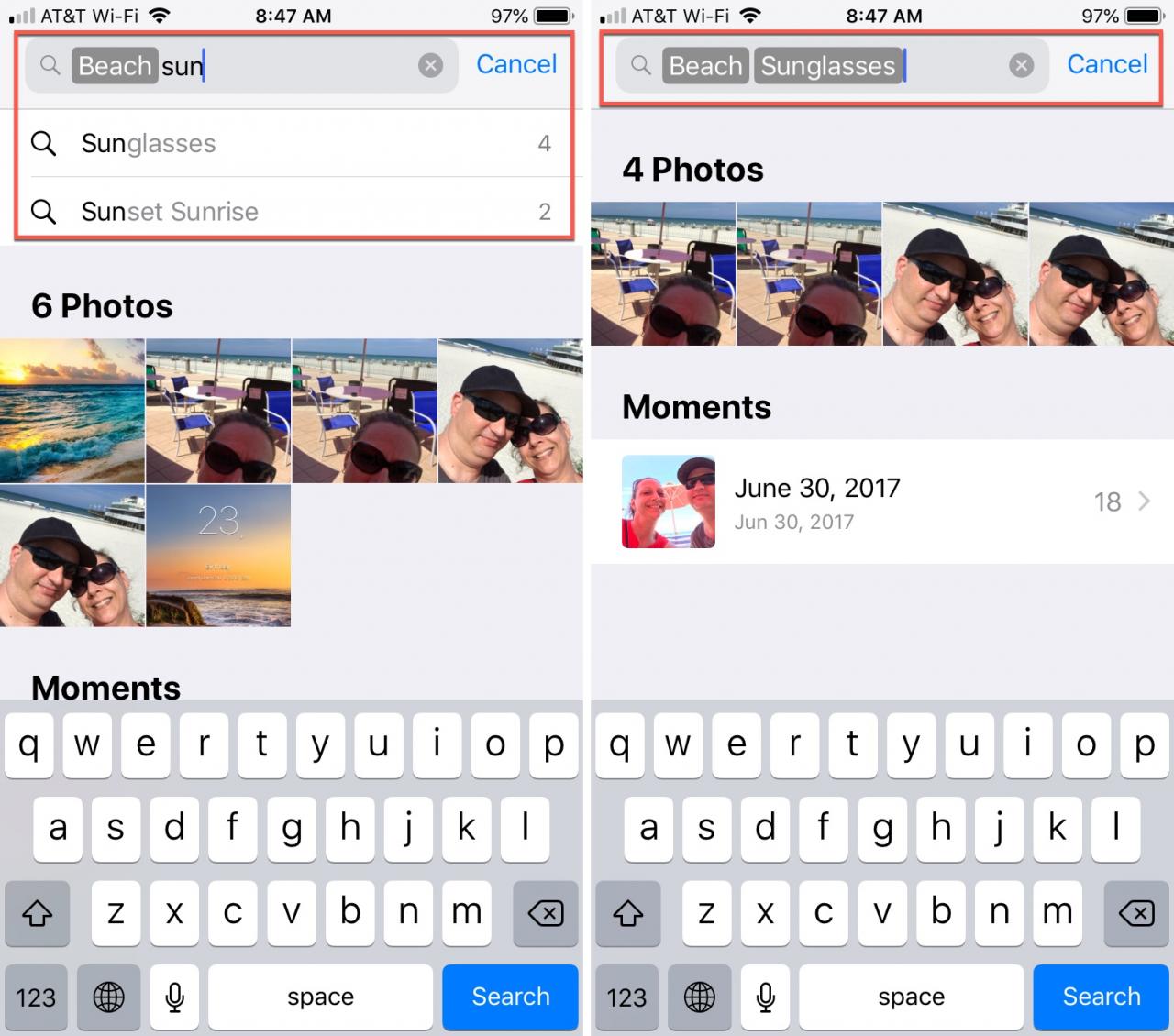
Comience escribiendo su primer término de búsqueda, por ejemplo, la palabra «playa».
Ahora seleccione el término de las sugerencias desplegables que aparecen en Fotos. A continuación, escriba una segunda palabra, como «gafas de sol», y selecciónela también entre las sugerencias. Ahora debería ver ambas palabras clave en el cuadro de búsqueda y cualquier resultado relevante debajo de él.
Si odia despertarse con una avalancha de notificaciones perdidas, use No Molestar a la Hora de Dormir.
Esta nueva y práctica función de iOS 12 hace algunas cosas en tu nombre para minimizar las distracciones que pueden interrumpir tu sueño. No sólo silencia todas las llamadas y textos, sino que también atenúa la pantalla de bloqueo y envía todas las alertas al Centro de notificación hasta que finaliza el DND.
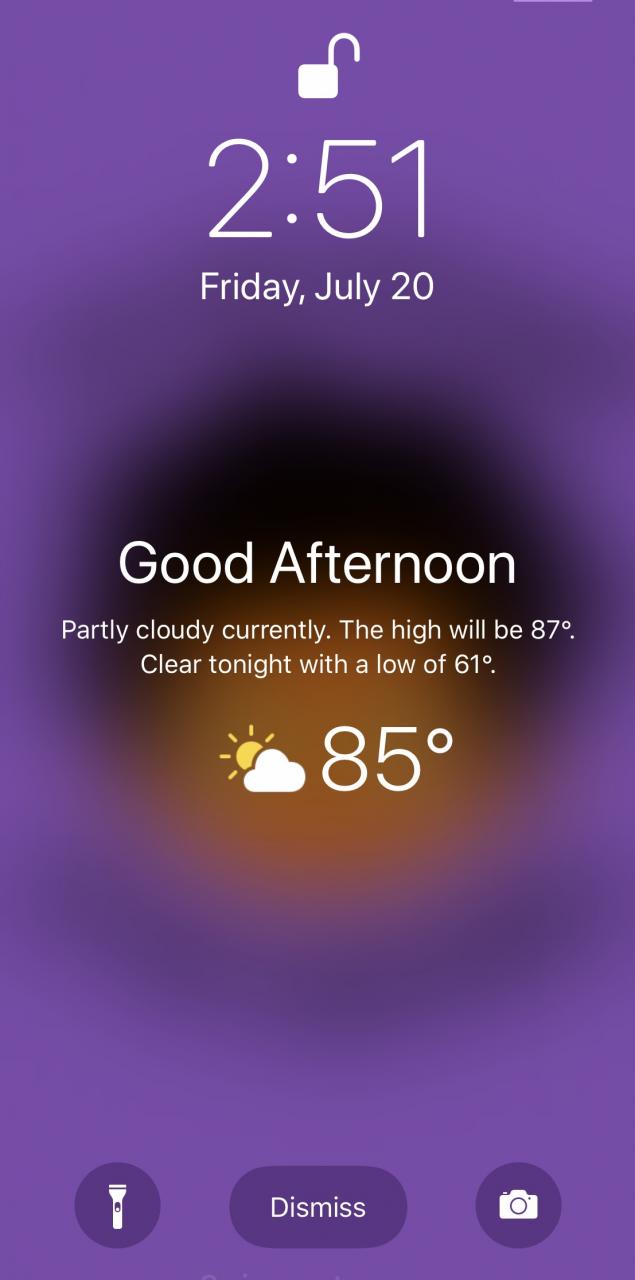
Al usar la función de hora de acostarse con el modo No molestar programado, se despertará con el pronóstico del tiempo en la pantalla de bloqueo, que es totalmente frío. Una vez que desbloquee el teléfono, el widget meteorológico no se volverá a ver hasta que el dispositivo entre en otro ciclo No molestar.
Una nueva aplicación de iOS 12, Measure, aprovecha la visión por ordenador, la inteligencia artificial, el aprendizaje automático, el reconocimiento facial y la realidad aumentada para que puedas medir casi cualquier objeto apuntando con la cámara de tu dispositivo iOS hacia él.
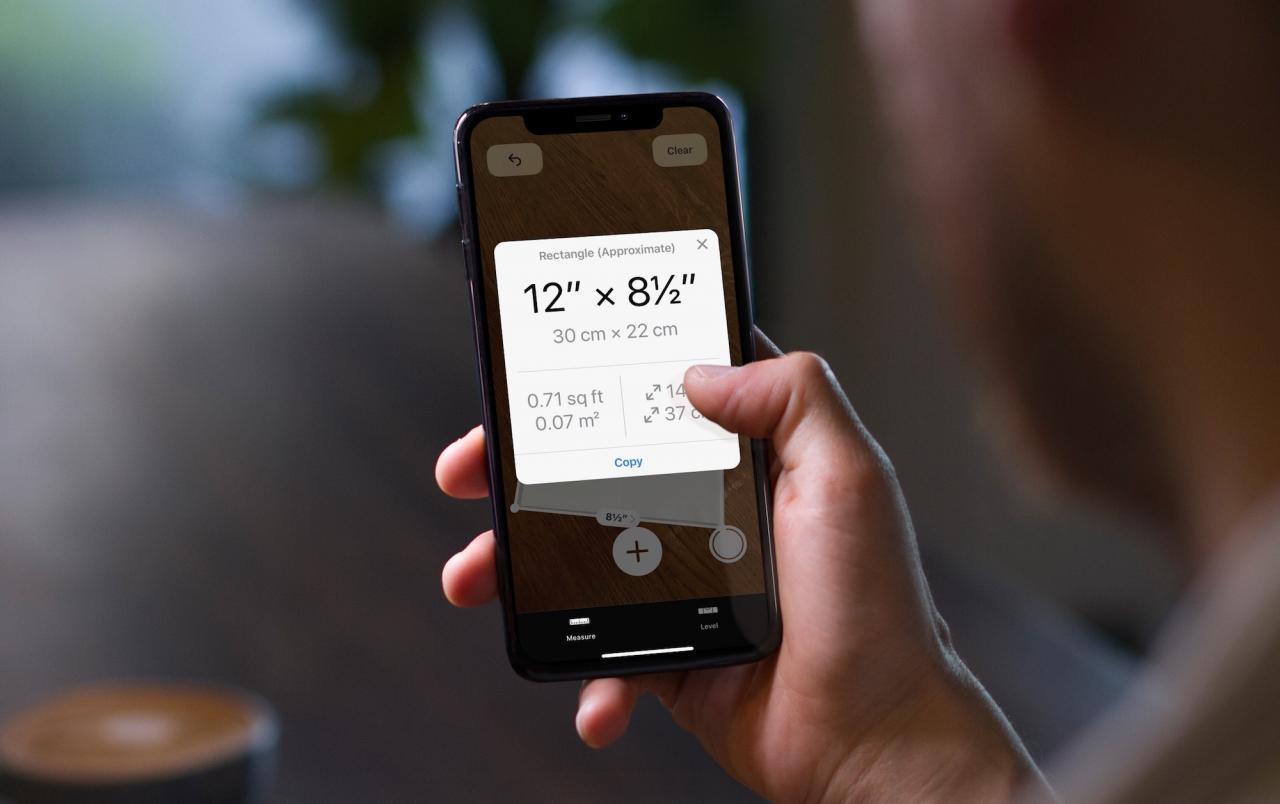
No es perfecto, pero debería ser suficiente para las medidas de los parques de pelota.
Y ahora, echa un vistazo a algunos cool
