macOS viene con capacidades completas de captura de pantalla desde el primer momento.
Algunas de las funciones más avanzadas de captura de pantalla soportadas por tu ordenador Mac serán probablemente menos obvias para los usuarios novatos que las básicas.
Tomar capturas de pantalla en macOS comienza con un par de combinaciones de teclado sencillas:
- Comando (⌘)-Shift (⇧)-3 : tomar una captura de pantalla de toda la pantalla
- Comando (⌘)-Shift (⇧)-4 : tomar una captura de pantalla de una parte de la pantalla
El acceso directo Command (⌘)-Shift (⇧)-4 puede combinarse con varias teclas modificadoras para mejorar la funcionalidad.
Por ejemplo, al pulsar la barra espaciadora, la herramienta de selección de retícula se convierte en un icono de cámara, lo que le permite resaltar y capturar sin esfuerzo una única ventana o un menú.
Otras teclas modificadoras le permiten, por ejemplo, eliminar la sombra de las gotas de la ventana, enviar una captura de pantalla directamente al portapapeles y así sucesivamente.
Este tutorial explica el uso de las teclas modificadoras al tomar capturas de pantalla, lo que le permite reposicionar o refinar las dimensiones del área de selección de forma precisa y sobre la marcha.
Empecemos…
4 consejos para tomar capturas de pantalla de selección en Mac
Tabla y sumario del artículo
- 4 consejos para tomar capturas de pantalla de selección en Mac
- Tip #1: reposicione el área de selección
- Consejo #2: redimensionar el área de selección desde su centro
- Tip #3: redimensionar el área de selección en la dirección de arrastre
- Tip #4: remover sombra
- Uniendo todos los elementos
- Otros consejos para la captura de pantalla de Mac
- ¿Necesita ayuda? Pregúntale a Tecnologismo!
Como mencionamos anteriormente, presionar simultáneamente Command (⌘)-Shift (⇧)-4 en tu teclado te permite capturar una parte de la pantalla, independientemente de la aplicación que estés usando en ese momento. El puntero del ratón cambia a un icono de retícula con coordenadas de cursor actualizadas dinámicamente.
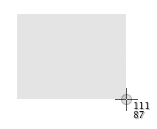
Mueve la retícula hacia el punto en el que deseas iniciar la captura de pantalla, luego haz clic y mantén pulsado el botón del ratón o del trackpad y empieza a arrastrar para resaltar el área que deseas capturar. Observará que el icono de la cruz muestra ahora las dimensiones actuales del área de selección.
Suelte el botón y la captura de pantalla se guardará instantáneamente como un archivo de imagen en su escritorio.
Y ahora, aprovecha los siguientes consejos que te permiten hacer cosas como cambiar el tamaño de tu área de selección, eliminar el efecto de sombra de una ventana y mucho más.
Tip #1: reposicione el área de selección
Puede reposicionar fácilmente su selección en caso de que haya calculado mal el punto de partida:
1) Presione Command (⌘)-Shift (⇧)-4 en el teclado.
2) Mueva el puntero de la retícula al lugar donde desea iniciar la captura de pantalla.
3) Mantén pulsado el ratón o el botón del trackpad y arrastra el puntero para seleccionar un área.
4) Si ha juzgado mal el punto de partida de la selección, pulse y mantenga pulsada la tecla de barra espaciadora sin soltar el botón del ratón para mover toda el área de selección libremente en cualquier dirección.
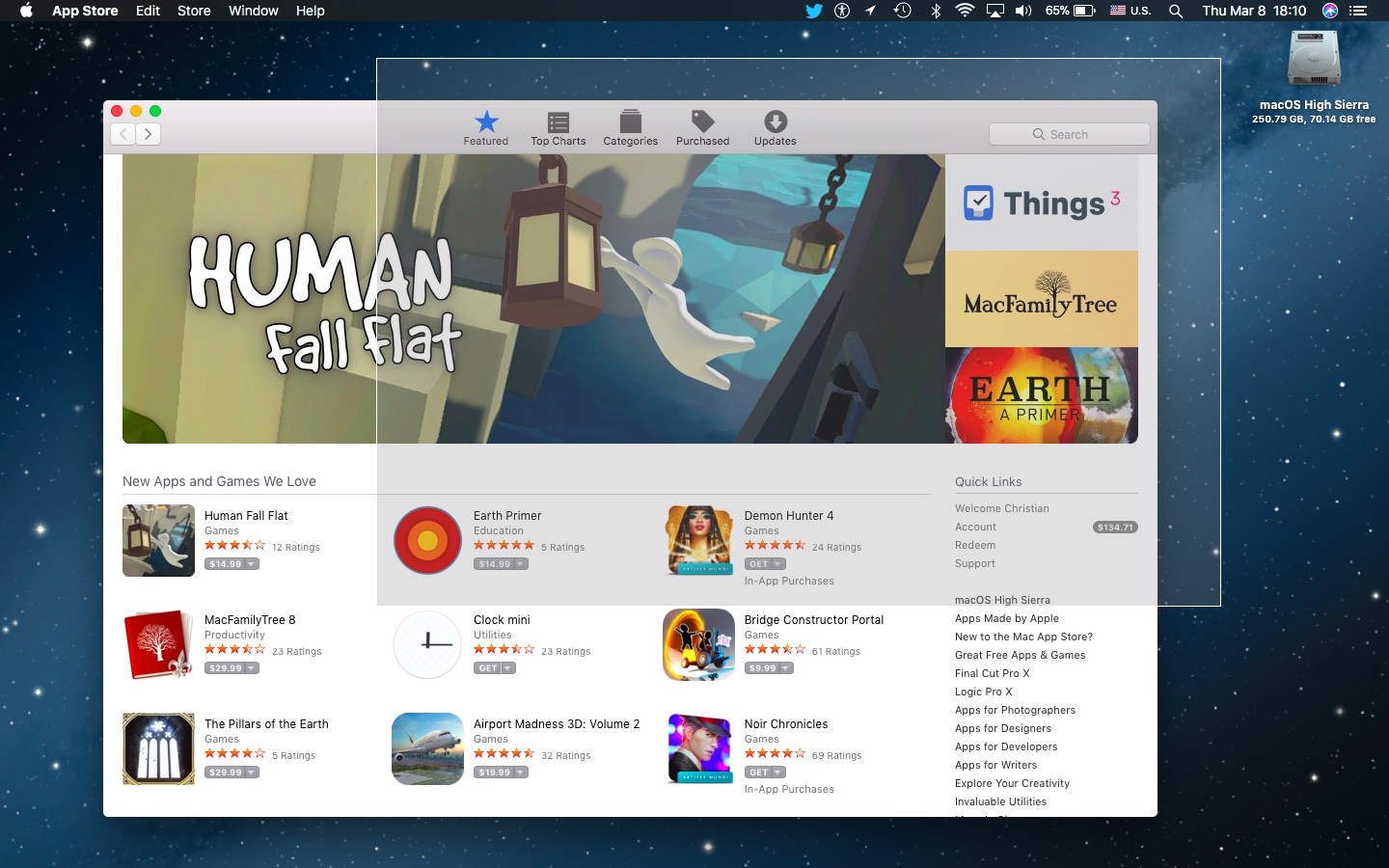
Mantenga presionada la barra espaciadora para mover el área de selección resaltada
5) Cuando esté satisfecho con la selección, suelte el ratón o el botón del trackpad.
Consejo #2: redimensionar el área de selección desde su centro
Para cambiar el tamaño de toda el área de selección desde su punto central, haga lo siguiente:
1) Presione Command (⌘)-Shift (⇧)-4 en el teclado.
2) Mueva el puntero de la retícula al lugar donde desea iniciar la captura de pantalla.
3) Mantenga pulsado el botón del ratón y arrástrelo para comenzar a expandir el área de selección.
4) Mantenga pulsada la tecla Mayúsculas (⇧) sin soltar el botón del ratón para redimensionar el área de selección en todas las direcciones simultáneamente, justo desde su punto central.
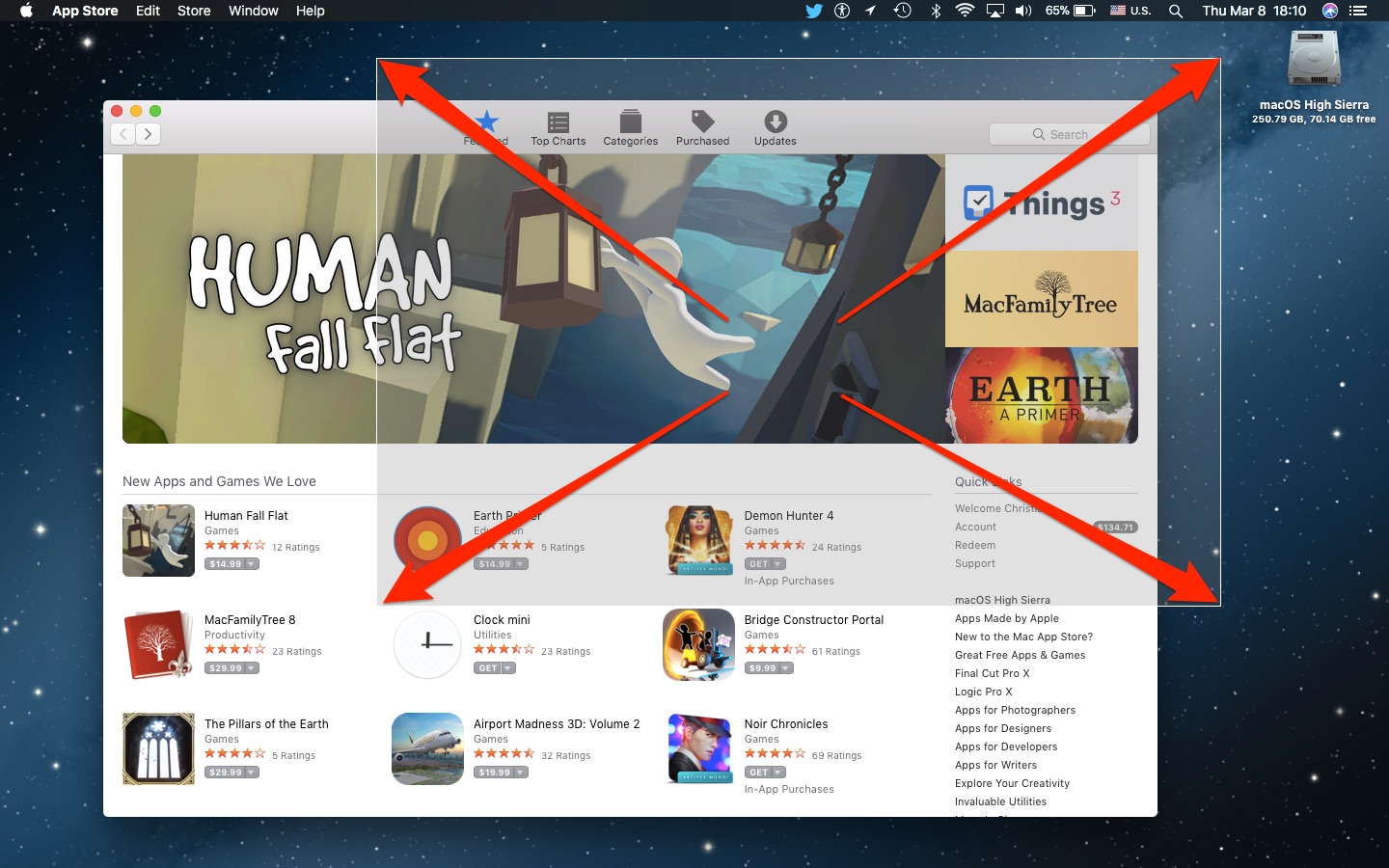
Manteniendo pulsada la tecla Mayúsculas se redimensiona la selección desde su punto central
5) Cuando haya seleccionado el área que desea, suelte el botón del ratón o del trackpad.
Tip #3: redimensionar el área de selección en la dirección de arrastre
Puede bloquear la selección para que sólo cambie de tamaño en la dirección de arrastre:
1) Presione Command (⌘)-Shift (⇧)-4 en el teclado.
2) Mueva el puntero de la retícula al lugar donde desea iniciar la captura de pantalla.
3) Mantén pulsado el ratón o el botón del trackpad y empieza a arrastrar para seleccionar un área.
4) Mantenga pulsada la tecla Mayúsculas (⇧) para restringir la acción de redimensionamiento a la dirección en la que está arrastrando mientras bloquea otros bordes del área de selección.
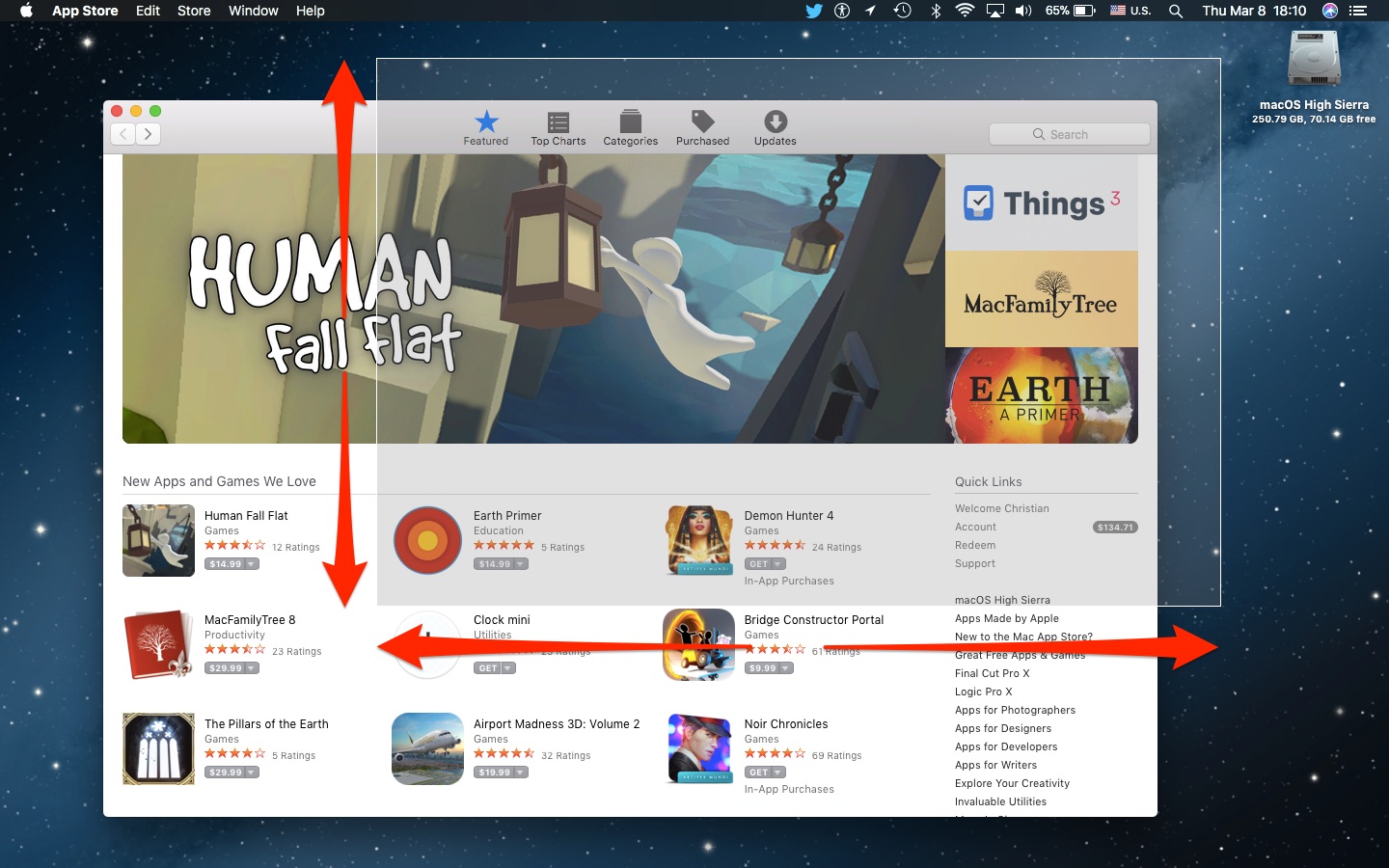
La tecla Mayúsculas restringe el redimensionamiento a la dirección en la que está arrastrando
5) Cuando haya seleccionado el área que desea, suelte el botón del ratón o del trackpad.
Tip #4: remover sombra
Por defecto, las capturas de pantalla de las ventanas incluyen el efecto de sombra de macOS. Para eliminar el efecto de sombra de una captura de pantalla de una ventana de forma ad hoc, haga lo siguiente:
1) Presione Command (⌘)-Shift (⇧)-4 en el teclado.
2) Presione la barra Espacio . El puntero cambia a una cámara.
3) Mueva el puntero de la cámara sobre una ventana para resaltarla.
4) Mantén pulsada la tecla Opción (⌥) antes de pulsar el ratón o el botón del trackpad para capturar una captura de pantalla de la ventana resaltada sin el efecto de sombra que distrae.
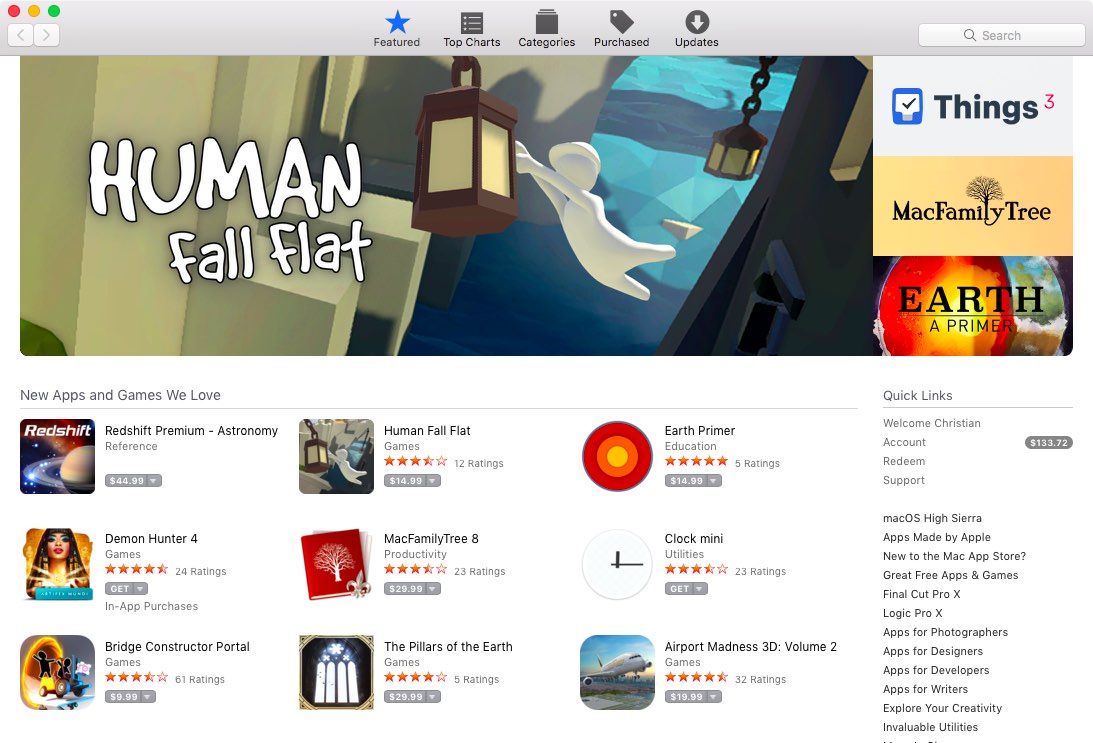
Si se mantiene pulsada la tecla Opción al capturar una ventana, se elimina su sombra
.
SUGERENCIA: para desactivar permanentemente la sombra en las capturas de pantalla de las ventanas.
Para eliminar el efecto sombra y enviar la captura de pantalla al portapapeles del sistema para poder pegarla fácilmente en otras aplicaciones, utilice en su lugar el acceso directo Control (⌃)-Command (⌘)-Shift (⇧)-4 .
Uniendo todos los elementos
Lo mejor de capturar capturas de pantalla en tu Mac es la posibilidad de combinar los métodos de selección mencionados anteriormente durante una sola sesión de captura para reposicionar o redimensionar de forma precisa y fiable el área de selección.
Podría, por ejemplo, empezar a hacer una selección normalmente, luego mantener pulsada la barra espaciadora para reposicionar el área de selección y ajustar su punto de partida antes de decidir mantener pulsada la tecla Opción para refinar aún más las dimensiones del área de selección redimensionándola desde su centro.
Otros consejos para la captura de pantalla de Mac
Para sacar el máximo provecho de las capacidades de captura de pantalla de macOS, lea atentamente los siguientes tutoriales:
¿Te has topado con un buen consejo para la captura de pantalla que aún no hemos cubierto?
Si es así, comparta sus hallazgos con otros lectores en los comentarios a continuación.
¿Necesita ayuda? Pregúntale a Tecnologismo!
Si te gusta este «cómo hacerlo», pásalo a tu gente de apoyo y deja un comentario a continuación.
¿Se atascó? ¿No estás seguro de cómo hacer ciertas cosas en tu dispositivo Apple? Háganoslo saber a través de ayuda@tecnologismo.com y un futuro tutorial podría proporcionarle una solución.
Envíe sus sugerencias sobre cómo hacerlo a través de info@tecnologismo.com .
