Cuando se trata de OS X, el cierre de aplicaciones es un poco diferente que en las máquinas Windows. En lugar de cerrar la ventana, tienes que salir de la aplicación, de lo contrario se mantiene en funcionamiento en tu Mac a pesar de que la ventana haya sido cerrada.
La mayoría de los usuarios de Mac saben cómo salir de una aplicación en su Mac, pero en este artículo compartiremos seis formas en las que puedes salir de aplicaciones en tu Mac para que puedas experimentar con varios métodos de salida de aplicaciones.
Salir de aplicaciones en tu Mac
Tabla y sumario del artículo
Aunque técnicamente podrías dejar todas tus aplicaciones abiertas en segundo plano debido a las capacidades de OS X, dejar de usarlas es una buena idea si no vas a necesitar usarlas de nuevo por un tiempo. Esto ayuda a limpiar su escritorio de desorden innecesario y hace más fácil encontrar lo que está buscando cuando vaya a lanzar una aplicación en el futuro.
Sabes que una aplicación se está ejecutando cuando el icono se muestra en el Dock y aparece un punto negro debajo del icono de la aplicación, como este:
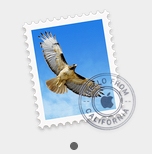
Alternativamente, puedes ver la aplicación mostrándose en la barra de menús en lugar de un icono de aplicación en el Dock.
Hay varias formas de dejar de usar aplicaciones en tu Mac, y hoy te mostraremos seis formas de hacerlo.
Tal vez el método más utilizado para salir de una aplicación es usar el menú. Yo esperaría que la mayoría de la gente encuentre que esta es una de las maneras más fáciles de dejar una aplicación porque siempre es fácil llegar a ella.
Para salir de una aplicación de la barra de menús, asegúrate de que la aplicación que quieres salir se está ejecutando en primer plano, y haz clic en el nombre de la aplicación en la barra de menús.
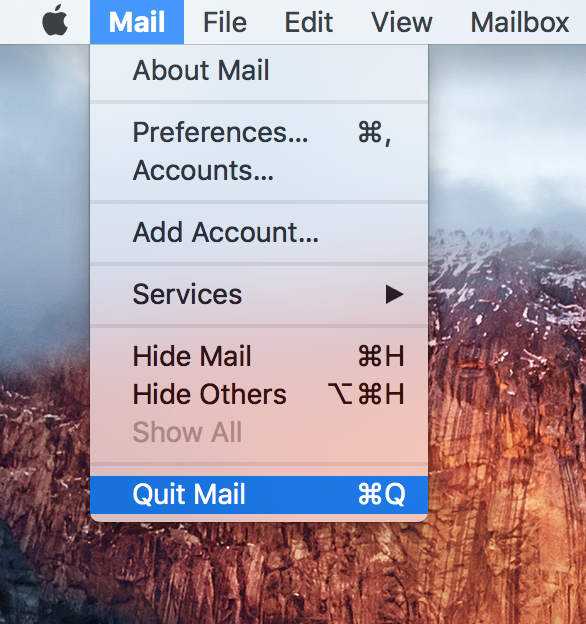
A continuación, seleccione la opción «Salir» del menú desplegable. En este caso, como estamos saliendo de la aplicación Mail, iremos a Mail>Quit Mail desde la barra de menús de nuestro Mac.
2) Método del icono de la aplicación Dock
Posiblemente la segunda forma más popular de salir de una aplicación en un Mac debido a la facilidad de acceso es desde el Dock.
Cuando se está ejecutando una aplicación, puedes simplemente hacer clic con el botón derecho del ratón en una aplicación desde el Dock de aplicaciones del Mac y aparecerá un menú emergente.
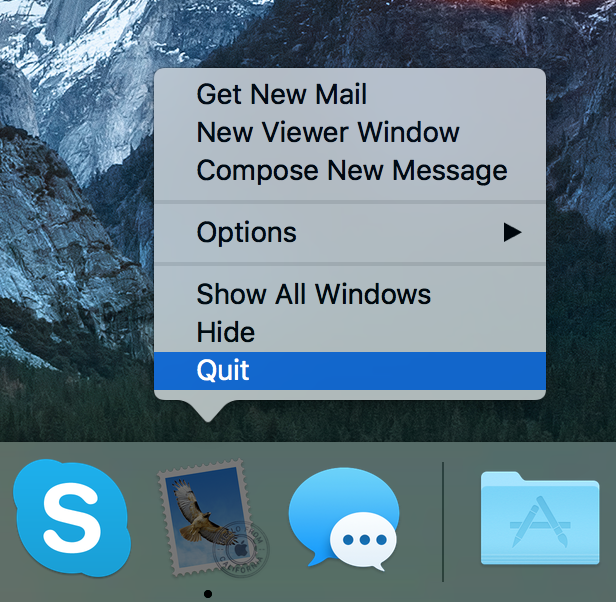
Desde este menú emergente, seleccione la opción Salir y la aplicación se cerrará. Después de este gesto, el punto negro debajo de la aplicación debería desaparecer, indicando que la aplicación ha sido terminada.
3) Método abreviado de teclado
Otra forma de dejar de usar aplicaciones en tu Mac es con un humilde atajo de teclado.
Con la aplicación que quieres dejar de ejecutar en primer plano, puedes presionar Command ⌘ + Q en el teclado simultáneamente para salir de la aplicación.
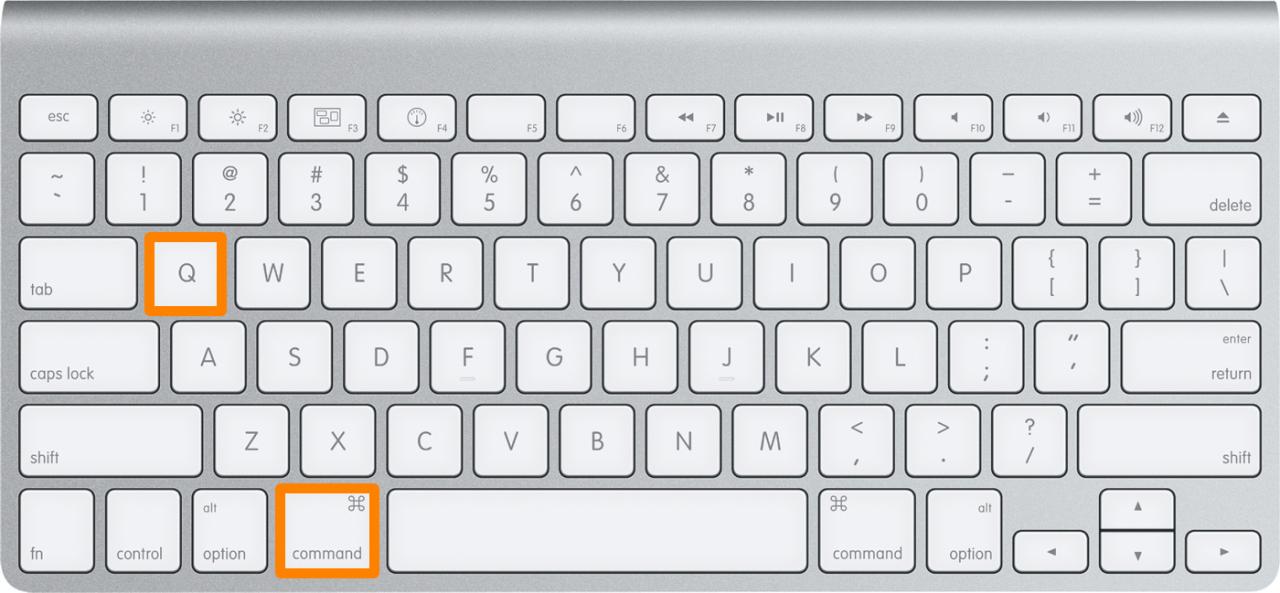
El método abreviado de teclado es una forma rápida y eficaz de salir de aplicaciones, especialmente cuando el ratón o el trackpad no responden.
Aunque te mostramos cómo salir de las aplicaciones desde el menú del Dock y la barra de menús, algunas aplicaciones no aparecen en el Dock en absoluto, sino que aparecen como iconos en la barra de menús.
Estas aplicaciones normalmente no te dan la opción de salir del menú de la barra de menús porque el nombre nunca aparece allí, así que hay un proceso diferente involucrado y lo tocaremos muy rápidamente por ti.
Para esta clase específica de aplicaciones, sólo tienes que hacer clic en el icono de la barra de menús y aparecerá un menú desplegable.
![]()
En este menú desplegable, debería poder encontrar una opción Salir que le permita terminar la aplicación.
Este método sólo se aplica a las aplicaciones de terceros que hayas descargado, pero es bueno saberlo.
5) Método de monitor de actividad
Su aplicación viene con una utilidad llamada Monitor de Actividad, y es realmente útil para monitorear el uso de hardware y recursos en su máquina.
La aplicación también es útil para salir de aplicaciones en tu Mac. Para usarlo, ejecútelo desde la carpeta Applications> Utilities y luego haga clic en la aplicación de la lista de aplicaciones que desea cerrar.
A continuación, haga clic en el botón Salir situado en la parte superior izquierda de la ventana del Monitor de actividad y, desde la ventana que aparece, haga clic en el botón azul Salir .
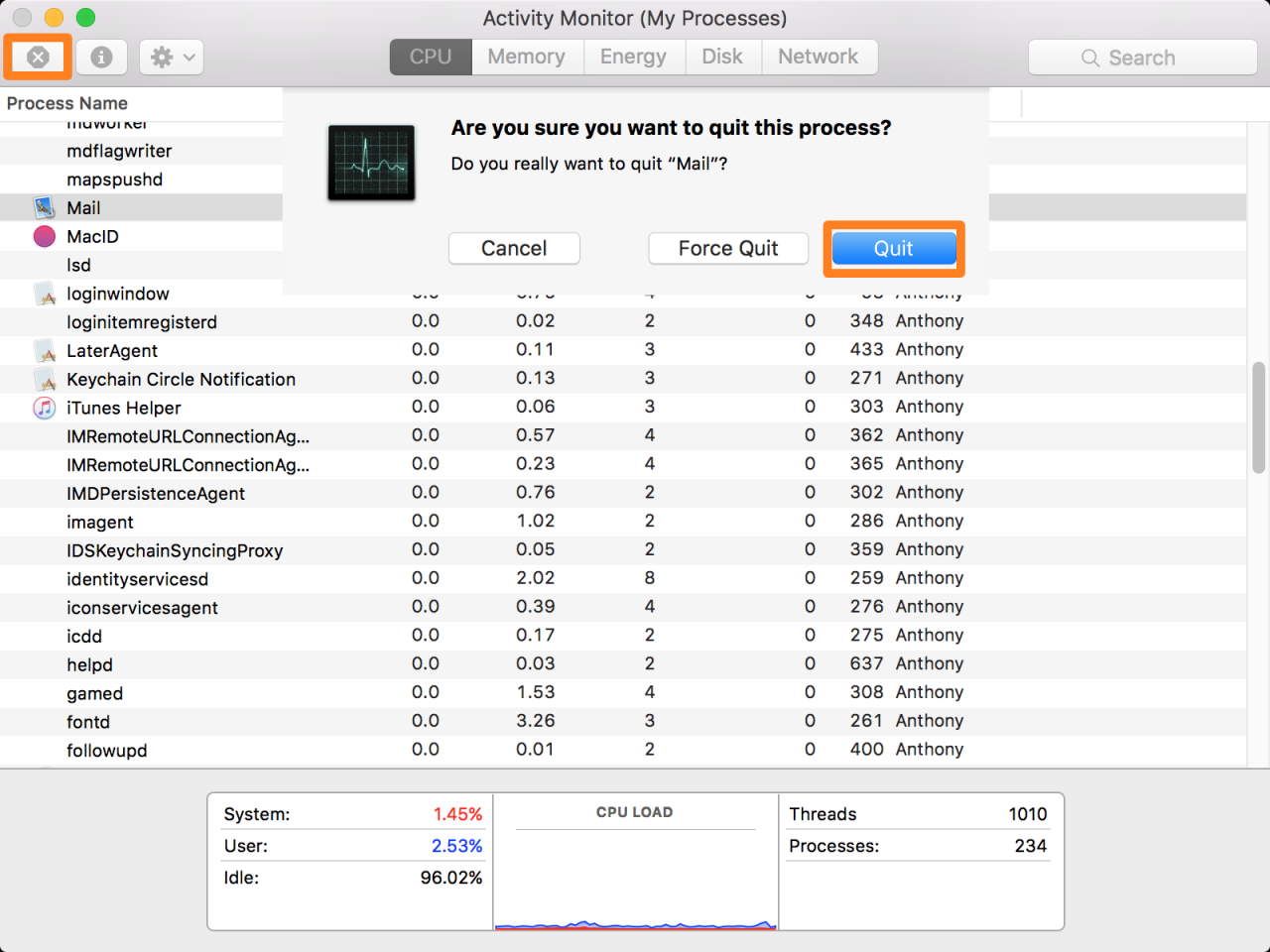
Después, la aplicación terminará y podrás repetir el proceso para cualquier proceso o aplicación en ejecución en tu Mac.
Nota: Debido a que los procesos se muestran aquí, además de las aplicaciones, ten en cuenta lo que dejas de hacer.
6) Método de terminal
El último método para salir de las aplicaciones en tu Mac del que hablaremos hoy es usar la interfaz de línea de comandos de la Terminal.
La mayoría de la gente evita la interfaz de línea de comandos porque puede ser confusa y no es tan bonita como lo es una interfaz gráfica de usuario, pero de ninguna manera es menos efectiva para hacer el trabajo.
Cuando desee salir de una aplicación utilizando el Terminal, ejecute Terminal desde la carpeta Aplicaciones> Utilidades en su Mac.
En la Terminal, escriba el siguiente comando:
osascript -e ‘quit app «[inserte el nombre de la aplicación aquí]»»
Reemplazará el texto[insertar nombre de la aplicación aquí] por el nombre de la aplicación que desea cerrar. En este caso, estamos saliendo de la aplicación Mail, por lo que hemos reemplazado el texto con Mail en el comando.

Una vez que haya terminado de escribir el comando, presione la tecla Return de su teclado y la aplicación terminará.
Envolviendo
Lo más probable es que, si eres usuario de Mac, ya sepas cómo dejar de usar aplicaciones en tu Mac, pero espero que hayas aprendido uno o dos métodos adicionales después de leer este artículo que puedes probar la próxima vez que tengas que dejar de usar una aplicación, o que puedas ayudar a correr la voz a otros usuarios novatos de Mac.
También leer:
¿Tienes una forma favorita de dejar de usar una aplicación en tu Mac? Comparte los comentarios!
