Entre la plétora de funciones integradas de OS X que ayudan a mantener la seguridad de su Mac se encuentra la Cuarentena de archivos, una tecnología de validación de descargas que comprueba si hay malware conocido en alguna descarga cuando intenta abrirla.
La cuarentena de archivos también está disponible en aplicaciones compatibles como Safari, Mensajes, iChat y Mail que descargan archivos de Internet o reciben archivos de fuentes externas, como archivos adjuntos de correo electrónico.
Además, OS X bloquea el funcionamiento de las versiones comprometidas de los plug-ins web, incluidas las aplicaciones web de Java y el contenido de Adobe Flash, para limitar aún más la exposición de su Mac a posibles exploits de día cero.
En este tutorial, analizaremos cómo puedes asegurarte de que las actualizaciones de Cuarentena de archivos estén activadas, lo que permitirá a tu Mac recibir las definiciones de malware más recientes e información sobre los plug-ins web comprometidos de Apple.
Cómo habilitar actualizaciones de malware y plug-ins en el Mac
Tabla y sumario del artículo
1) Abra la aplicación Preferencias del Sistema en su Mac, o seleccione Preferencias del Sistema en el menú Apple de su Mac.
2) Haga clic en el panel de preferencias App Store .
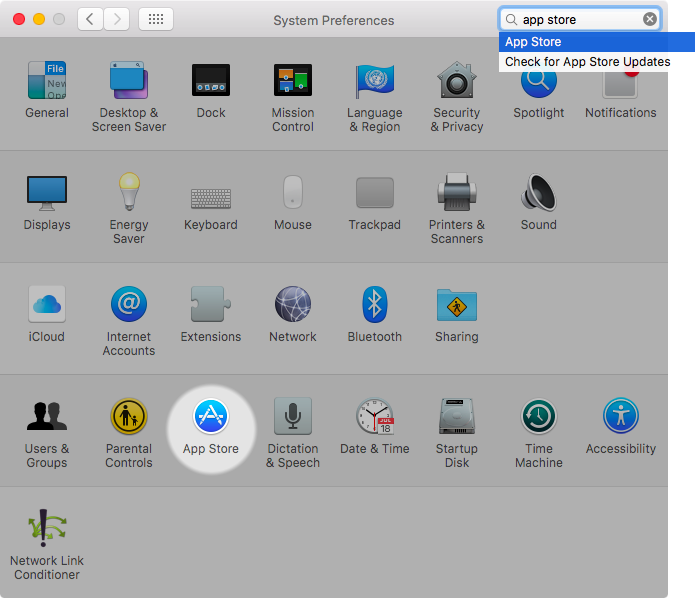
3) Asegúrate de que la casilla junto a «Instalar archivos de datos del sistema y actualizaciones de seguridad» está marcada para habilitar las actualizaciones de Cuarentena de archivos de Apple.
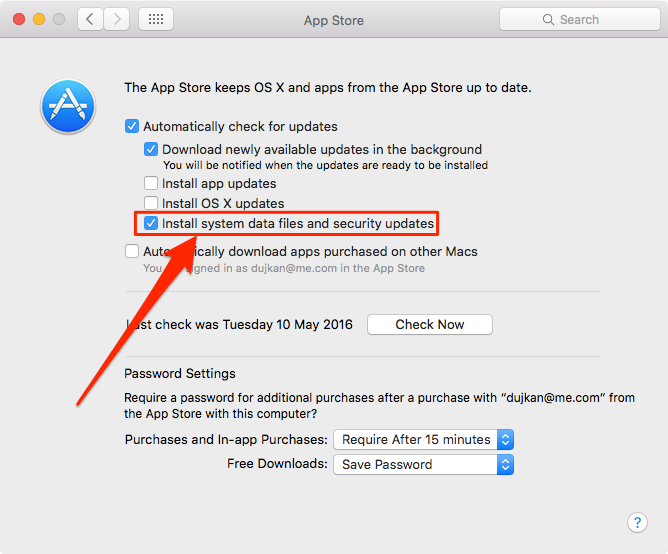
Advertencia: Le recomendamos encarecidamente que deje esta opción activada en todo momento. Desactivar las actualizaciones de la cuarentena de archivos impedirá que tu Mac identifique nuevo malware, lo que lo hace vulnerable a las aplicaciones maliciosas y evita que te notifique si el archivo que estás intentando abrir ha sido infectado con un nuevo tipo de malware.
Cómo funciona la cuarentena de archivos
La función Gatekeeper de OS X impide que las aplicaciones de los desarrolladores que no están en la lista blanca de Apple se inicien desde la caja, a menos que se anule específicamente esta configuración en Preferencias del sistema → Seguridad y privacidad → General .
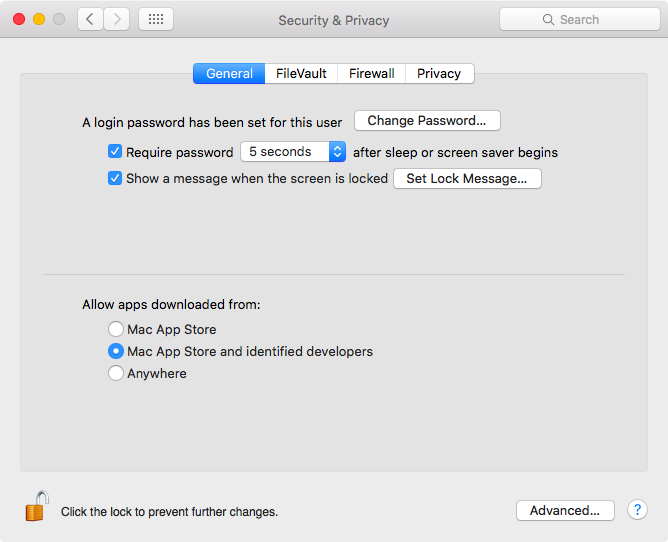
A menos que «Anywhere» esté configurado allí, OS X mostrará un mensaje de advertencia diciendo que la aplicación en cuestión no se puede abrir porque proviene de un desarrollador no identificado. Para anular este aviso caso por caso sin cambiar la configuración de seguridad, haga clic con el botón derecho del ratón en el archivo y seleccione Abrir después de recibir el mensaje de error.
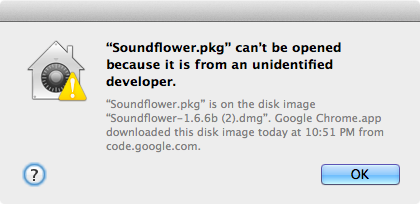
Las aplicaciones firmadas normalmente no presentan una alerta cuando se descargan y se abren.
Si el archivo que intentas abrir se recibió a través de una aplicación compatible con la cuarentena, tu Mac te avisará de dónde procede el archivo y te preguntará si estás seguro de que lo vas a abrir. Los atributos de cuarentena adjuntos a los archivos incluyen la fecha, la hora y un registro del lugar de descarga del archivo. Los archivos de Internet descargados de otras aplicaciones obtienen atributos de cuarentena de archivos, pero sin fecha, hora y enlace del archivo descargado.
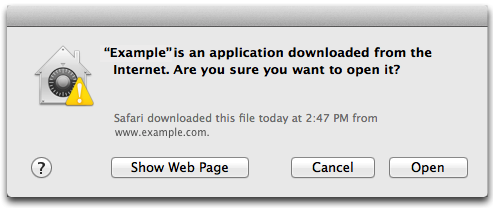
Sólo la cuenta de usuario de Mac que haya descargado el archivo puede eliminar el atributo de cuarentena de un archivo. Todas las demás cuentas de usuario de Mac pueden abrir un archivo en cuarentena, pero aún así se les presenta una alerta que les pregunta si están seguras de querer abrirlo.
Si se detecta un malware al abrir un archivo en cuarentena, un mensaje le advierte de que el archivo «dañará su equipo», en cuyo caso debe hacer clic en Ir a la Papelera y marcar la casilla situada junto a «Denunciar malware a Apple para proteger a otros usuarios».
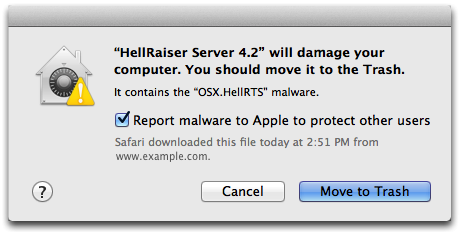
Puede obtener más información sobre el malware detectado haciendo clic en el icono Ayuda en la esquina inferior izquierda del mensaje de alerta. File Quarantine también realiza una comprobación de malware si el archivo que está intentando abrir es una imagen de disco.
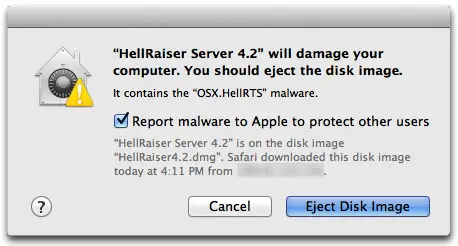
Para el malware detectado dentro de una imagen de disco, debe hacer clic en la imagen Expulsar imagen de disco y, a continuación, eliminar el archivo de origen. Y como se mencionó anteriormente, OS X bloquea el funcionamiento de versiones específicas de los plug-ins web para ayudar a limitar la exposición a posibles exploits de día cero.
RELATIVO:
Si te gusta este «cómo hacerlo», echa un vistazo a nuestro…
Artículos relacionados
Las siguientes instrucciones también son útiles:
Siéntase libre de enviar sus sugerencias sobre cómo hacerlo a info@tecnologismo.com .
¿Necesita ayuda? Pregúntale a Tecnologismo!
¿Se atascó? ¿No estás seguro de cómo hacer ciertas cosas en tu dispositivo Apple? Háganoslo saber en ayuda@tecnologismo.com y un futuro tutorial podría proporcionarle una solución.
