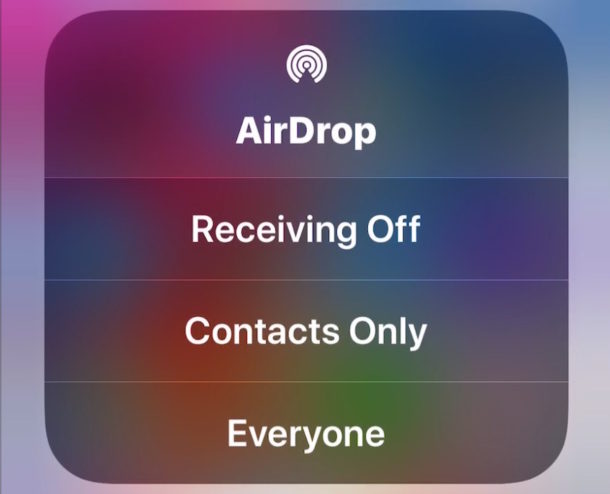
Tal vez se pregunte adónde fue AirDrop en el Centro de Control de iOS 11, y probablemente no esté solo. AirDrop permite la rápida transferencia inalámbrica de imágenes y archivos entre dispositivos iOS o Mac, y es una de las funciones más convenientes disponibles en las plataformas Apple. Muchos usuarios habilitan y acceden rápidamente a AirDrop a través del Centro de Control en su iPhone o iPad, pero con iOS 11 puede que se haya dado cuenta de que AirDrop ya no está en el Centro de Control…. al menos inicialmente. Si bien puede estar oculto ahora, es posible activar AirDrop desde el Centro de control para iOS 11 en iPhone X, iPhone 8, iPhone 7 y todos los demás modelos de iPhone, así como para los dispositivos móviles iPad. Una vez que aprendas a acceder a ella, descubrirás que, de lo contrario, es tan fácil activar o desactivar AirDrop desde el Centro de control como antes.
Tenga en cuenta que mientras que AirDrop está oculto en el Centro de control del iPhone y el iPod touch con iOS 11, AirDrop siempre está visible en el Centro de control del iPad no celular con iOS 11. Esto ha llevado a algunos usuarios a pensar que AirDrop ya no es compatible o posible en sus modelos de iPhone, pero lo es, simplemente está oculto detrás de otra configuración ahora. ¿Por qué está oculto AirDrop? Lo más probable es que se deba a las limitaciones de espacio en la pantalla más pequeña del iPhone. Por lo tanto, este consejo se aplica principalmente a los usuarios de iPhone, modelos de iPad celular y de iPod Touch, ya que AirDrop es más fácil de encontrar en el Centro de Control de iPad.
Cómo acceder a AirDrop en el Centro de Control para iOS 11
Tabla y sumario del artículo
Para iPhone, iPad móvil e iPod Touch, a continuación te indicamos cómo puedes acceder y activar o desactivar AirDrop desde el Centro de control:
- Deslice para abrir el Centro de control en el iPhone como de costumbre (deslice hacia arriba desde la parte inferior de la pantalla en la mayoría de los dispositivos, deslice hacia abajo desde la esquina superior derecha en el iPhone X)
- Presione con fuerza (3D Touch)* en el cuadrado de red del Centro de control, aquí es donde se ven los botones para el modo Avión, Wi-Fi, Bluetooth y Celular
- Aparecerá un panel de control de red ampliado en la pantalla del Centro de control, que revelará AirDrop
- Ahora pulse sobre el botón AirDrop
- Elija su configuración AirDrop como de costumbre:
- Recepción desactivada – desactiva la recepción AirDrop en el iPhone
- Sólo contactos – habilita AirDrop sólo para las personas de su lista de contactos
- Todos – activa la recepción de AirDrop desde cualquier persona que se encuentre cerca de AirDrop
- Salga del Centro de control como de costumbre con el nuevo ajuste AirDrop en su sitio
.
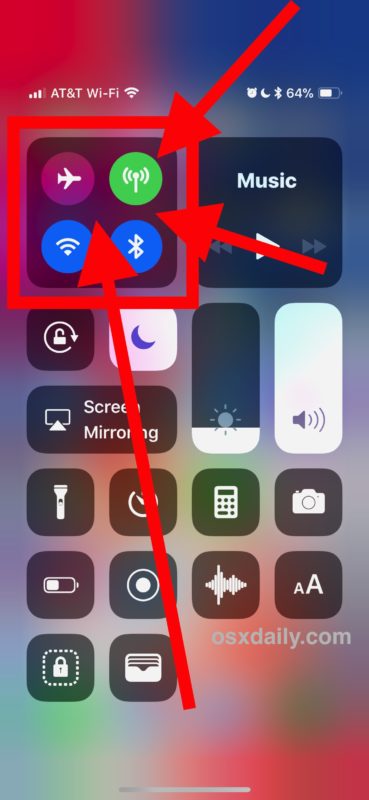
.
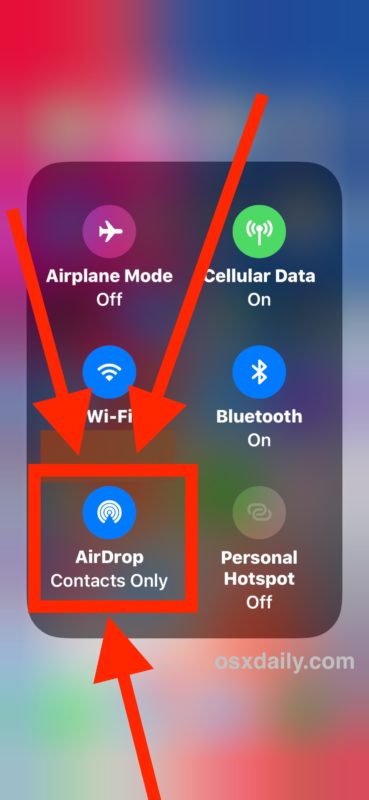
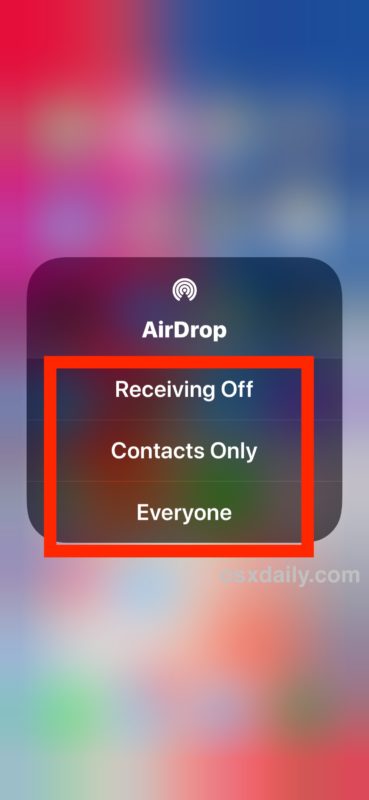
* El 3D Touch es necesario para los modelos de iPhone que soportan el contacto sensible a la presión en la pantalla, mientras que los modelos sin 3D Touch requerirán una pulsación prolongada para acceder a las opciones del Centro de Control de red.
Eso es todo, ahora puedes usar AirDrop como lo harías normalmente.
Hay muchas maneras de utilizar AirDrop para enviar y recibir archivos, entre dispositivos iOS, AirDrop de Mac a iOS, y iOS a Mac. Es probablemente la forma más fácil de enviar y recibir archivos entre otros usuarios en un dispositivo Apple.
El enfoque anterior también se aplica a los modelos celulares de iPad, pero ten en cuenta que con los dispositivos no celulares de iPad, la configuración de AirDrop siempre está visible porque la palanca celular no está en el Centro de control.
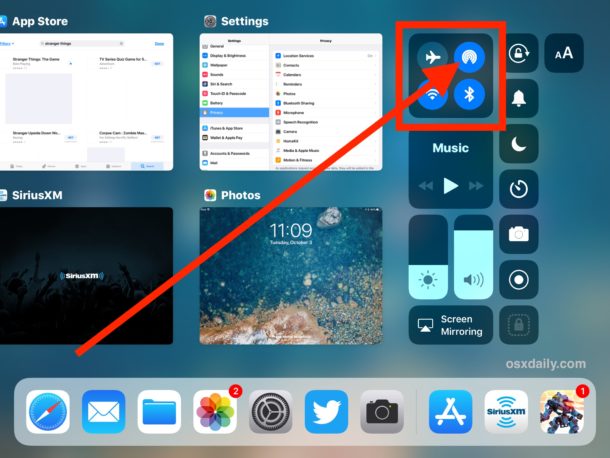
El siguiente video muestra el acceso a AirDrop a través del Centro de Control en el iPhone X, pero también se aplica a todos los demás modelos de iPjone y dispositivos celulares de iPad:
¿Dónde está AirDrop en el Centro de Control en iPhone o iPad con iOS 11?
Para una rápida revisión, AirDrop se encuentra en el Centro de Control de iOS 11 de una de las dos maneras, dependiendo de la capacidad del dispositivo:
- En iPhone, y modelos de iPad celular: 3D Touch en las secciones de red (donde se encuentran los botones de wi-fi, Bluetooth, etc.), luego elija el botón AirDrop en el menú emergente revelado
- En iPad no celular y en iPod touch: encuentra AirDrop en el Centro de control como siempre buscando el botón de círculos concéntricos
.
Debido a que AirDrop está oculto detrás de otras opciones de red en los modelos de iPhone y LTE iPad, algunos usuarios piensan que la función ha sido eliminada. No es así, AirDrop está en el Centro de Control, justo detrás de otros ajustes.
Cómo activar o desactivar AirDrop en iOS 11 a través de Configuración
Si el uso de 3D Touch o una pulsación prolongada en la sección de red del Centro de control es demasiado engorroso, recuerda que siempre puedes activar o desactivar AirDrop desde la aplicación de configuración de iOS, y esto se aplica a todos los dispositivos, iPhone, iPad o iPod touch.
- Abra la aplicación «Settings» en iOS
- Pulse sobre «General» y luego vaya a «AirDrop»
- Elige tu configuración AirDrop:
- Recibiendo apagado
- Sólo Contactos
- Todos
- Salir de la configuración con el conjunto de preferencias de AirDrop
No importa si cambias de AirDrop desde Configuración o Centro de control, el resultado final es el mismo y está habilitado o deshabilitado.
Esto debería ayudar a responder algunas de las preguntas sobre el uso y acceso a AirDrop en iOS 11. Tal vez en futuras versiones de iOS los usuarios tengan la opción de tener un conmutador AirDrop dedicado disponible inmediatamente en el Centro de Control, como solía ser el caso en versiones anteriores del software del sistema. Mientras tanto, sólo recuerda presionar con fuerza el cuadrado de red del Centro de control para encontrar la configuración de AirDrop.
AirDrop es una gran función para iPhone, iPad y Mac, puedes encontrar más consejos de AirDrop aquí si te interesa.
