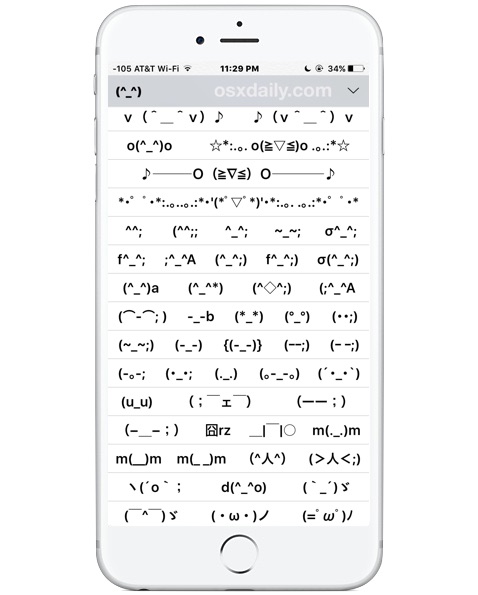
Los usuarios de iPhone disfrutan regularmente del teclado Emoji con todos los divertidos iconos, caras e imágenes pequeñas, pero antes de que Emoji llegara había Emoticonos, que son básicamente pequeños dibujos de texto de caras y acciones que utilizan caracteres regulares en un teclado. Los emoticonos son un poco más complejos de escribir que pulsar una simple tecla de Emoji, pero si quieres usar emoticonos hay un gran teclado oculto de Emoticonos en el iPhone y el iPad esperando a ser activado, con una gran variedad de caras de emoticonos y cuerdas esperando para su uso.
Para ser perfectamente claro, el teclado Emoticon en iOS es completamente diferente del teclado regular con icono Emoji en iOS, a pesar de tener nombres similares. Puedes habilitar ambos si lo deseas, pero en este tutorial cubriremos el teclado de Emoticon.
Cómo activar el teclado Emoticon en iOS
Esto permite un teclado especial poco conocido exclusivamente de emoticonos en cualquier iPhone, iPad o iPod touch:
- Abra la aplicación Ajustes y vaya a «General» y luego a «Teclado»
- Seleccione «Add New Keyboard» y busque «Japanese»
- Selecciona «Romaji» en la lista de teclados japoneses (por cierto, si aún no lo has hecho, deberías habilitar el teclado Emoji mientras estás en la configuración del Teclado iOS).
- Ahora ve a una aplicación como Notas y toca el pequeño icono Globo para acceder al menú opcional de teclados
- Seleccione el texto del carácter japonés, esto cambia al teclado de Emoticon que se llama Romaji
- Pulse sobre un emoticono para escribirlo desde el menú predictivo, o pulse sobre el icono de la flecha para acceder a la enorme selección de cadenas de caracteres de Emoticon completadas
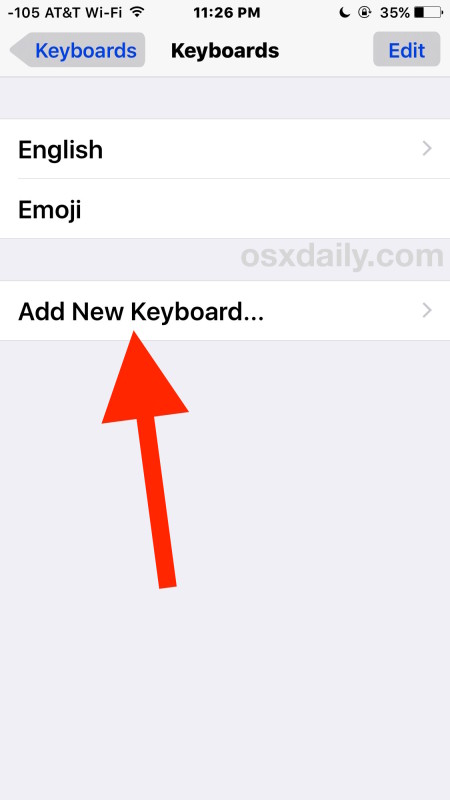
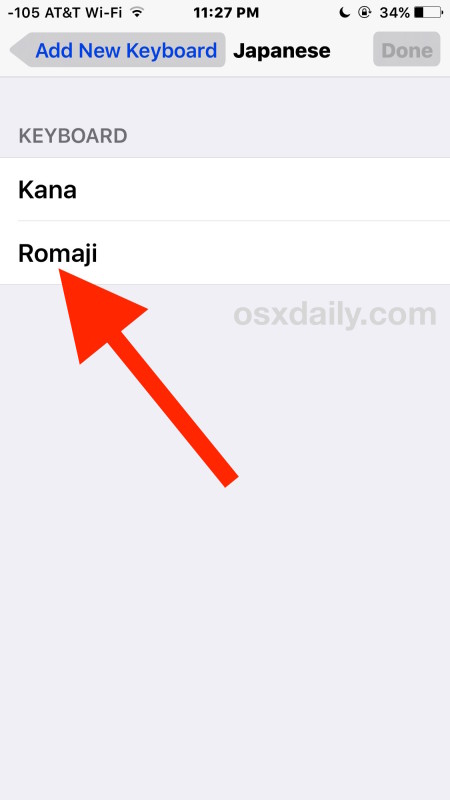
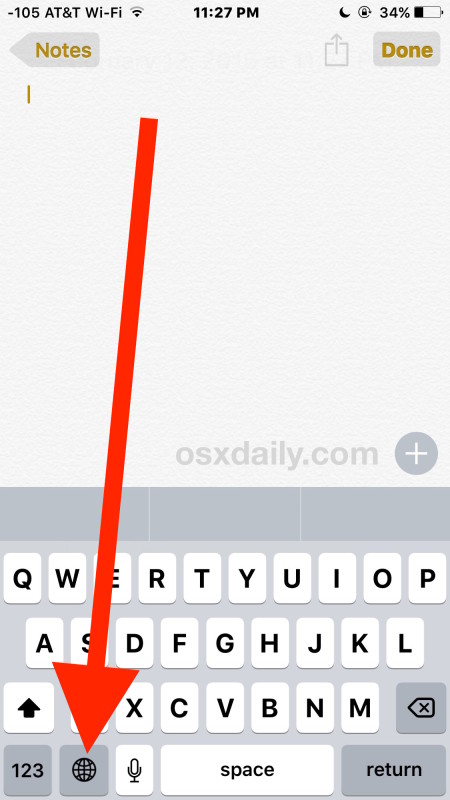
.
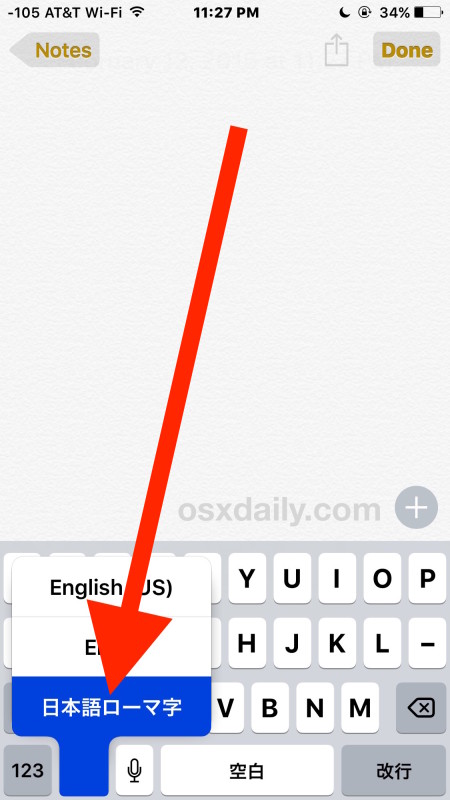
.
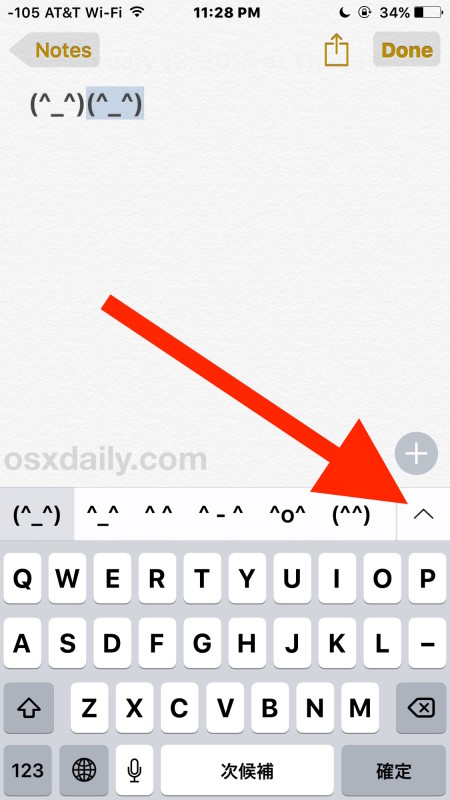
Aquí está el teclado completo de Emoticon como se ve en iOS en iPhone:
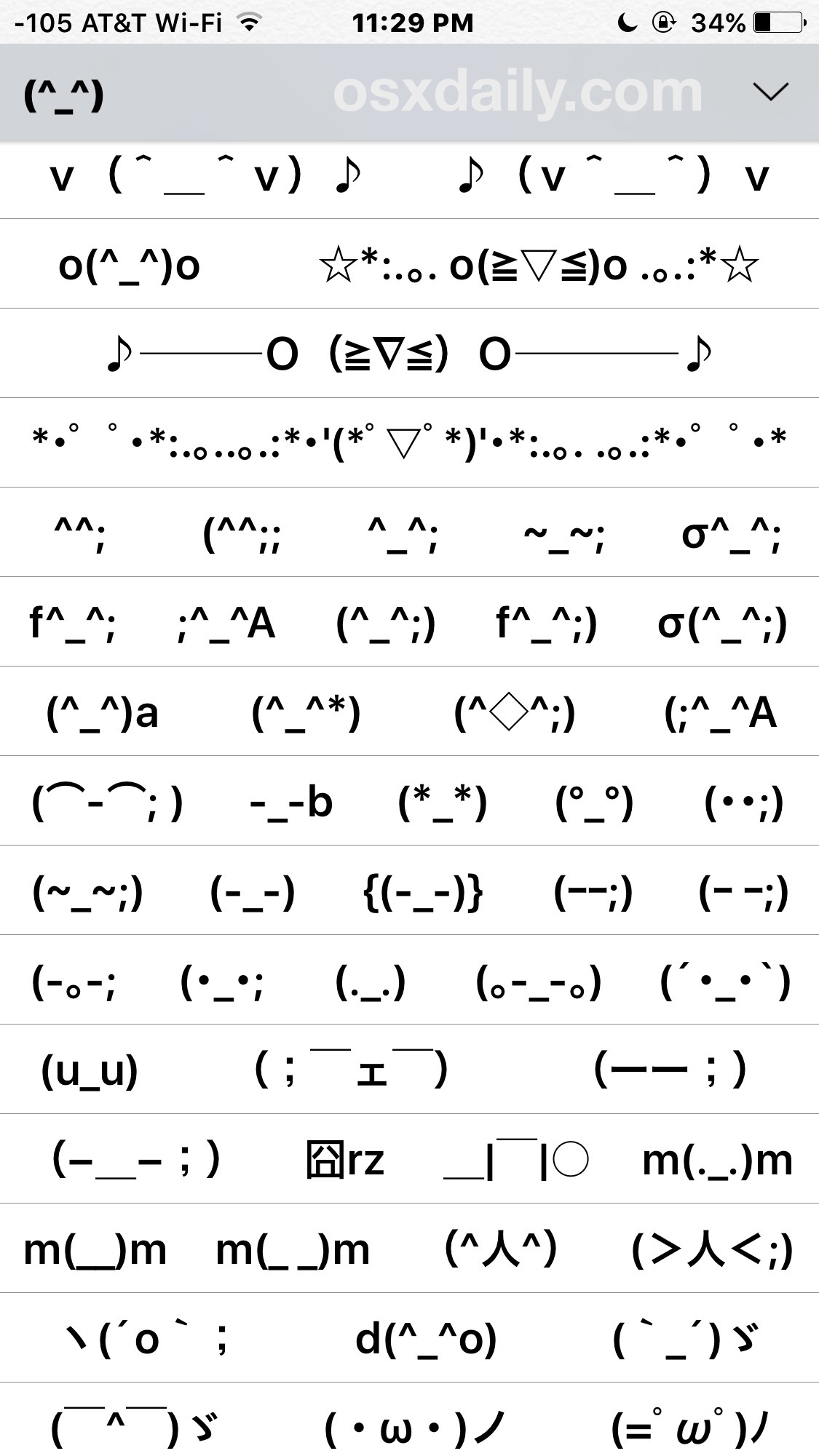
Algunos de los Emoticonos son bastante obvios, con muchas caras tontas de varios personajes y una idea obvia de lo que van a representar, mientras que otros son un poco misteriosos. Intentar definirlos como puedes con Emoji no funciona, así que tendrás que explorar y adivinar, o disfrutar un poco del misterio.
Eso es todo lo que hay que hacer. Recuerda volver a pulsar el icono Globe y volver a cambiar a Inglés o lo que sea tu teclado por defecto, de lo contrario tendrás el teclado Emoticon como tu nuevo teclado por defecto, similar a si acabas de usar el teclado Emoji, que se mantiene por defecto hasta que lo cambies de nuevo. Puede cambiar este o cualquier otro teclado en cualquier momento pulsando de nuevo el icono Globo y seleccionando el conjunto de teclados que prefiera.
Los usuarios de iOS de hace mucho tiempo pueden recordar que en versiones anteriores de iOS, también había que acceder al teclado Emoji a través de las opciones de teclado en japonés, por lo que quizás en futuras versiones de iOS se añadirá el teclado Emoticon como un teclado amplio similar a las teclas de Emoji, que son un conjunto opcional de fácil acceso.
Gracias a Culto a Mac por encontrar este divertido teclado opcional en iOS!
