No hace mucho tiempo, le mostramos un atajo de teclado que puede utilizar desde casi cualquier lugar donde se pueda acceder a un campo de texto en el sistema operativo macOS.
Estar familiarizado con la forma de acceder a su es una cosa, pero también es posible añadir Emojis a una lista de favoritos dedicada en el selector de Emoji. Esto hace que sea más fácil para ti acceder a tus Emojis favoritos en una fecha posterior sin tener que buscarlos demasiado.
En este tutorial, te mostraremos cómo puedes añadir Emojis a tu lista de favoritos en el selector de Emoji de tu Mac.
Por qué añadir Emojis a tu lista de favoritos
Tabla y sumario del artículo
Aunque tu Mac hace un seguimiento automático de los Emoji que usas con más frecuencia, cada vez que cambien tus hábitos de Emoji, esta lista cambiará junto con ella. La lista de favoritos es una lista que permanece estática en el tiempo, así que no importa cuánto cambien tus hábitos Emoji, podrás acceder a tus Emojis favoritos desde la lista de Favoritos en cualquier momento.
Por eso, te recomendamos que le añadas los Emojis que más te gusten. Esto te ahorrará la molestia de tener que buscar en todas las categorías cuando un Emoji que quieras usar ya no esté disponible en la sección de uso frecuente de tu Mac.
Configuración de sus Emojis favoritos
Para añadir Emojis a tu lista de favoritos, abre una aplicación en tu Mac que sea capaz de manejar Emojis, como la aplicación Mensajes. Usaremos la aplicación Messages para este tutorial, por lo que es mejor que sigas con la misma aplicación.
1) Con una aplicación compatible con Emoji abierta en tu Mac, usa el atajo de teclado Control + Command ⌘ + Space para abrir el selector de Emoji.
2) Desde el selector Emoji, haga clic en el pequeño botón en la parte superior derecha de la interfaz.
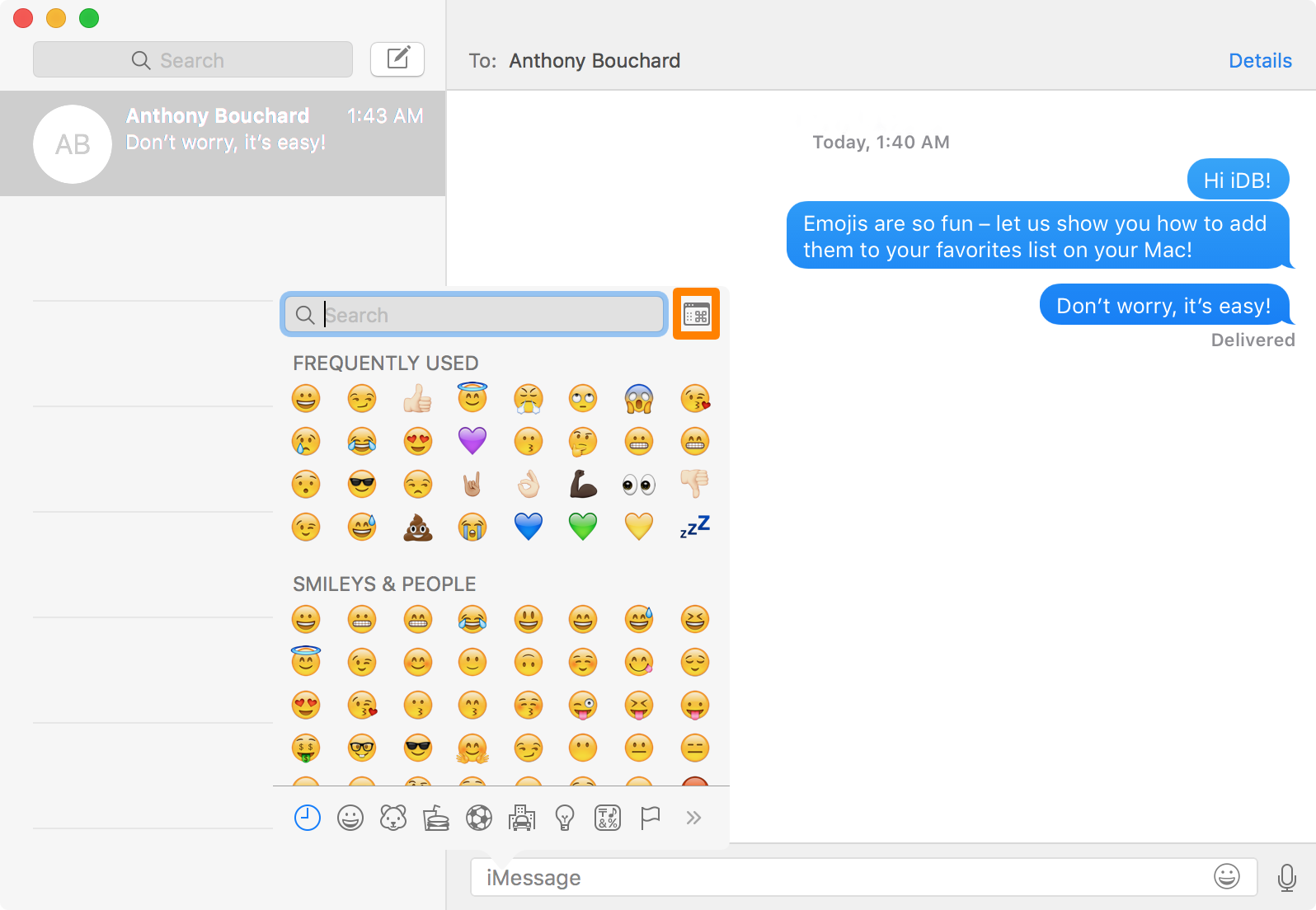
3) Se abre una nueva ventana; selecciona un Emoji de la ventana que quieras en tu lista de favoritos y haz clic en el botón Añadir a favoritos en el lado derecho de la ventana.
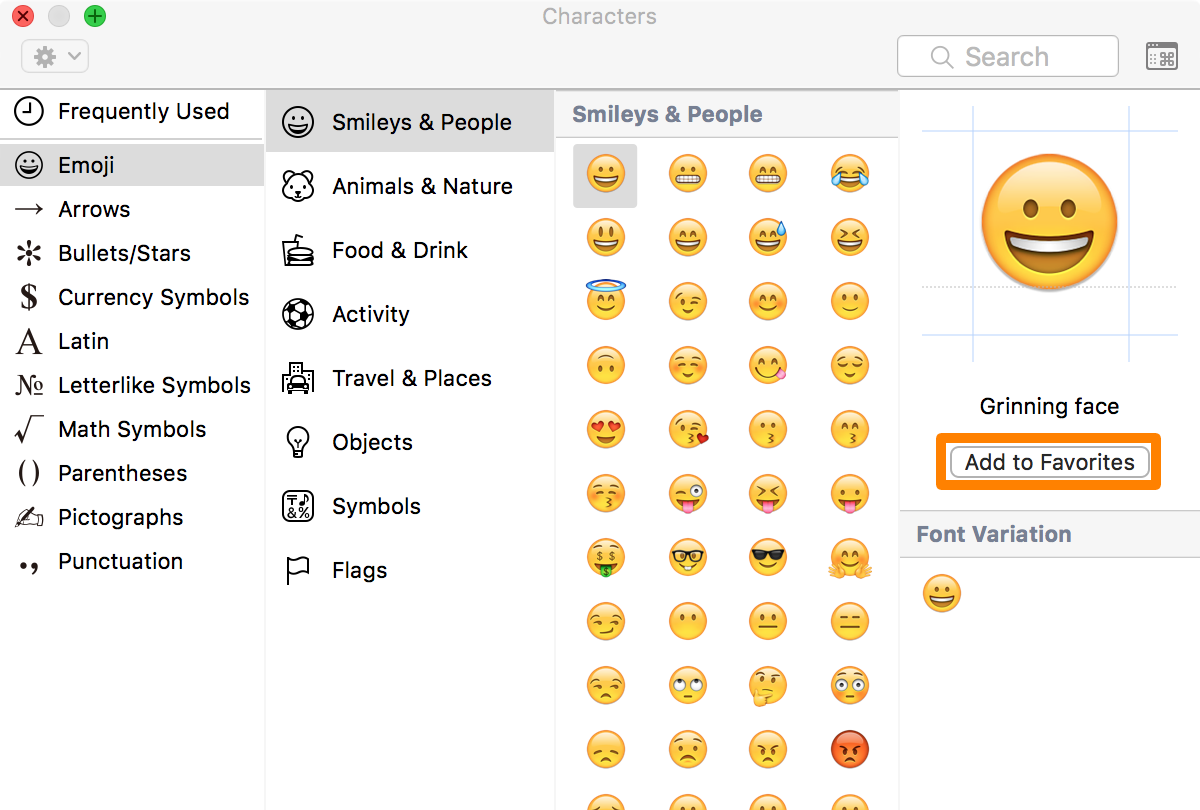
4) Una vez que hayas añadido algunos favoritos, haz clic en la opción Favoritos en la barra lateral de la ventana para confirmar que se han añadido los Emojis.
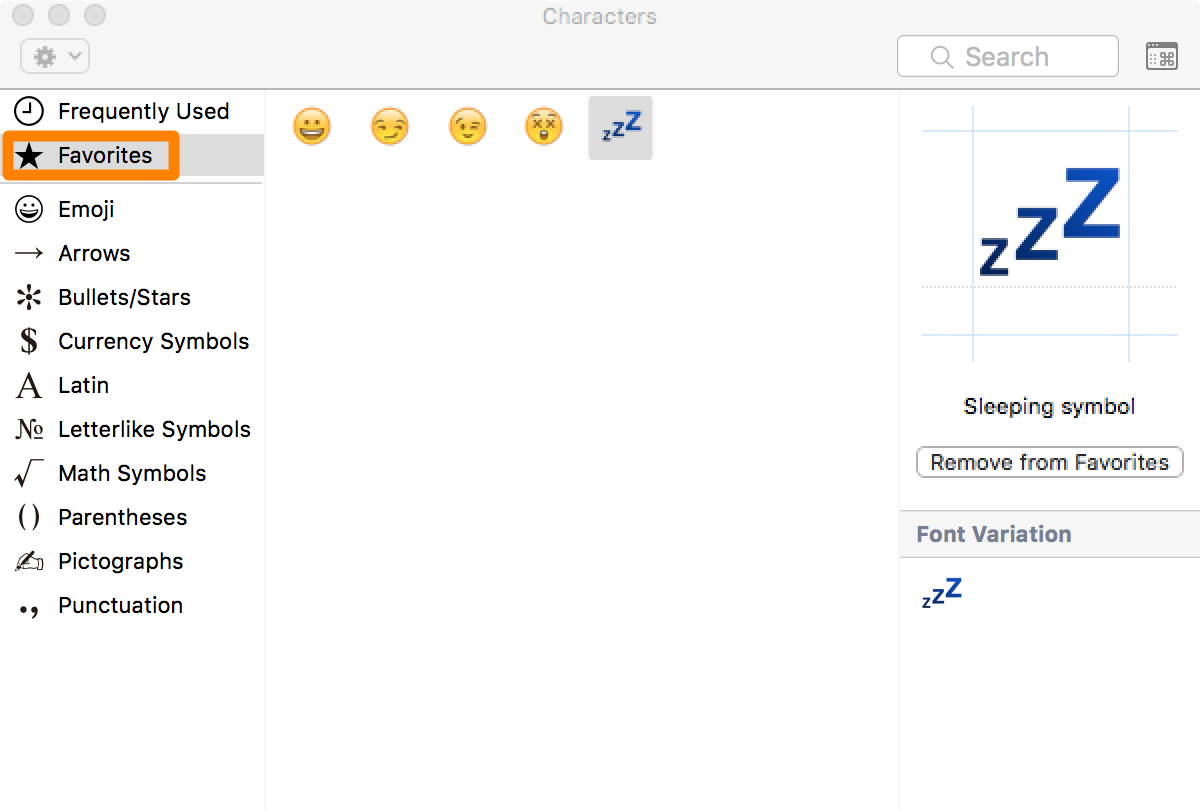
Enhorabuena, acabas de añadir Emojis a tu lista de favoritos en tu Mac!
Ahora, cuando uses el atajo de teclado o el botón Emoji a través del campo de texto de la aplicación Mensajes, o cualquier otra aplicación Mac compatible con Emoji, verás una sección llamada Favoritos en el selector de Emoji:
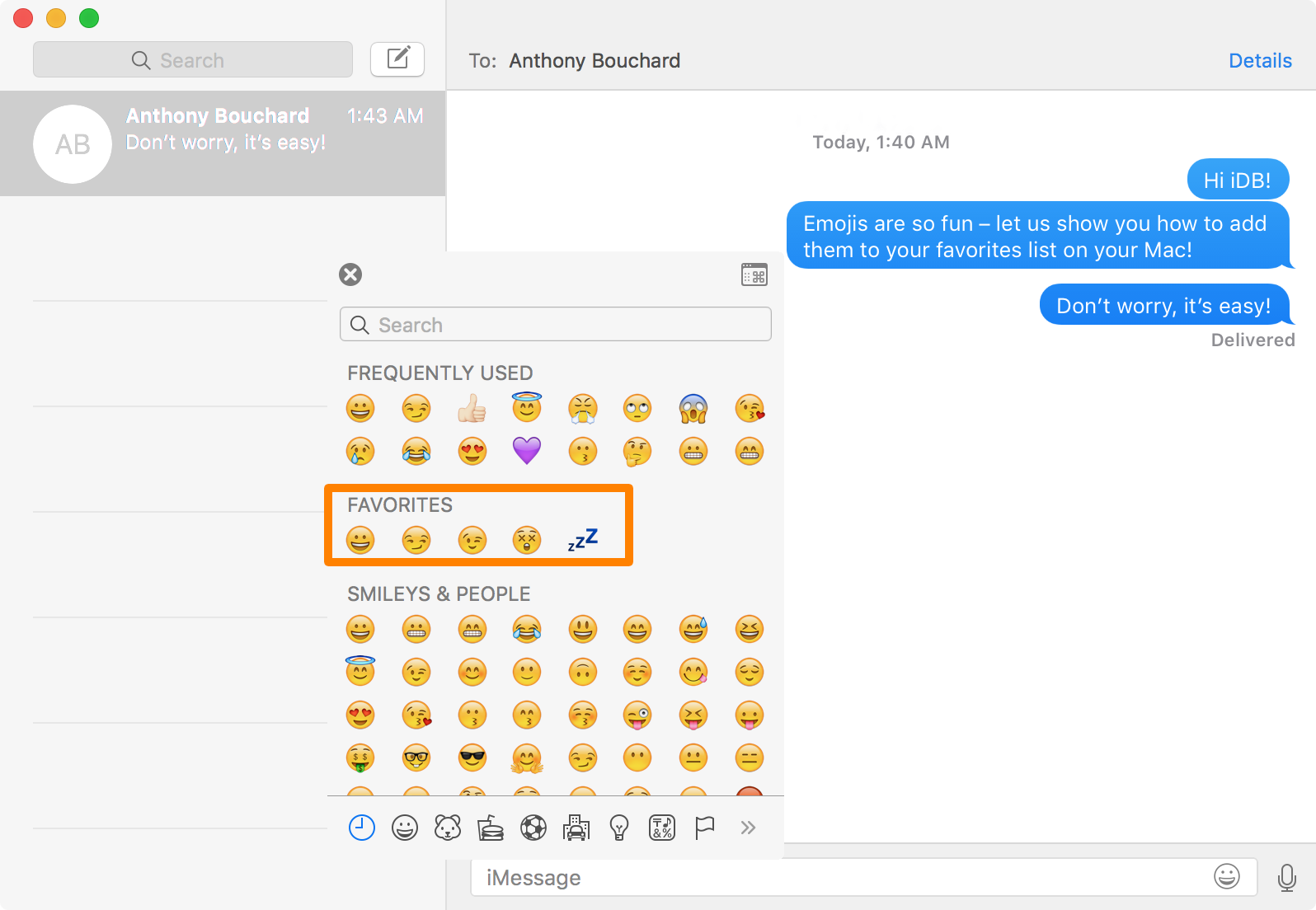
El contenido de la lista de favoritos en tu selector Emoji nunca cambiará a menos que borres manualmente los Emojis existentes o agregues otros nuevos a la lista. La sección de Emojis de uso frecuente continuará actualizándose en tiempo real dependiendo de tus hábitos de uso del Emoji.
Cómo quitar un Emoji de la lista de favoritos
Si alguna vez terminas cambiando de opinión sobre cuáles son tus favoritos, o agregas uno por error, eliminarlos de la lista de favoritos también es simple. Simplemente siga los pasos 1 y 2 de la lista de pasos anteriores y luego siga el paso 4.
Una vez que tengas abierta la interfaz que muestra tu lista de Emojis favoritos, selecciona el que quieras eliminar de la lista y haz clic en el botón Eliminar de Favoritos .
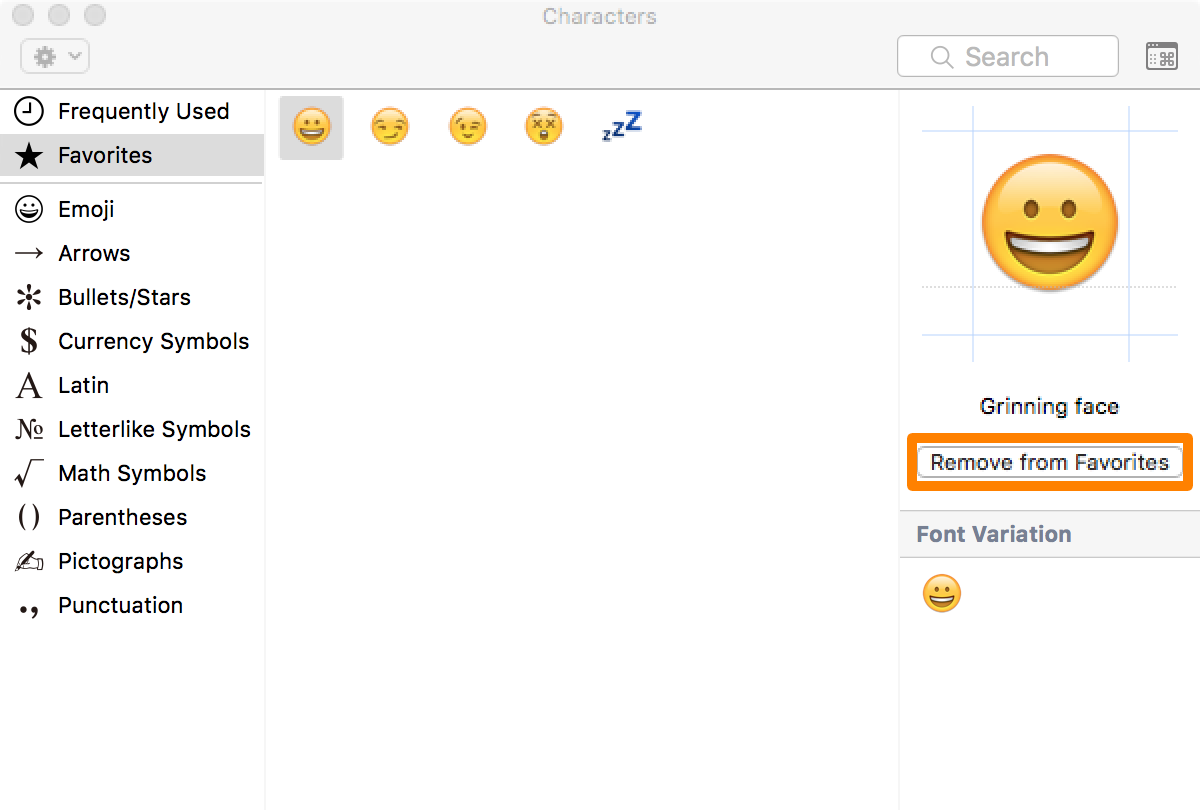
¡Pan comido!
Envolviendo
Cuando tienes una cantidad fija de Emojis que te gusta usar a menudo, añadirlos a tu lista de favoritos desde el selector Emoji de tu Mac puede ayudarte a llegar a ellos mucho más rápido. Después de todo, no es divertido tener que escarbar en una miríada de caras y símbolos diferentes todo el tiempo sólo para encontrar la buena que quieres usar para una conversación específica.
Y por supuesto, si alguna vez quieres volver atrás y modificar tu lista de favoritos, ¡ahora también sabes cómo hacerlo!
Si este tutorial le ha resultado útil, háganoslo saber en los comentarios que aparecen a continuación.
