Con Photos for Mac, Apple ha creado un iWork: es decir, la reimaginación de cómo organizar y gestionar tus fotos a través de dispositivos originalmente no era tan completa como lo era el iPhoto, que ahora se ha ido eliminando.
Esto es especialmente cierto si se tiene en cuenta la necesidad de editar la ubicación de algunas fotos de la biblioteca: no fue antes de la actualización del software OS X 10.11.3 El Capitan que Photos for Mac obtuvo esta capacidad.
Sea como fuere, es una característica enviada por Dios; en algunos casos, Photos colocaba mis fotos en la ubicación geográfica equivocada, o la información sobre la ubicación no estaba disponible en absoluto cuando las tomé. Como mencioné, estas fotos mal ubicadas pueden ser corregidas a partir de la versión 1.4 para Mac o posterior.
En este tutorial, le mostraremos cómo crear un álbum inteligente para identificar automáticamente las fotos sin datos de ubicación incrustados en ellas y, a continuación, utilizar las nuevas funciones de la aplicación Fotos para añadir, eliminar o cambiar los datos de ubicación de sus fotos y vídeos.
Creación de un álbum inteligente con fotos sin ubicación
Tabla y sumario del artículo
Si tiene una gran biblioteca de fotos y vídeos, encontrarlos sin información de ubicación se convierte rápidamente en una tarea tediosa. Puedes hacer tu vida más fácil creando un álbum inteligente en Photos (los álbumes inteligentes no están disponibles en Photos for iOS) que cotejará automáticamente las fotografías que no tengan información de ubicación incrustada en ellas.
1) En Photos for Mac, seleccione Archivo → Nuevo álbum inteligente .
2) Escriba el nombre del álbum en el campo Nombre del álbum inteligente .
Haga clic en el menú desplegable situado justo debajo del encabezado «Match the following conditions» y seleccione Photo . En el siguiente menú, seleccione «no es» como su operador. El último menú ofrece algunas condiciones pre-pobladas: elija «etiquetado con GPS».
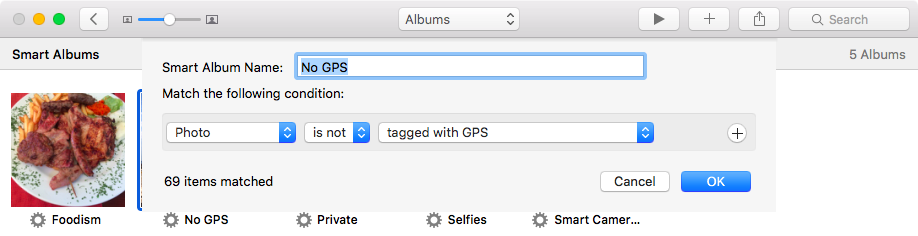
Ahora puede navegar hasta su álbum inteligente haciendo clic en Álbumes en la barra de herramientas Fotos en la parte superior. A medida que agrega nuevas fotos y vídeos a la biblioteca, el álbum inteligente se actualiza automáticamente para incluir los elementos que carecen de información de ubicación.
3) Haga clic en Aceptar para guardar el álbum.
Cómo añadir información de ubicación en Photos for Mac
1) En Photos for Mac, seleccione un álbum inteligente que contenga los elementos que no tengan asignada ninguna ubicación, o seleccione cualquier foto o vídeo de su biblioteca.
2) Con la foto seleccionada, pulse Comando (⌘) – I para abrir la ventana Info , donde puede editar metadatos.
3) Haga clic en un campo que diga Asignar una ubicación .
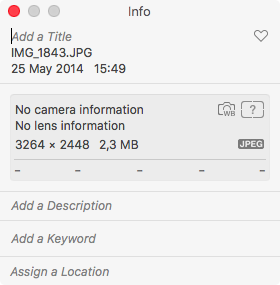
4) Comience a escribir el nombre de una ubicación y la aplicación le proporcionará sugerencias de ubicación en un menú desplegable. Resalte la ubicación deseada en la lista, o escríbala, y presione Retorno .
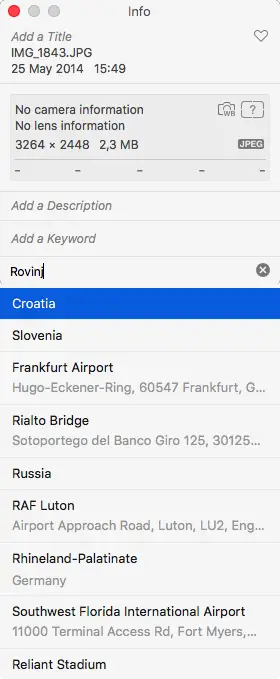
Ten en cuenta que Photos utiliza la interfaz de Apple Maps, por lo que tu ordenador debe estar conectado a Internet. De lo contrario, no podrá asignar una ubicación al elemento.
5) Cierre la ventana Información .
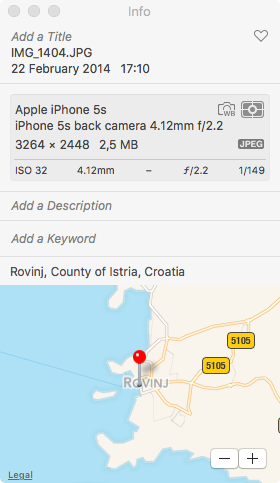
Punta: También puede cambiar la ubicación arrastrando un alfiler en el mini mapa.
RELATIVO:
Repita estos pasos para cualquier imagen o vídeo que tenga una ubicación incorrecta o que falte.
Eliminar datos GPS y volver a la ubicación original
Si accidentalmente eligió la ubicación incorrecta, vuelva a abrir el panel de información y busque una ubicación diferente. Para eliminar la ubicación de una foto, selecciónela y elija Imagen → Ubicación , luego haga clic en Eliminar ubicación o Volver a la ubicación original .
Visualización de las fotos en un mapa
Contrariamente a lo que se cree, Photos no descarta la capacidad de iPhoto de mostrar fotos en un mapa: en el Mac, simplemente haz clic en la pestaña Photos de la barra de herramientas, coloca el puntero sobre el encabezado de una colección o momento y, a continuación, haz clic en el nombre de la ubicación.
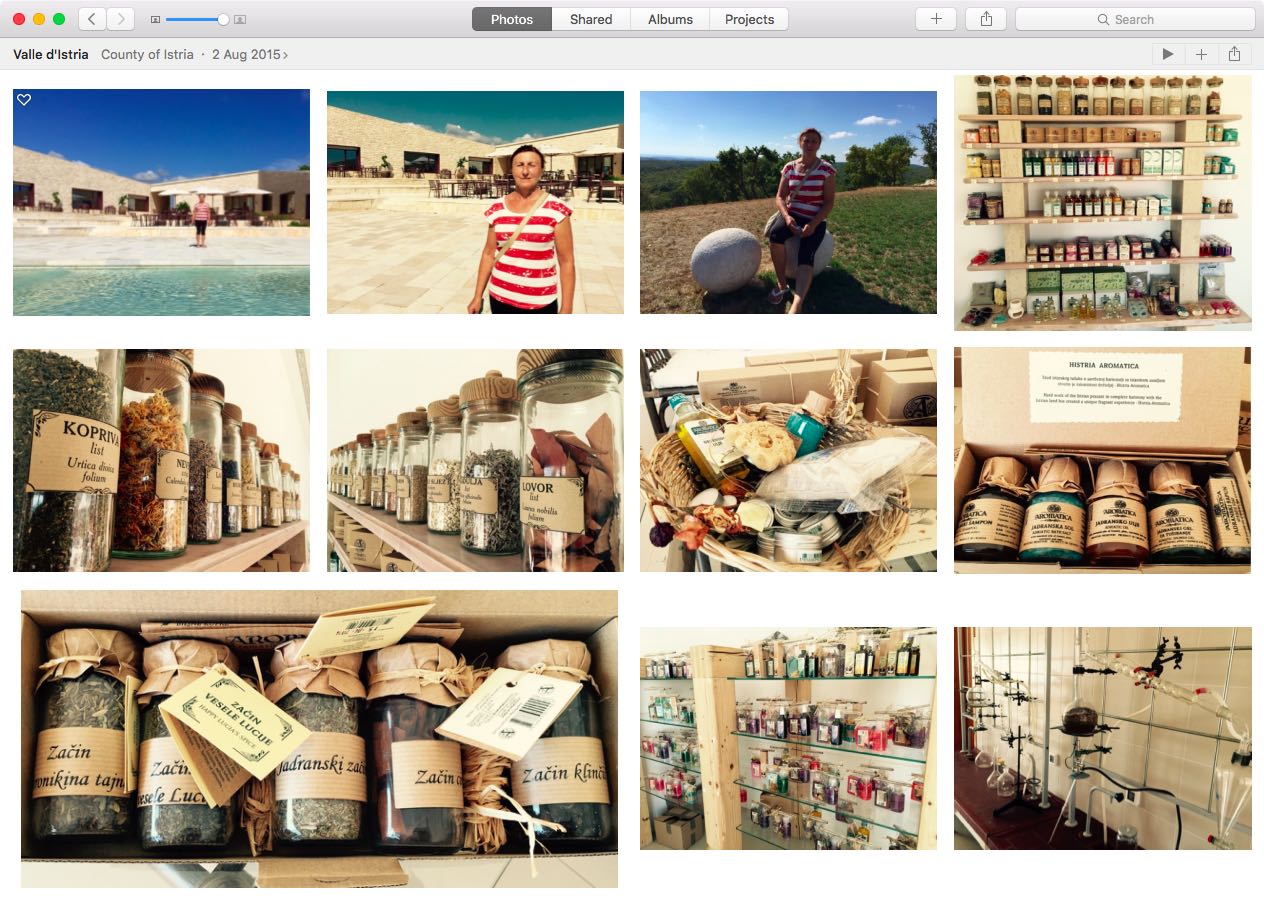
Para ver todas las fotos y vídeos tomados en una ubicación, haga clic en una miniatura de un elemento en el mapa.
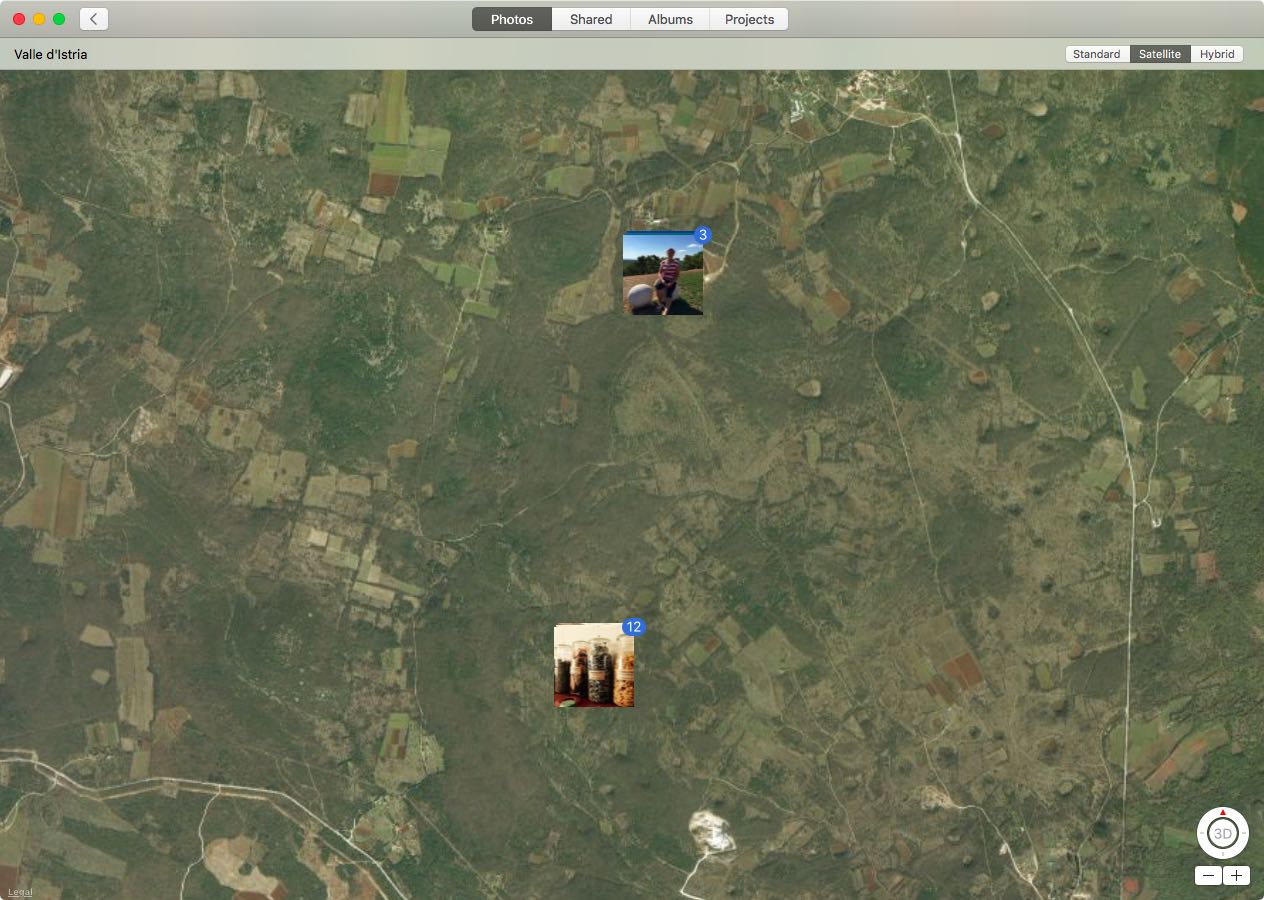
Puede acercar o alejar el zoom haciendo clic en los botones de zoom, o hacer doble clic para acercar y Opción-doble clic para alejar. Para reposicionar el mapa, haga clic y mantenga presionado y luego arrastre el mapa a una nueva posición.
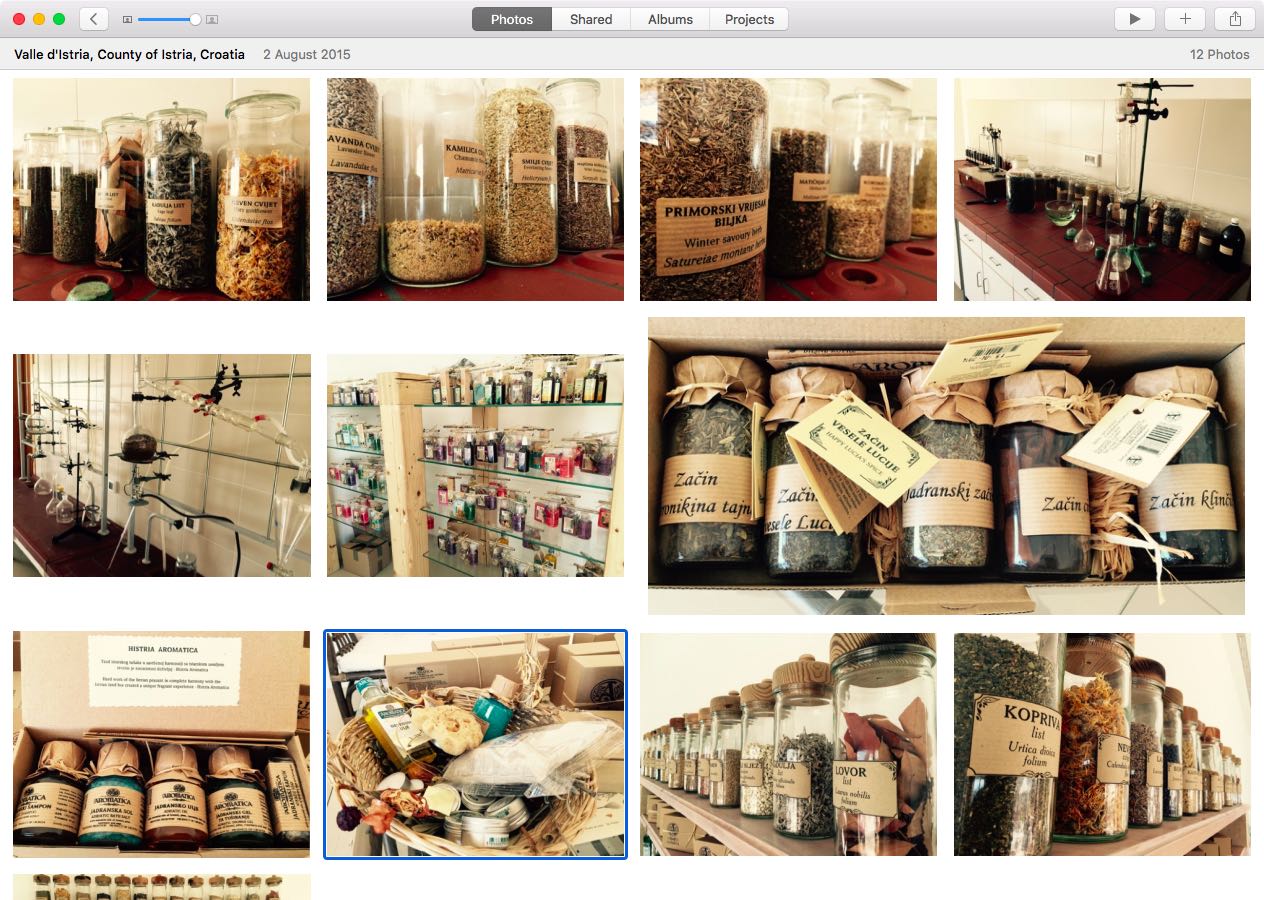
También puede mostrar el mapa en diferentes formatos haciendo clic en los botones Standard , , Satellite o Hybrid . En iOS, puntee en la ubicación de una foto en el encabezado de una colección o de un momento. Al igual que en el Mac, ahora puedes tocar una miniatura de una foto o un grupo de fotos en el mapa para mostrar sólo las fotos tomadas en esa ubicación en particular.
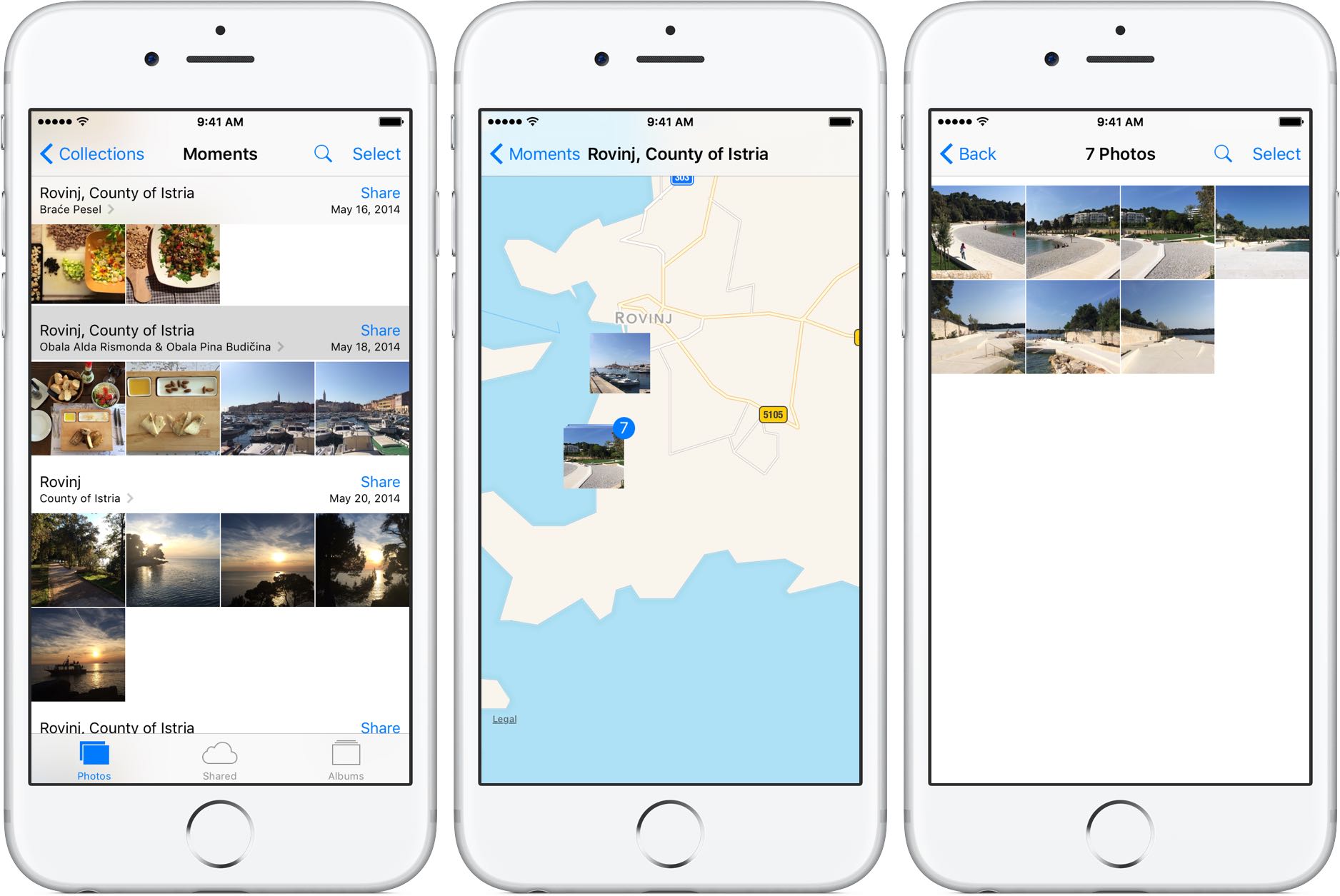
A continuación, puntee en una foto para mostrarla en modo de pantalla completa. Ahora puede tocar para mostrar y ocultar los controles o deslizar hacia la izquierda o hacia la derecha para avanzar o retroceder.
RELATIVO:
Si quieres más tutoriales como este, .
¿Se atascó? Pregúntale a Tecnologismo!
¿No estás seguro de cómo hacer algo en tu Apple TV u otros dispositivos de Apple? Háganoslo saber en ayuda@tecnologismo.com y nuestros futuros tutoriales podrían cubrir su problema específico y, con suerte, proporcionarle una solución.
Envíe sus sugerencias sobre cómo hacerlo a info@tecnologismo.com .
