Apple te ofrece varias opciones si necesitas solucionar problemas de software y hardware que puedan estar afectando a tu Mac. Si no puede determinar la causa raíz de su problema aislando los problemas en macOS, su primer puerto de llamada debería ser las herramientas de recuperación incorporadas de macOS.
Pero eso puede no ser necesariamente suficiente y el modo de recuperación puede ser incapaz de ayudarle a volver a poner su Mac en funcionamiento.
Como última opción, puedes arrancar tu Mac en un modo de diagnóstico de hardware, que en los Macs más nuevos se llama Apple Diagnostics o Apple Hardware Test en los modelos más antiguos. En este tutorial, le mostraremos cómo entrar en el modo Apple Diagnostics o Apple Hardware Test para identificar el origen potencial de un problema de hardware.
Modo de diagnóstico de Apple o de prueba de hardware de Apple?
Tabla y sumario del artículo
- Modo de diagnóstico de Apple o de prueba de hardware de Apple?
- Arrancar Apple Hardware Test desde el disco de instalación de macOS
- Cómo iniciar tu Mac en el modo Apple Diagnostics o Apple Hardware Test
- Pasos a seguir si se ha detectado un problema
- Atajos de teclado en Apple Diagnostics y Apple Hardware Test
- Códigos de error generados en Apple Diagnostics o Apple Hardware Test
- Acerca de macOS Recovery Mode
- Pasos a seguir si se ha detectado un problema
Los modos Diagnóstico y Prueba de hardware de Apple pueden ayudar a determinar qué componente de hardware puede estar causando el problema en el equipo y proporcionar los primeros pasos para intentar resolverlo.
En los ordenadores Mac introducidos antes de junio de 2013, se utilizará Apple Hardware Test, una versión anterior del modo Apple Diagnostics. Los Mac introducidos después de junio de 2013 utilizarán en su lugar el modo Diagnóstico de Apple.
Si el disco duro o el almacenamiento flash de tu Mac carece de Apple Diagnostics o Apple Hardware Test, tu ordenador cargará sus equivalentes basados en Internet siempre que tu Mac esté conectado a Internet a través de Ethernet o Wi-Fi.
No hay ninguna diferencia funcional entre las versiones locales y basadas en Internet de los modos Diagnóstico de Apple y Prueba de hardware de Apple.
Arrancar Apple Hardware Test desde el disco de instalación de macOS
Los Macs más antiguos con OS X Lion 10.7 y versiones anteriores que no tengan Apple Hardware Test en el disco de inicio pueden arrancar esta función desde el disco de instalación 2 de las aplicaciones o desde la unidad de reinstalación del software del MacBook Air, que se incluye con los últimos 200 MacBook Airs.
Sólo tienes que insertar el disco que viene con tu Mac en su unidad óptica integrada o en una Superdrive externa (los propietarios del modelo MacBook Air de finales de 2010 insertarán la unidad de reinstalación del software del MacBook Air en un puerto USB) antes de seguir los pasos que se describen más adelante en este artículo.
Cómo iniciar tu Mac en el modo Apple Diagnostics o Apple Hardware Test
Si tiene un portátil Mac, compruebe que el ordenador está conectado al adaptador de corriente para evitar que se apague durante las pruebas. Además, desconecta todos los dispositivos externos de tu Mac, incluidas las unidades USB y los dispositivos de almacenamiento externo, excepto el teclado, el ratón, la pantalla y el adaptador Ethernet.
Si dispone de una conexión a Internet, Apple Hardware Test o Apple Diagnostics cargará los resultados en Apple y recomendará los recursos de soporte en el sitio web de soporte de la empresa que estén relacionados con los problemas detectados.
1) Seleccione Apagar en el menú Apple para apagar su Mac.
2) Pulse el botón de encendido para encender el ordenador.
3) Mantenga pulsada la tecla D del teclado incorporado hasta que Apple Hardware Test o Apple Diagnostics empiece a inspeccionar la configuración de su hardware, lo que puede tardar unos minutos.
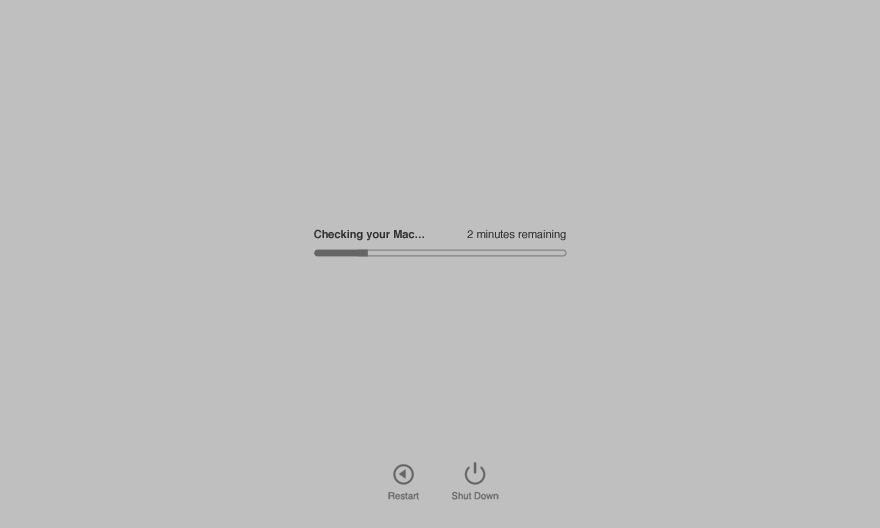
Punta: Para iniciar Apple Diagnostics o Apple Hardware Test a través de Internet, pulse la combinación de teclas Opción (⌥) – D .
4) Ahora seleccione el idioma deseado para Apple Diagnostics o Apple Hardware Test y haga clic en la flecha derecha o pulse la tecla Return .
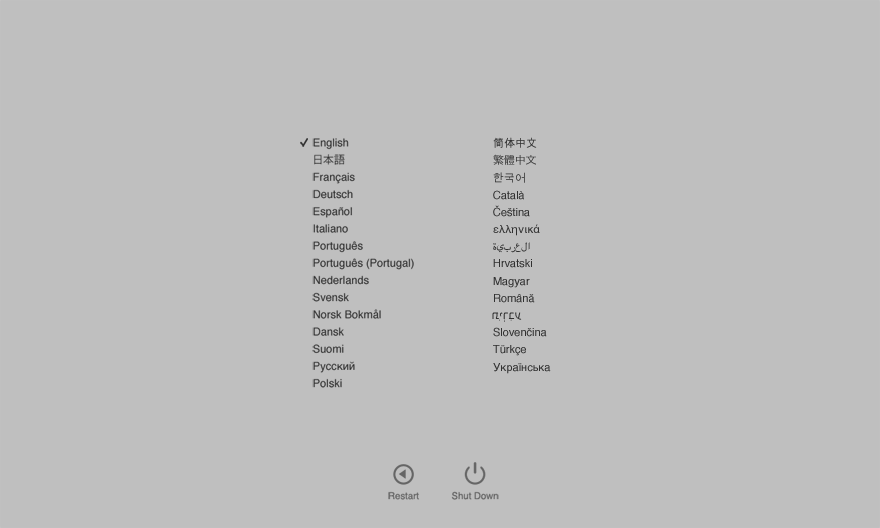
5) Elija qué tipo de pruebas desea realizar. Puede realizar pruebas básicas haciendo clic en el botón Test , o ejecutar una serie de pruebas de diagnóstico detalladas marcando la casilla situada junto a «Perform extended testing» y pulsando el botón Test .
6) Los resultados de la prueba aparecerán después de unos minutos. A medida que se realizan las pruebas, es posible que el ventilador de tu Mac notebook se vuelva loco. Si hay algún problema con su ordenador, obtendrá una breve descripción junto con un código de referencia.
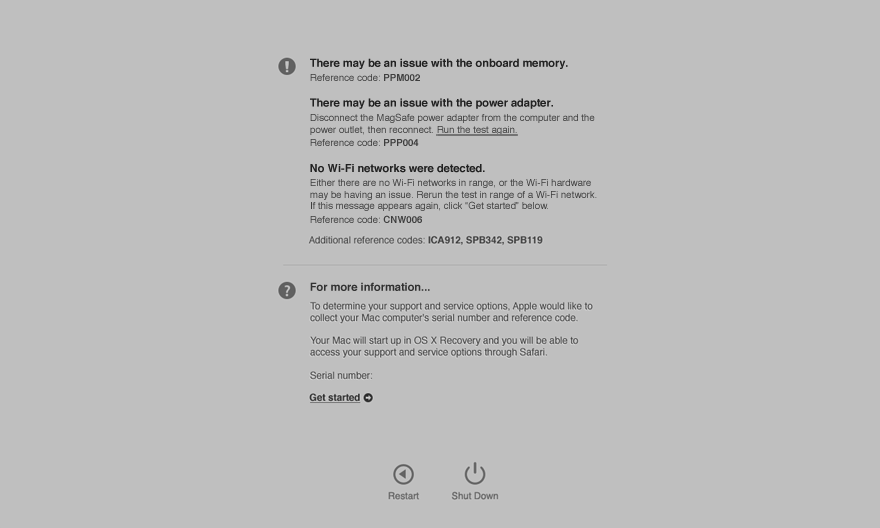
Si no se encuentra ningún problema, aparece el mensaje «No hay problemas encontrados». Los códigos de referencia de Apple Diagnostics se explican en la última sección.
7) Para salir del modo Apple Diagnostics o Apple Hardware Test, haga clic en Reiniciar o Apagar .
Pasos a seguir si se ha detectado un problema
Si tu Mac está conectado a Internet a través de Ethernet o Wi-Fi y se ha detectado un problema, se te ofrecerá la posibilidad de obtener artículos de soporte de Apple. Para determinar las opciones de soporte y servicio relacionadas con cualquier problema, debe hacer clic en el enlace Empezar o presionar el comando Comando (⌘) – G .
Al hacerlo, reiniciarás tu Mac en el modo de recuperación de OS X, que te permitirá acceder a las opciones de soporte y servicio a través de Safari y ver pasos adicionales de resolución de problemas e información para ayudarte a resolver tu problema.
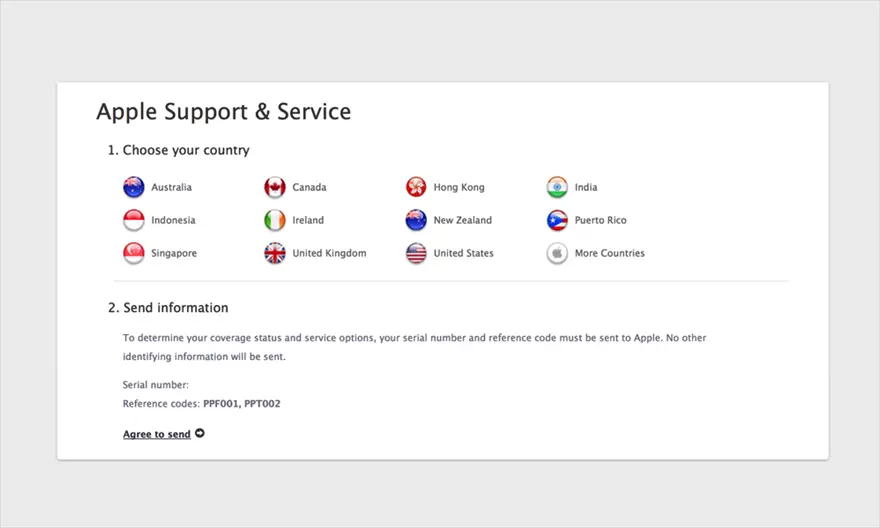
Después de elegir tu país, haz clic en el enlace Aceptar enviar para enviar el número de serie y los códigos de referencia de tu Mac a Apple.
RELATIVO:
Atajos de teclado en Apple Diagnostics y Apple Hardware Test
Puede utilizar los siguientes métodos abreviados de teclado para acceder a Apple Diagnostics o Apple Hardware Test y seleccionar sus funciones.
- D en el momento del arranque Iniciar Apple Diagnostics o Apple Hardware Test
- Opción (⌥) – D en el momento del arranqueIniciar Apple Diagnostics o Apple Hardware Test por Internet
- Comando (⌘) – G -Iniciar (cargas en modo Recuperación)
- Comando (⌘) – L -Muestra la pantalla de selección de idioma
- Comando (⌘) – R -Realizar esta prueba de nuevo
- S -Cerrar su Mac
- R -Reinicie su Mac
RELATIVO:
Punta: Si Apple Diagnostics o Apple Hardware Test está en progreso y pulsa R en el teclado o hace clic en el botón Restart , puede haber un retraso de 10 a 20 segundos.
Códigos de error generados en Apple Diagnostics o Apple Hardware Test
Si Apple Diagnostics o Apple Hardware Test aíslan un problema de hardware en su ordenador, obtendrá un código de error.
Necesitará este código para saber más sobre lo que podría estar mal en su ordenador y cómo solucionar el problema. Además, estos códigos son necesarios si te pones en contacto con Apple o llevas tu Mac a un Proveedor de Servicios Autorizado de Apple o a un Apple Retail Store para determinar qué opciones de servicio y asistencia están disponibles.
Por ejemplo, el código de referencia «ADP000» significa que no se han encontrado problemas, mientras que el código «NDL001» indica un posible problema con el hardware Bluetooth.
Los códigos de referencia de diagnóstico producidos por Apple Diagnostics o Apple Hardware Test se enumeran en este documento.
Acerca de macOS Recovery Mode
5) Elija qué tipo de pruebas desea realizar. Puede realizar pruebas básicas haciendo clic en el botón Test , o ejecutar una serie de pruebas de diagnóstico detalladas marcando la casilla situada junto a «Perform extended testing» y pulsando el botón Test .
6) Los resultados de la prueba aparecerán después de unos minutos. A medida que se realizan las pruebas, es posible que el ventilador de tu Mac notebook se vuelva loco. Si hay algún problema con su ordenador, obtendrá una breve descripción junto con un código de referencia.
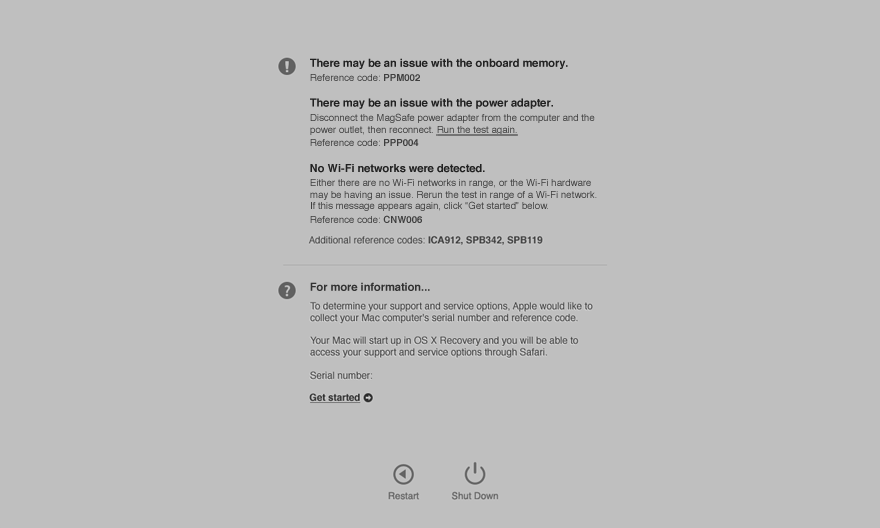
Si no se encuentra ningún problema, aparece el mensaje «No hay problemas encontrados». Los códigos de referencia de Apple Diagnostics se explican en la última sección.
7) Para salir del modo Apple Diagnostics o Apple Hardware Test, haga clic en Reiniciar o Apagar .
Pasos a seguir si se ha detectado un problema
Si tu Mac está conectado a Internet a través de Ethernet o Wi-Fi y se ha detectado un problema, se te ofrecerá la posibilidad de obtener artículos de soporte de Apple.
