Nuestra serie de tutoriales sobre las muchas formas en que puedes poner en marcha tu Mac continúa con el Modo Disco de Destino, una función concebida por Apple para permitir que tu Mac actúe como un disco externo para otro Mac.
No es de extrañar que la gran mayoría de los propietarios medios de Mac sean totalmente ajenos a la existencia del Modo Disco de Destino, y ¿quién podría culparlos? Después de todo, el modo de disco de destino no es exactamente frontal y central en OS X.
En este tutorial, se le enseñará cómo activar el Modo Disco de Destino a través de la aplicación Preferencias del Sistema, o cómo introducirlo directamente en el momento del inicio con una simple pulsación de tecla. También voy a explicar en términos sencillos por qué, cuándo y cómo se debe usar el Modo Disco de Destino.
¿Qué es el modo de disco de destino?
Tabla y sumario del artículo
- ¿Qué es el modo de disco de destino?
- Cómo entrar en el Modo Disco de Destino a través de Preferencias del Sistema
- Cómo entrar en el modo Disco de destino en el momento del inicio
- Cómo salir del modo Disco de destino
- Cómo usar su Mac como disco en el modo Disco de destino
- ¿El modo de disco de destino no funciona?
- Cinco razones para usar el modo de disco de destino
- 1. Uso compartido de archivos de alta velocidad
- 2. Instalar OS X en otro Mac
- 3. Formatear o particionar volúmenes
- 4. Solucionar problemas de tu Mac
- 5. Migración de datos a un nuevo Mac
- Ver también:
Como ya se ha mencionado, el modo de disco de destino permite que su Mac se utilice como un disco duro externo conectado a otro Mac. Una vez que el equipo se encuentra en el modo Disco de destino y está disponible como un volumen externo en el Mac host, puede copiar archivos en o desde ese volumen.
Cualquier Mac con un puerto FireWire o Thunderbolt puede iniciarse en el modo Disco de destino.
Cómo entrar en el Modo Disco de Destino a través de Preferencias del Sistema
Si tu Mac ya está encendido, puedes reiniciarlo en el modo Disco de destino utilizando el panel Disco de inicio de la aplicación Preferencias del sistema de OS X.
Paso 1: Abre Preferencias del Sistema haciendo clic en su icono en el Dock, o selecciona el menú Apple> Preferencias del Sistema. Alternativamente, utiliza la búsqueda de Spotlight para localizar la aplicación.
Paso 2: Haga clic en el icono denominado Disco de inicio.
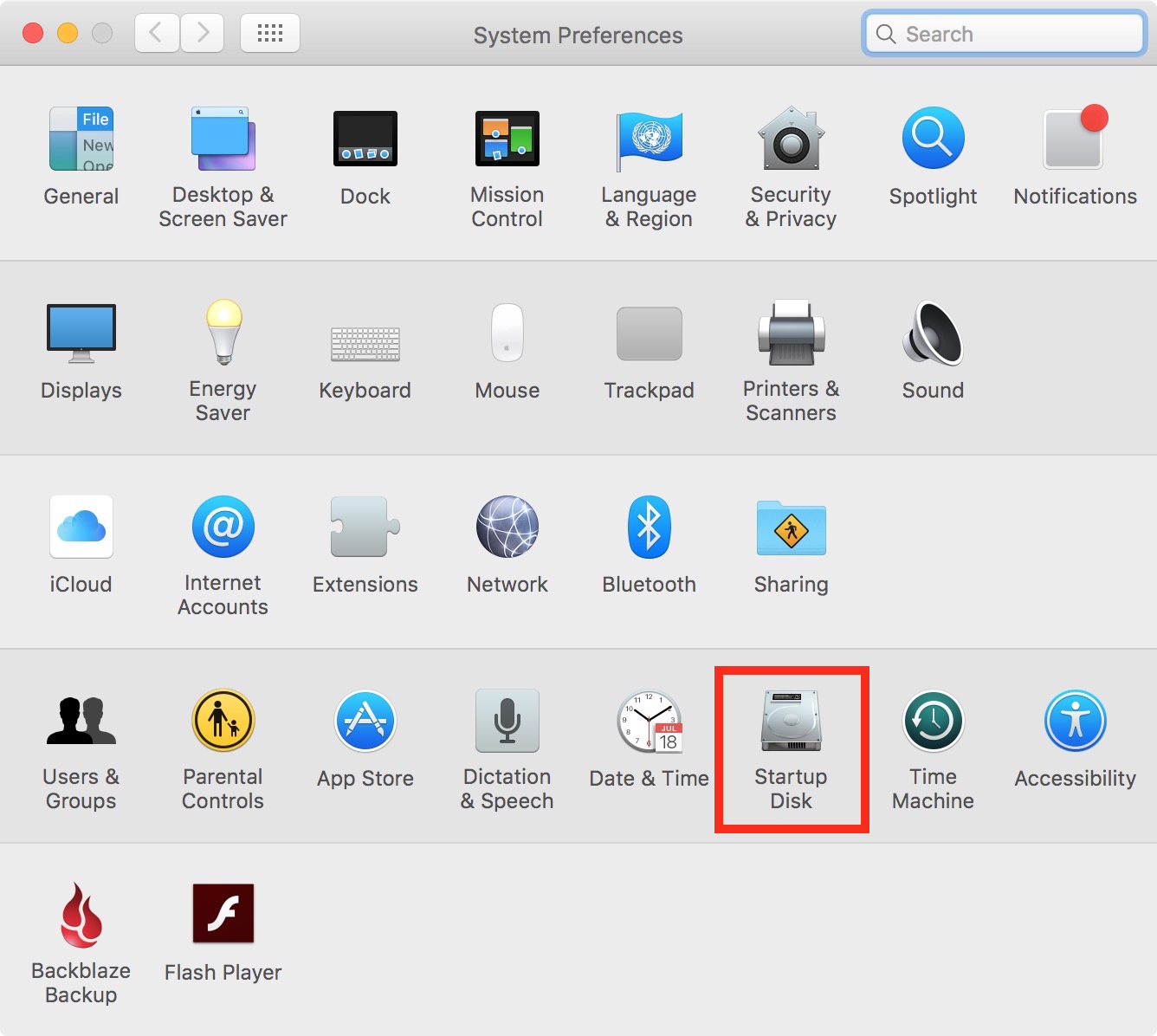
Paso 3: Haga clic en el icono de bloqueo e introduzca la contraseña del administrador si es necesario, y luego haga clic en el botón Modo Disco de destino.
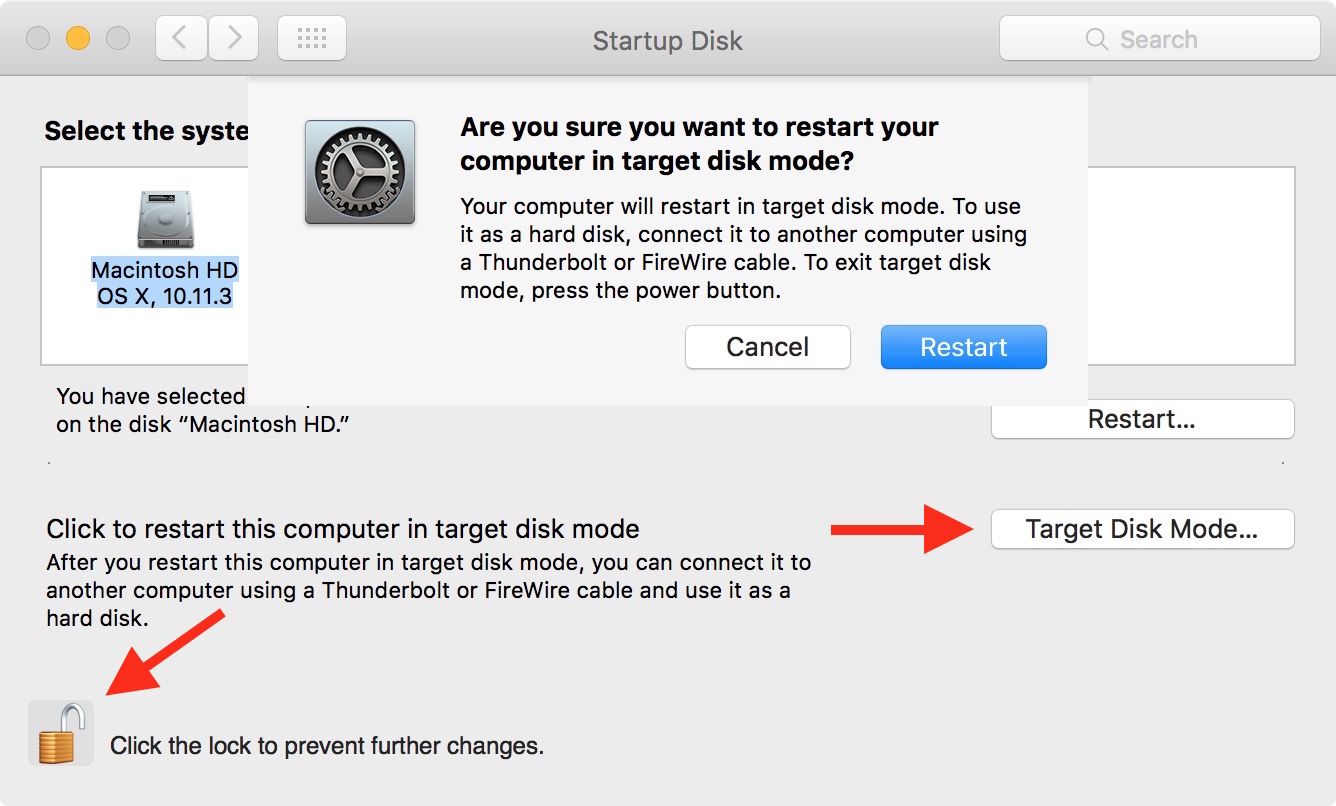
Aparece un mensaje que pregunta: «¿Está seguro de que desea reiniciar el equipo en el modo de disco de destino? Confirme y continúe haciendo clic en el botón Reiniciar.
Cómo entrar en el modo Disco de destino en el momento del inicio
Si su Mac está apagado, puede pasar por alto el inicio en el escritorio de OS X y arrancar el equipo directamente en el modo Disco de destino.
Paso 1: Encienda su Mac pulsando el botón de encendido.
Paso 2: Mantenga pulsada la tecla «T» inmediatamente después de escuchar el timbre de inicio.
Cómo salir del modo Disco de destino
Para salir del modo Disco de destino, siga estos pasos:
Paso 1: Primero expulsa el disco del Mac en el Modo Disco de Destino arrastrando su icono a la Papelera de tu otro Mac. El icono de la Papelera cambiará a un icono de Expulsión cuando lo haga. También puede elegir Expulsar (o Guardar) en el menú Archivo.
Paso 2: Mantenga pulsado el botón de encendido del Mac en el modo Disco de destino hasta que se reinicie.
Paso 3: Por último, desconecte el cable FireWire o Thunderbolt de ambos Macs.
Cómo usar su Mac como disco en el modo Disco de destino
Genial, el Mac de la gira está ahora en el modo de disco de destino. ¿Y ahora qué?
Fácil, conéctalo a otro Mac usando un cable Thunderbolt o FireWire-to-FireWire para empezar a usarlo como un disco externo. El otro Mac debe iniciarse en OS X normalmente, no en el modo Disco de destino.
Una vez que aparezca un icono de disco en el escritorio de tu otro Mac, haz doble clic en él para empezar a navegar por los archivos de ese equipo. Puede transferir archivos entre los equipos como lo haría normalmente, arrastrándolos hacia o desde el disco.
¿El modo de disco de destino no funciona?
¿Tiene problemas para entrar en el modo de disco de destino? Si es así, esto puede ayudar.
¿Funciona tu cable? Asegúrese de que su cable FireWire-to-FireWire o Thunderbolt esté en buenas condiciones. Oh, y verifica la conexión.
¿Periféricos? ¿Hay otros dispositivos conectados al ordenador a través de FireWire o Thunderbolt? Si es así, desconéctelos antes de entrar en el modo de disco de destino.
Conozca su pulsación. Asegúrese de que está arrancando el ordenador mientras mantiene pulsada la tecla T.
Compruebe el teclado. ¿Tiene usted un Mac de escritorio? Si es así, compruebe que su teclado está conectado directamente y no a través de un Apple Thunderbolt Display o un hub. Si utiliza un teclado inalámbrico, asegúrese de que las pilas estén cargadas.
¿Has configurado una contraseña de firmware en tu Mac? No debe confundirse con la contraseña de su cuenta de OS X o la contraseña de cifrado del disco de FileVault, una contraseña de firmware impide que el equipo se inicie desde cualquier dispositivo que no sea el disco de inicio designado, lo que significa que no podrá entrar en el modo de disco de destino.
¿Usando Mac OS X 10.3.9 o anterior? Mac OS X 10.3.9 o anterior no puede montar volúmenes desde un Mac basado en Intel en modo Disco de destino.
¿Está FileVault activado? Si los directorios de inicio de su Mac están cifrados con la función de Bóveda de Archivos de OS X, no podrá examinarlos en el Modo Disco de Destino. Para que los archivos sean visibles en otro Mac, inicie sesión como usuario protegido con FileVault y desactive temporalmente el cifrado de disco haciendo clic en el botón Desactivar FileVault en Preferencias del sistema> Seguridad y privacidad> FileVault.
Después de transferir el contenido del directorio principal al ordenador de destino, active de nuevo la protección de FileVault si lo desea.
¿Falta de respuesta? Algunos Macs basados en Intel pueden perder la capacidad de respuesta mientras se utilizan en el modo Disco de destino durante largos periodos de tiempo. Esto se puede corregir comprobando si hay actualizaciones de software en el equipo que no responden en el modo de disco de destino.
¿Usando un cuaderno? Si arranca un portátil Mac en el modo Disco de destino, conecte su adaptador de CA.
Cinco razones para usar el modo de disco de destino
Puede que te preguntes por qué en la Tierra alguien en su sano juicio usaría su Mac como un disco para otro Mac. He aquí algunos de los escenarios más obvios en los que esto podría ser útil:
1. Uso compartido de archivos de alta velocidad
Si tienes archivos de gigabytes en tu Mac, pasarás bastante tiempo esperando a que se transfieran a otro Mac a través de Wi-Fi o USB. Afortunadamente, el modo de disco de destino se basa en Thunderbolt o FireWire de alta velocidad que puede transferir cientos de megabytes en sólo unos segundos. Este método es especialmente útil si la pantalla de uno de tus Macs no funciona y necesitas acceder a sus archivos.
2. Instalar OS X en otro Mac
Si necesita instalar OS X en un Mac que no tiene una unidad óptica, o no ha creado una unidad USB para instalar OS X, o no quiere volver a descargar el instalador desde la App Store, Target Disk Mode es su amigo. Un Mac será el instalador y el equipo de destino en el que se vaya a instalar OS X estará en el modo de disco de destino.
3. Formatear o particionar volúmenes
Arrancar un Mac en el modo Disco de destino le permite formatear sus volúmenes o particionar su unidad para utilizarla como volumen de inicio. Simplemente utilice la Utilidad de Disco en el otro Mac para borrar el disco del Mac en el Modo Disco de Destino antes de volver a particionar la unidad.
4. Solucionar problemas de tu Mac
A veces, es posible que tu Mac se niegue a arrancar o que no puedas pasar de la pantalla de inicio de sesión. Si al arrancar en el sistema operativo OS X o no se resuelven los problemas de inicio, conecte el equipo a otro Mac a través del modo Disco de destino y realice una comprobación del estado de su disco en la Utilidad de disco.
5. Migración de datos a un nuevo Mac
Supongamos que has comprado un nuevo Mac y quieres trasladar el contenido de tu antiguo equipo a uno nuevo de la forma más rápida posible. Inicie su Mac antiguo en el modo de disco de destino y conéctelo a la nueva máquina mediante un cable Thunderbolt o FireWire-to-FireWire.
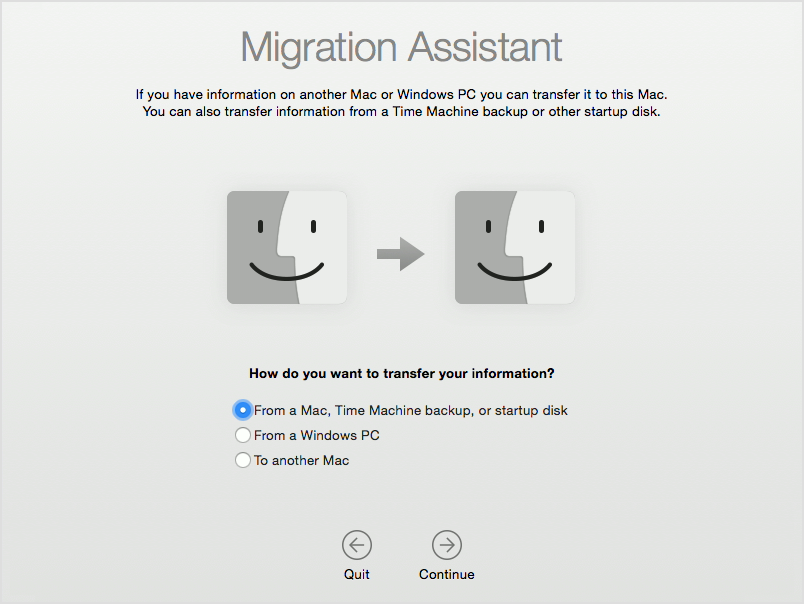
Ahora abra la aplicación del Asistente de Migración en su nuevo Mac (puede encontrarla seleccionando Ir> Utilidades, o usando Spotlight o Launchpad), seleccione «Desde un Mac, copia de seguridad de Time Machine o disco de inicio» y haga clic en Continuar.
¿Te ha gustado este tutorial?
Estamos abiertos a sugerencias e ideas inteligentes, así que siéntase libre de participar con sus pensamientos en la sección de comentarios a continuación.
Ver también:
Si te gusta este tutorial, por favor, considera la posibilidad de marcarlo y pasarlo a tus amigos y a otros usuarios de Mac.
¿Te tropezaste con una buena idea de cómo hacerlo o se te ha ocurrido una gran idea de tutorial? Envíe sus ideas a info@tecnologismo.com y tendremos en cuenta sus ideas más brillantes en la planificación de la cobertura futura.
