Con la, alguna esperanza para una futura fuga de Apple TV 4/4K ha aparecido. La vulnerabilidad funcionará teóricamente en firmwares hasta e incluyendo tvOS 11.1, pero no 11.2 y superior . Por esta razón, que los usuarios de Apple TV 4/4K que quieran tener una oportunidad de romper la jaula manualmente restauren ahora a tvOS 11.1, antes de que quede sin firmar . Usted puede
Sin embargo, una vez que esté en tvOS 11.1, tendrá que enfrentarse a la política de actualizaciones de Apple. El Apple TV está configurado para actualizar automáticamente su software en segundo plano. Incluso si lo desactiva, descargará automáticamente la actualización en segundo plano de forma silenciosa y, a continuación, le pedirá que la instale de forma rutinaria. Esto no puede ser desactivado, y es sólo cuestión de tiempo hasta que usted o alguien en su casa esté de acuerdo accidentalmente. Incluso ha habido informes de que el dispositivo no respeta los ajustes de actualización automática de vez en cuando.
Con eso en mente, he aquí una manera ingeniosa de bloquear completamente todas las actualizaciones del Apple TV, los avisos de actualización y las descargas de firmware en segundo plano. Funciona en tvOS 9, 10 y 11, y no requiere una fuga.
Requisitos
Tabla y sumario del artículo
- Un Apple TV 4 o Apple TV 4K
- Un cable USB-C (no se necesita para 4K)
- Un Mac
- Apple Configurator 2 (disponible gratuitamente en el Mac App Store)
- El perfil de configuración beta de iOS 11 (sí, iOS )
Cómo bloquear las actualizaciones en el Apple TV 4 y 4K
1) Primero, hagamos lo mejor que podamos con lo que nos da Apple. En tu Apple TV, navega hasta la aplicación Settings y luego ve a System> Software Updates , y asegúrate de que Automatically Update está firmemente configurado en Off .
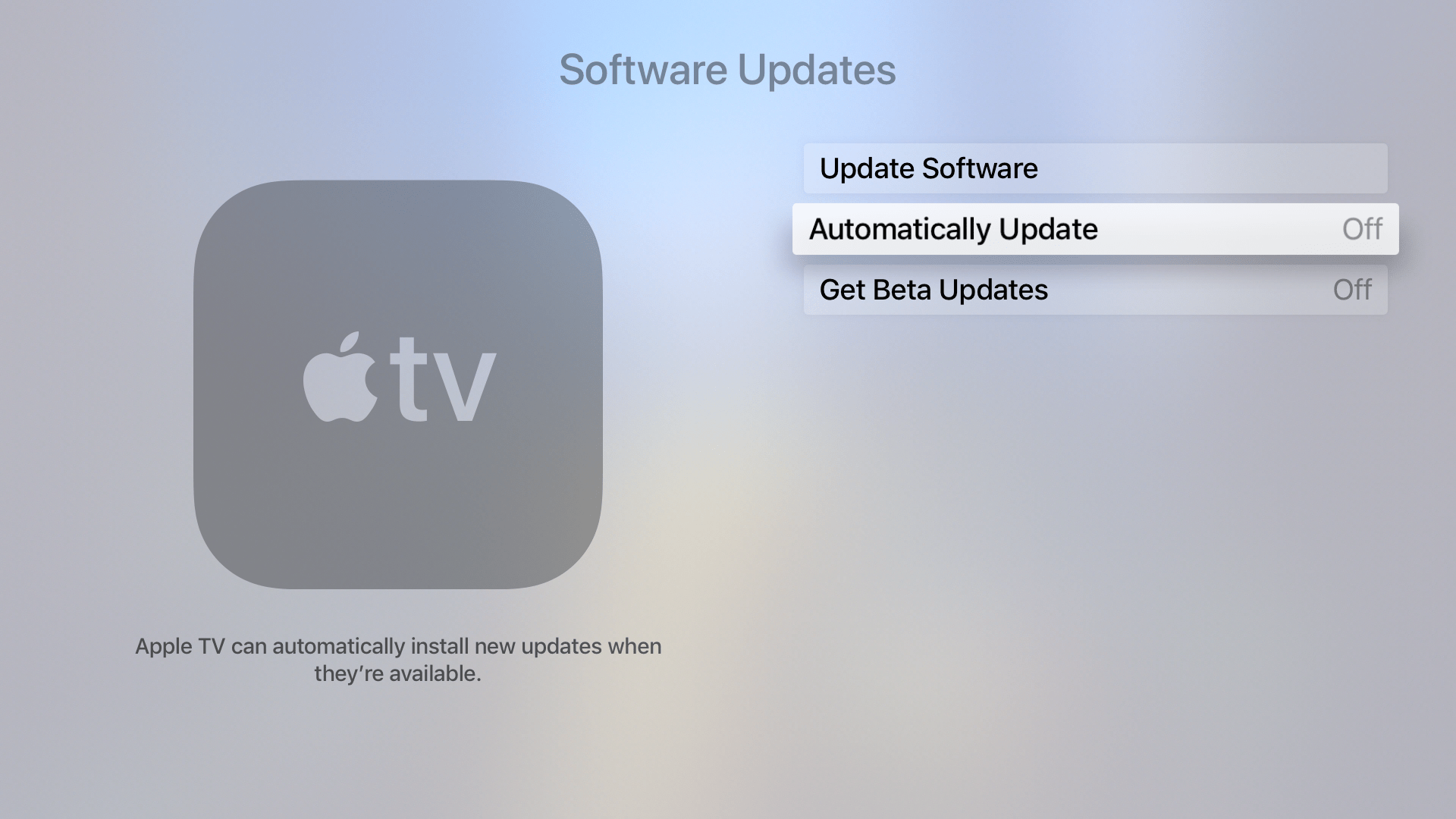
2) Ahora para el negocio real. En tu Mac, descarga y abre Apple Configurator 2 desde el App Store. Conecta tu Apple TV 4 a tu Mac a través de USB-C. Si tienes un Apple TV 4K, en su lugar. El dispositivo debería aparecer ahora en la ventana del Apple Configurator 2.
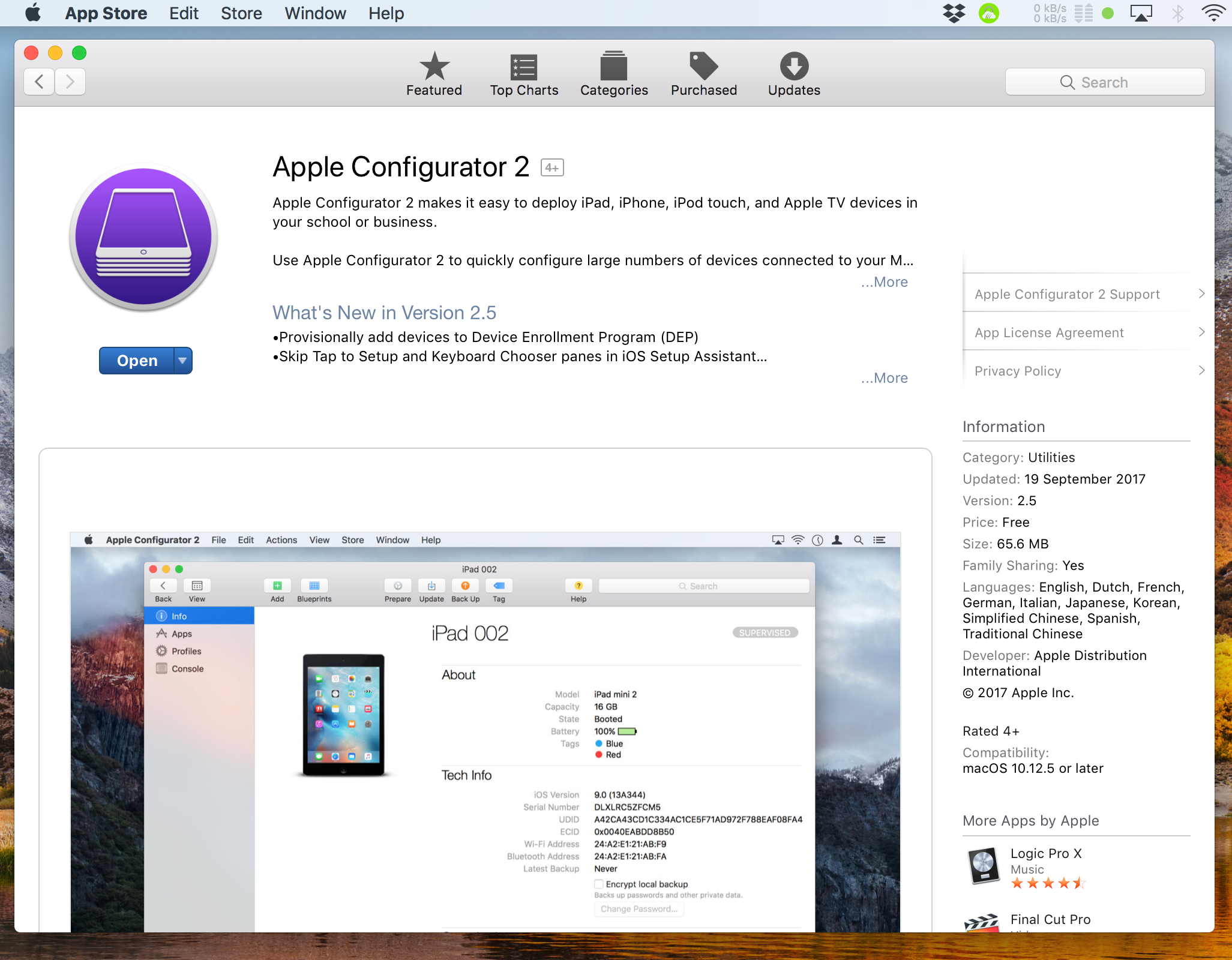
3) Descargar el perfil de configuración beta de iOS 11 . Arrastra el perfil descargado a la imagen del Apple TV en el Configurador de Apple.
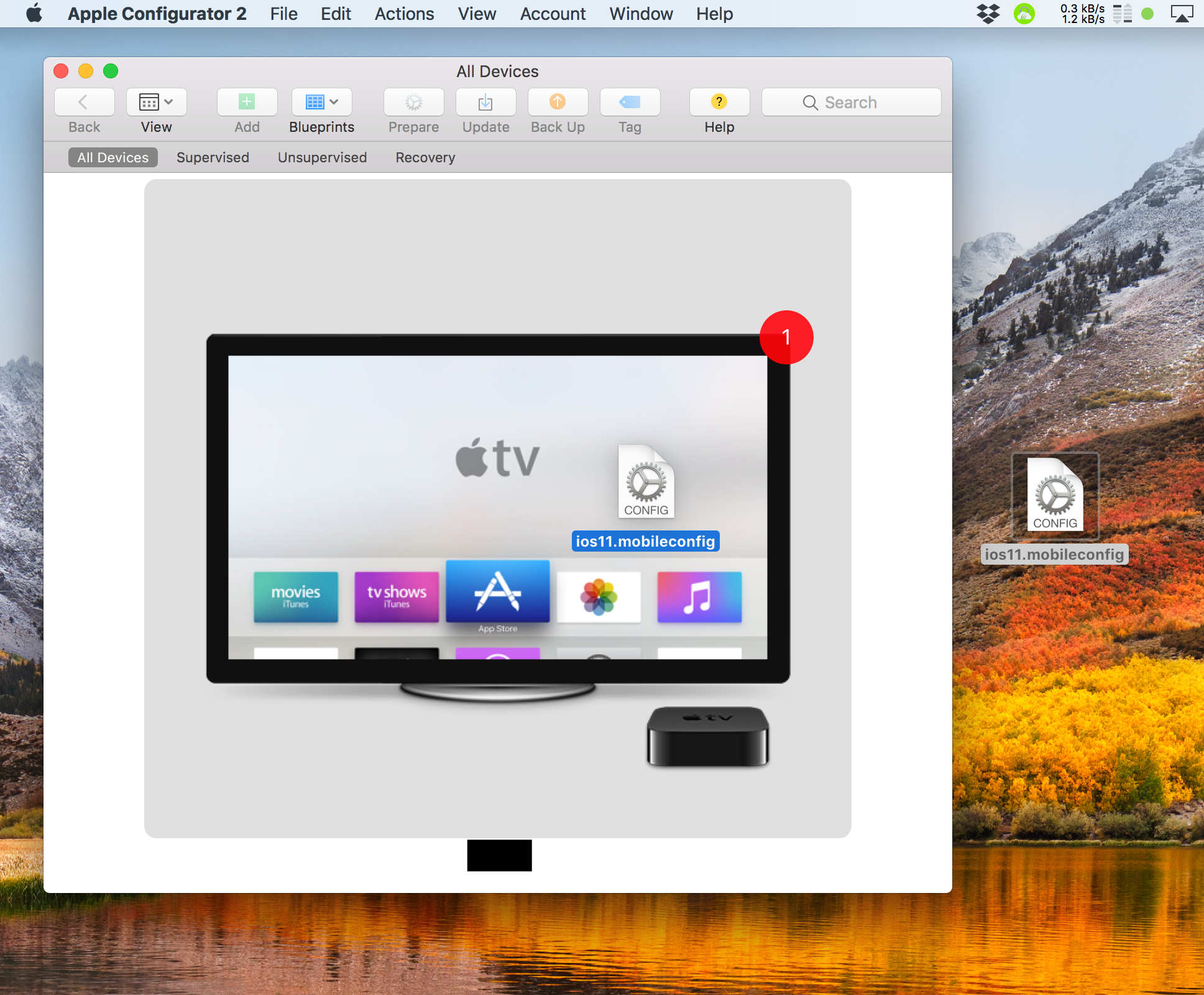
4) Acepta los términos y condiciones que aparecen en el Configurador de Apple y, a continuación, aparecerá un nuevo mensaje que te indicará que continúes el proceso en tu Apple TV. Deja el Configurador tal cual y vuelve a tu Apple TV.
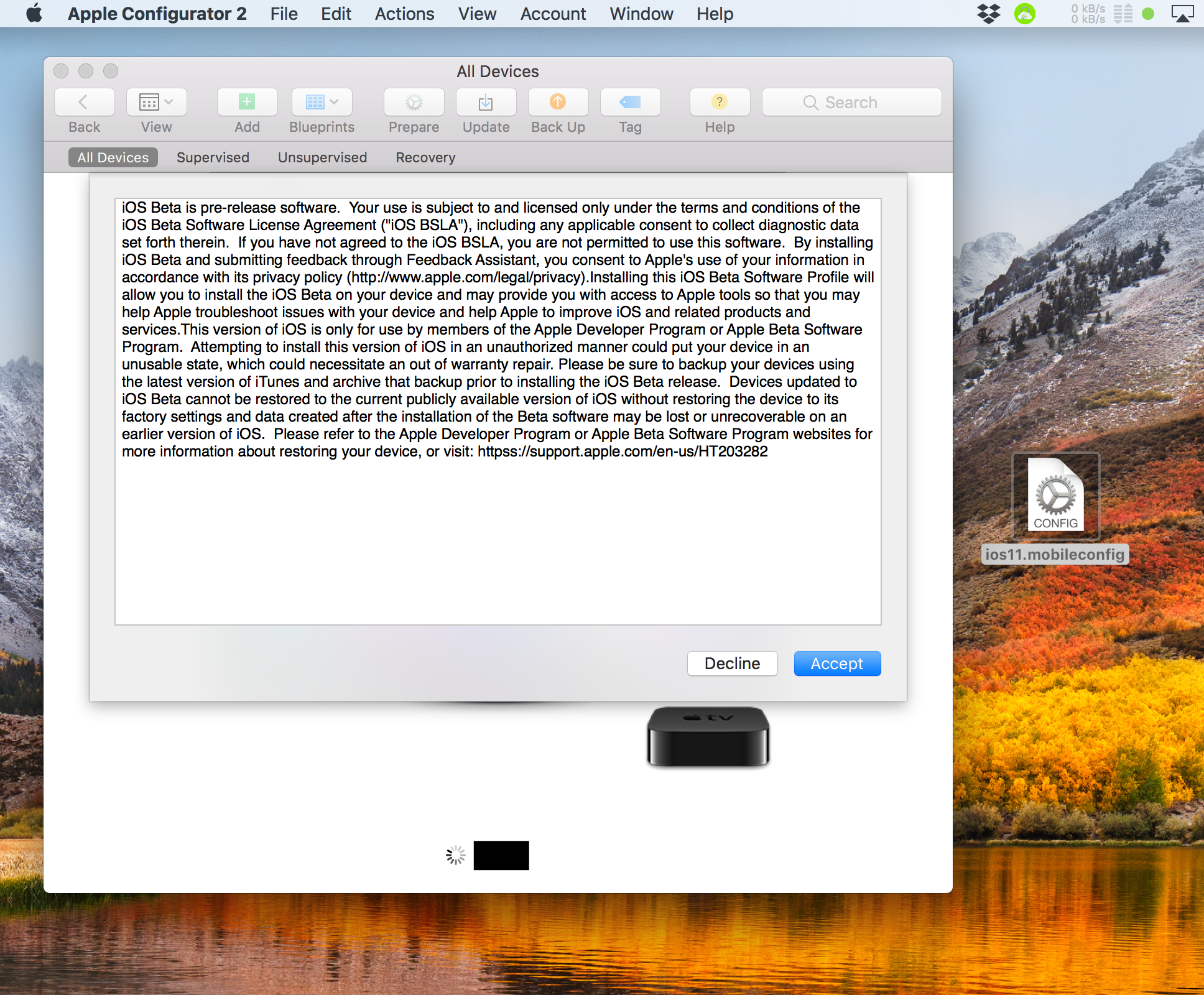
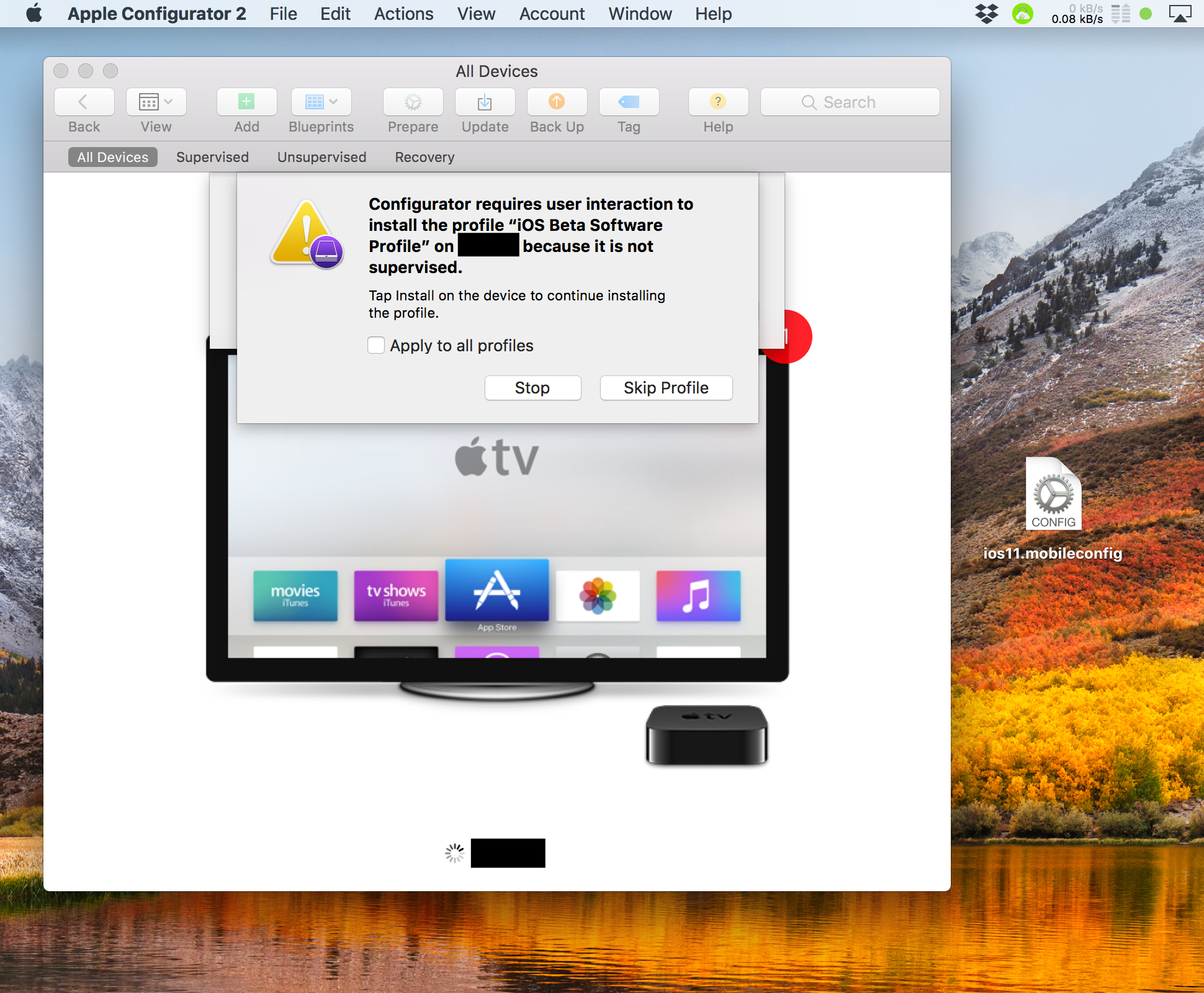
5) Aparecerá la siguiente pantalla, simplemente presione Instalar .
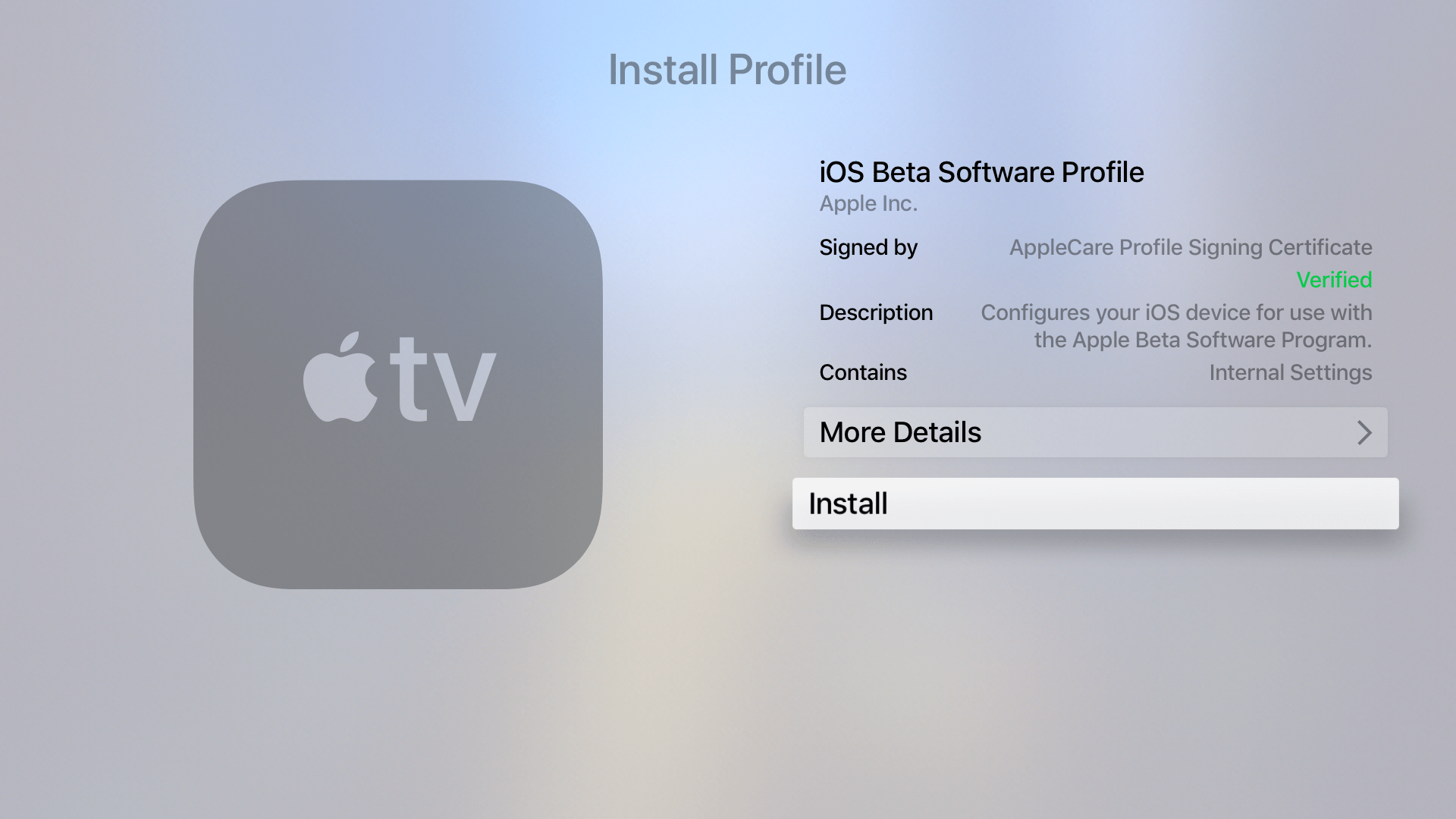
6) En la página siguiente, pulse Siguiente para continuar.
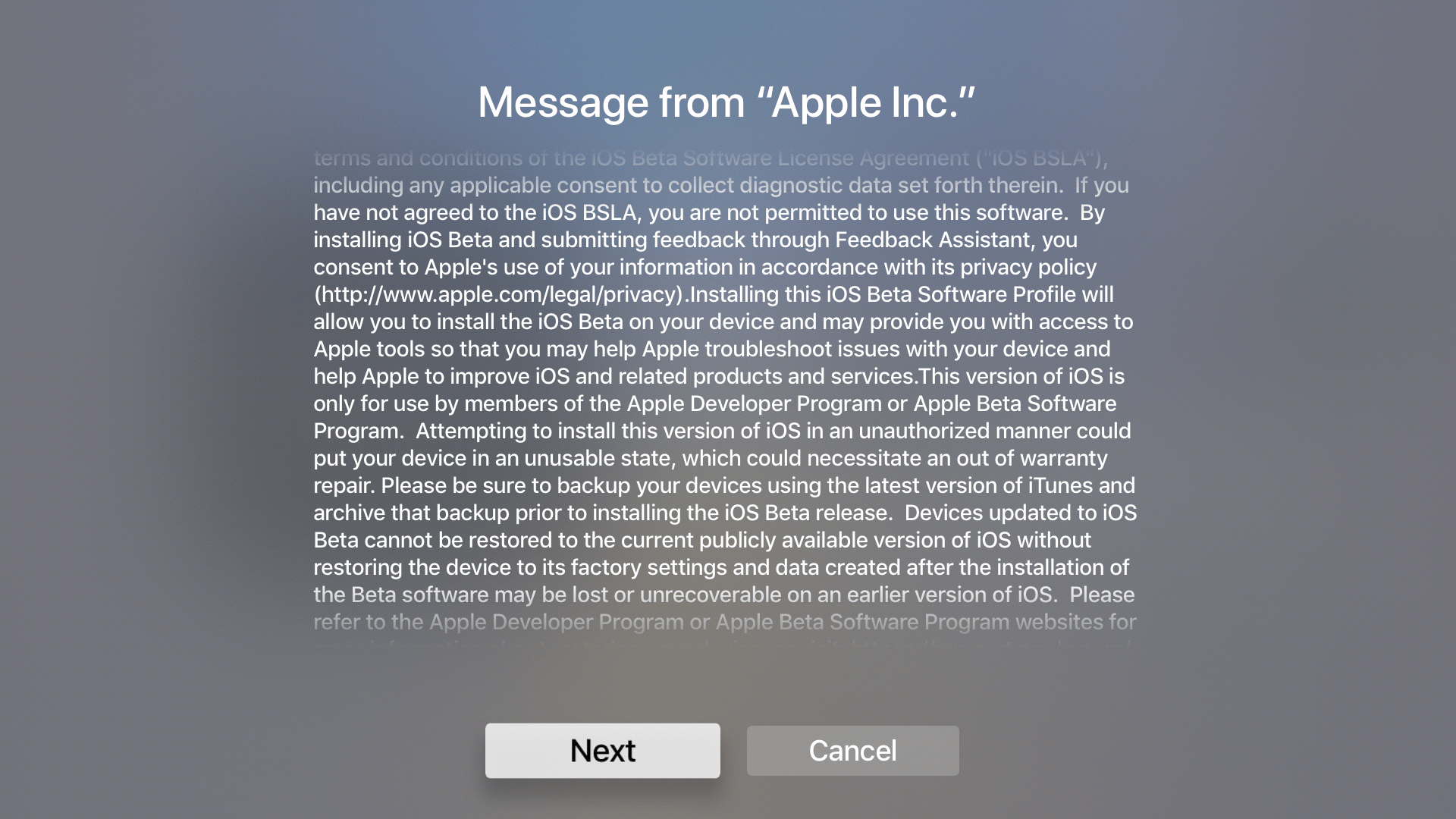
7) Finalmente, pulse Instalar una vez más.
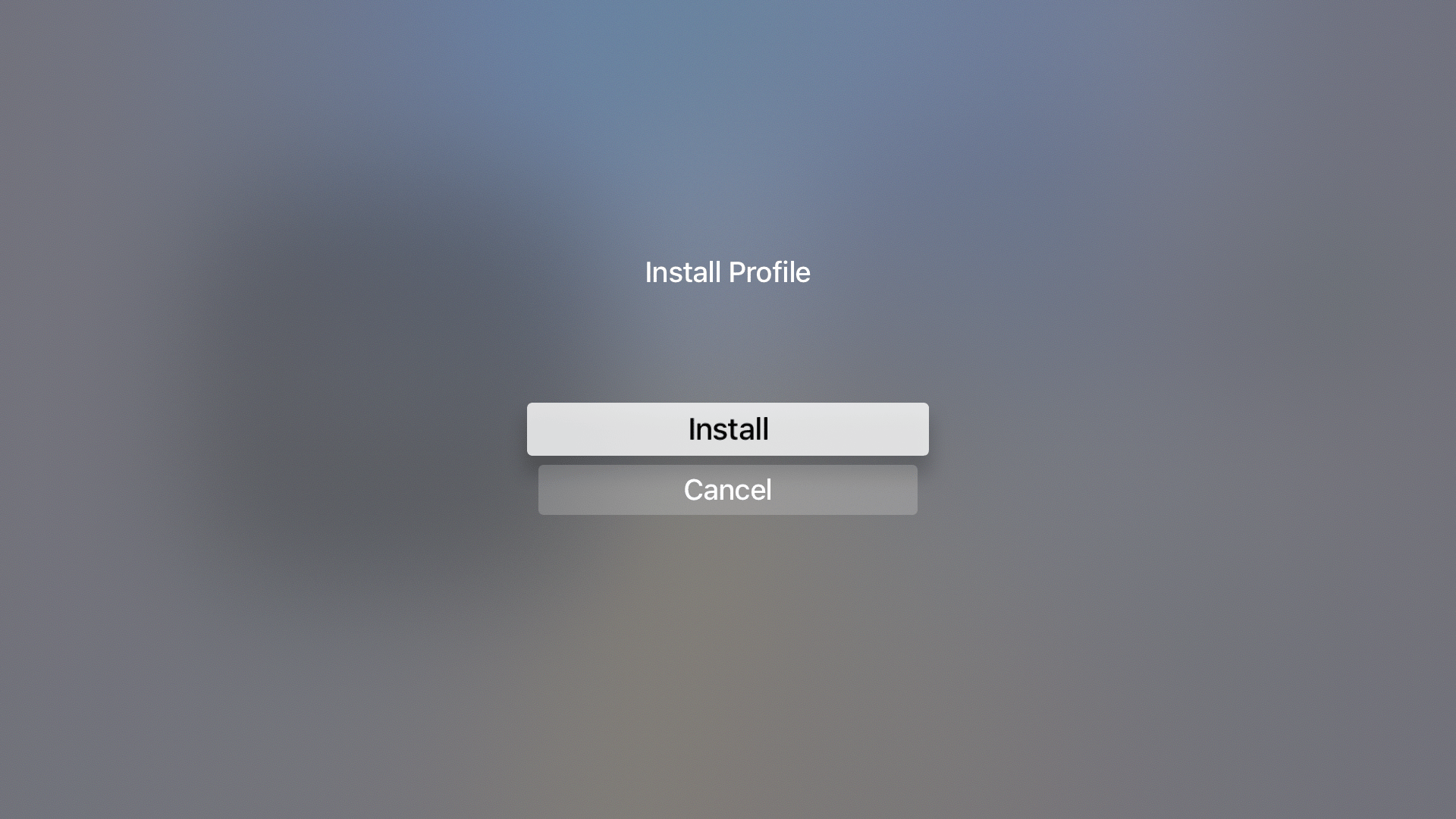
8) Una vez instalado, tu Apple TV te pedirá que reinicies para aplicar los cambios. Hágalo.
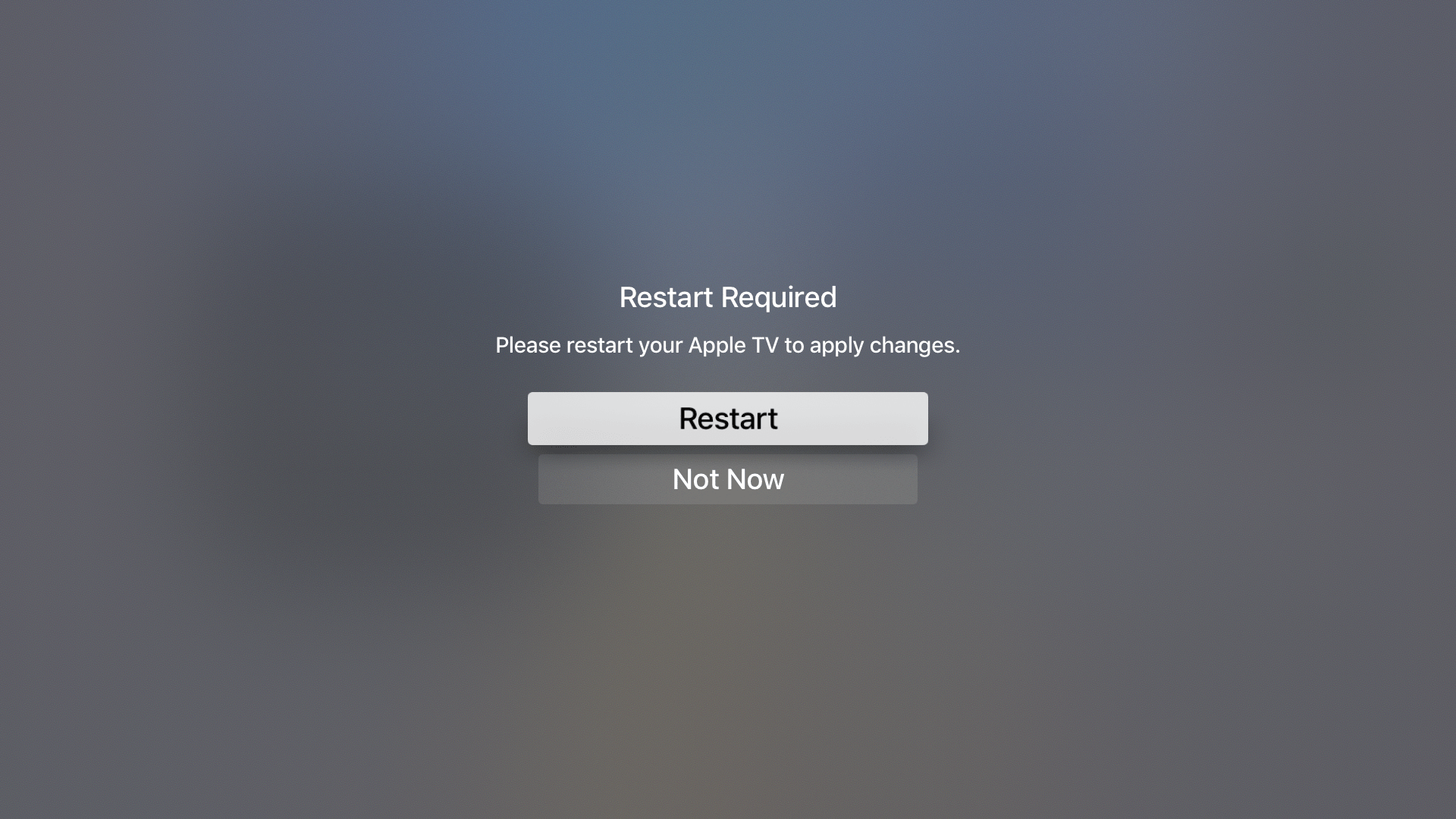
9) Cuando arranque de nuevo, navegue a Configuración en el Apple TV y vaya a General . Desplácese hacia abajo y busque Perfiles Si no está ahí, no ha funcionado y deberías intentar añadir el perfil de nuevo. Si está ahí, selecciónalo y asegúrate de que muestra el perfil beta de iOS 11 que aparece en la lista.
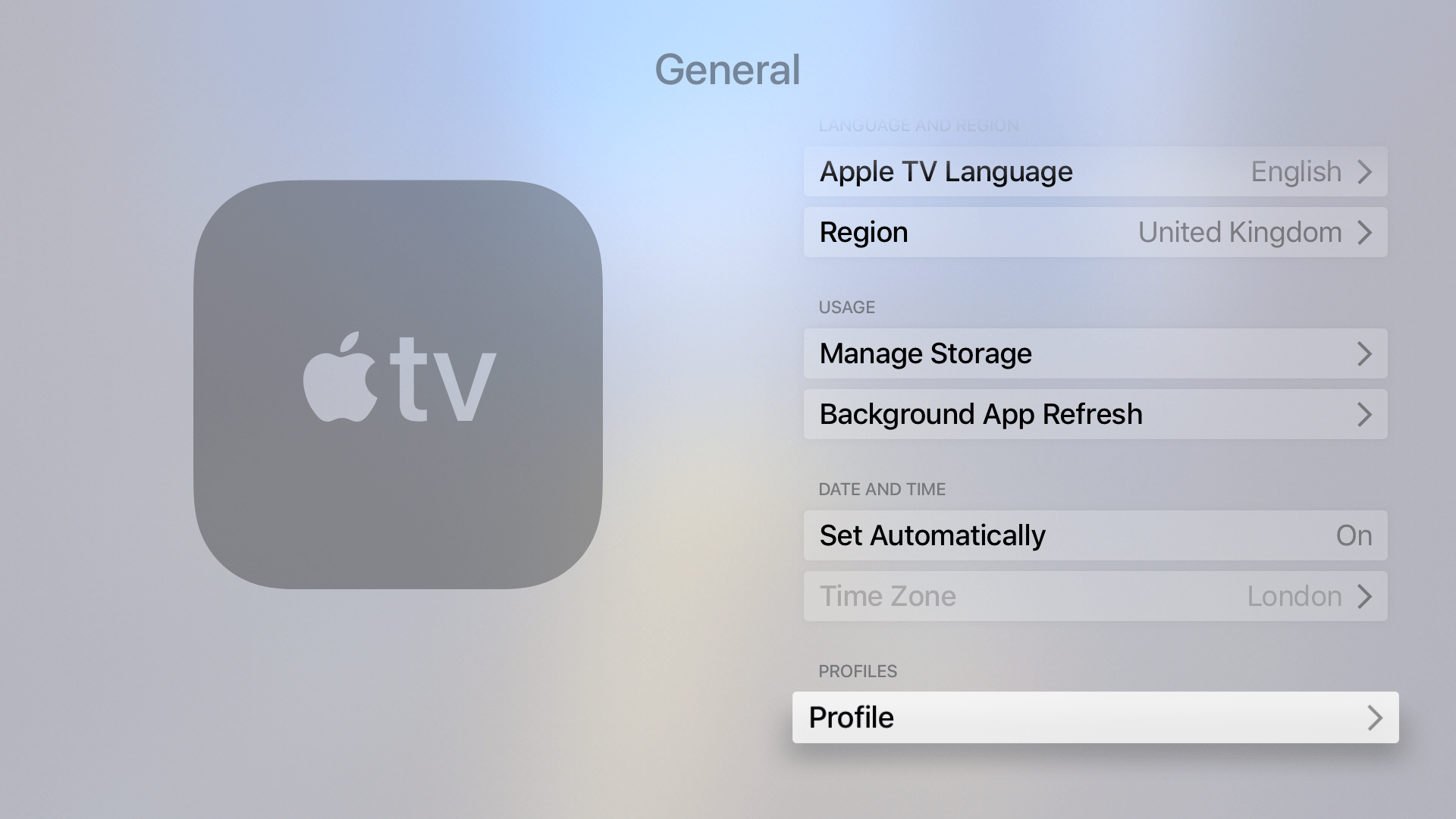
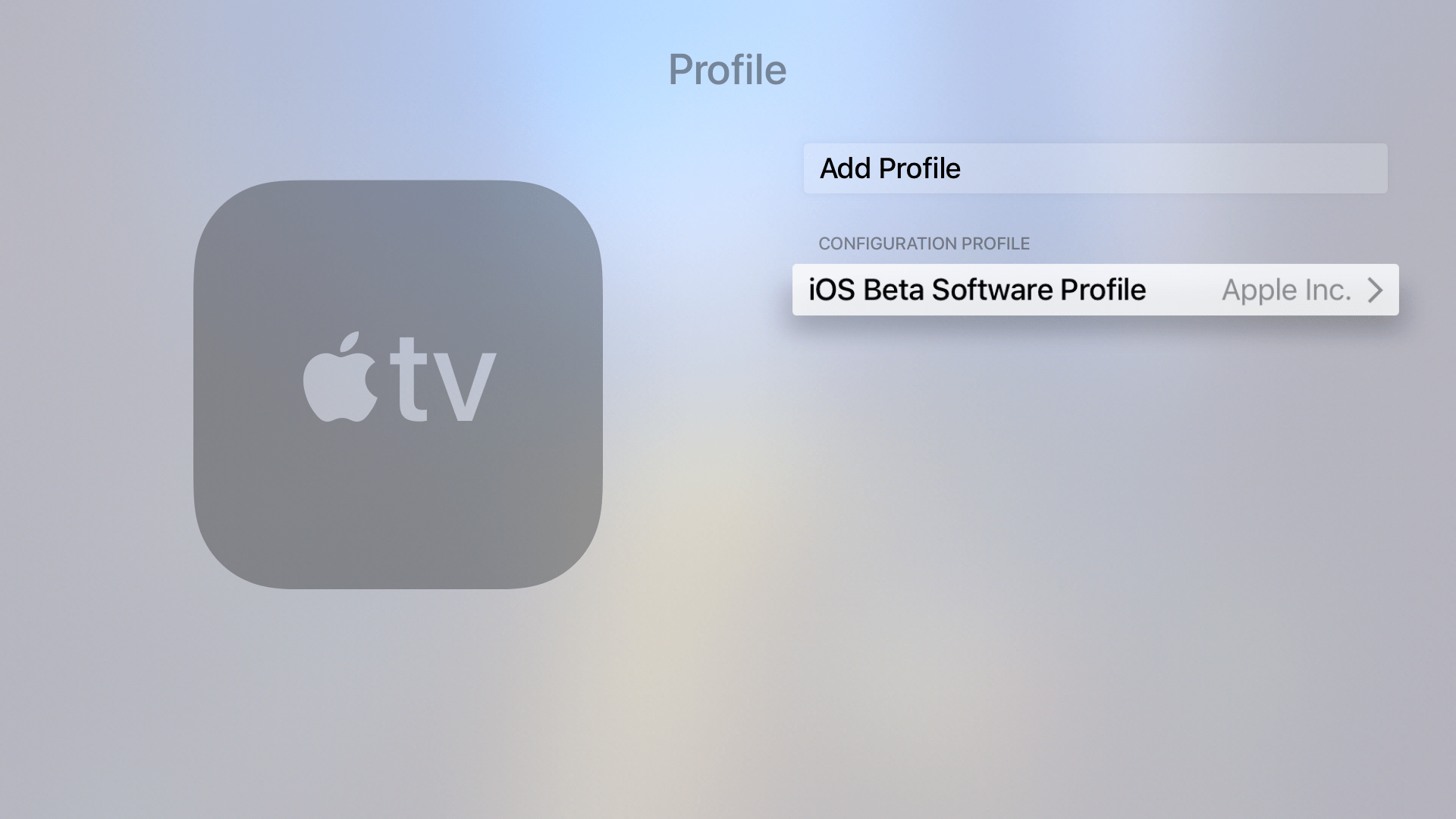
10) Ahora podemos probarlo. Vaya a Configuración> Sistema> Actualizaciones de software . Asegúrese de que Automatically Update sigue siendo Off , y, a continuación, seleccione Update Software en la parte superior. Si nuestro método ha funcionado, el perfil que instalamos debería engañar al dispositivo para que piense que no hay actualizaciones disponibles, y debería obtener la siguiente pantalla:
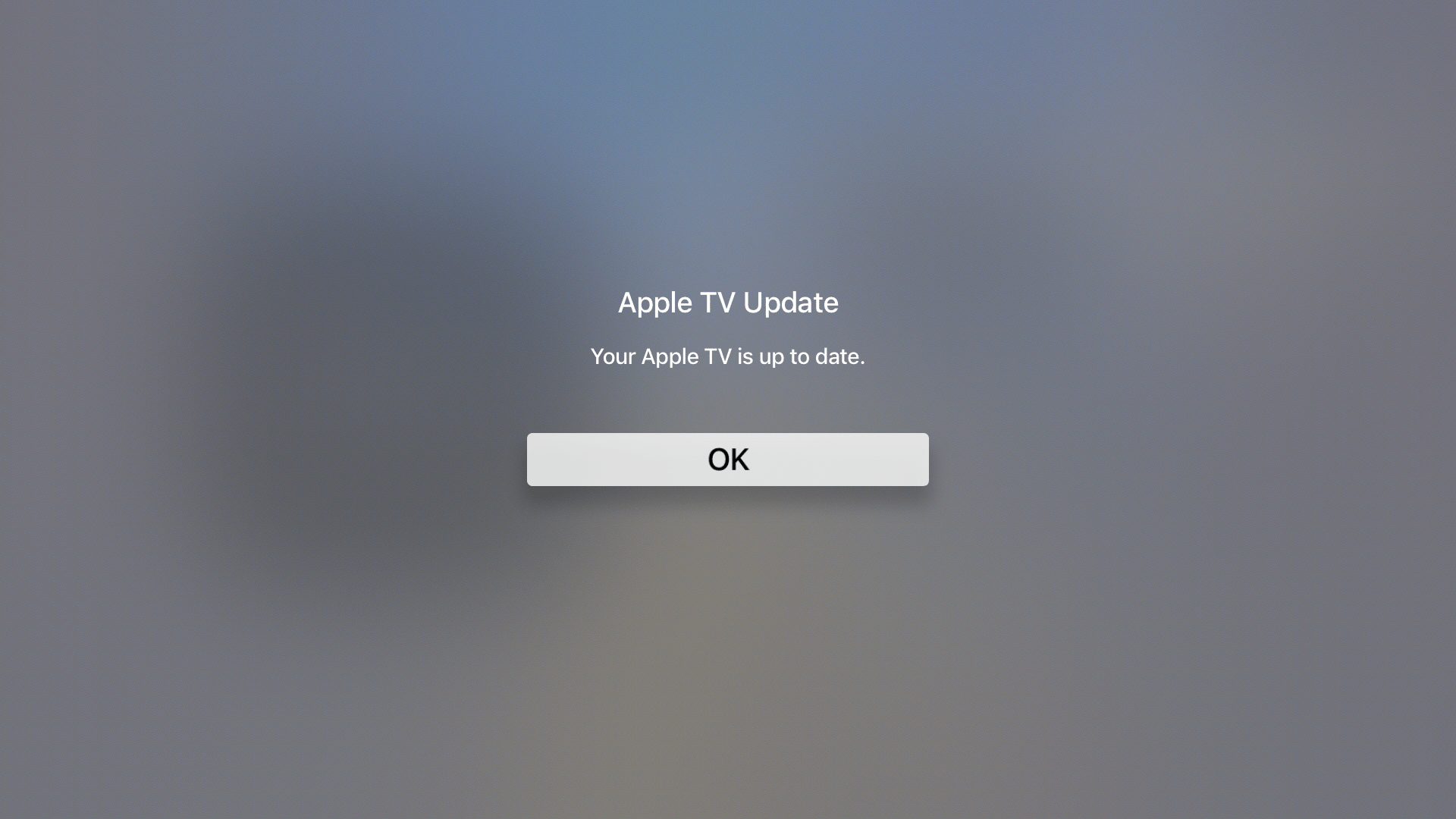
Por supuesto, si ya está en el firmware más reciente, obtendrá esta pantalla de todos modos, pero esta guía asume que ha restaurado rápidamente a tvOS 11.1 con la esperanza de una fuga de la cárcel, o que ya está en un firmware aún más antiguo. Si estás en tvOS 11.1 o inferior y aparece esta pantalla, a pesar de que tvOS 11.2 está disponible, sabes que ha funcionado y que ahora las actualizaciones están bloqueadas en tu Apple TV. Si esta pantalla informa de cualquier otra cosa, comienza a descargar una actualización o ya muestra una descarga de actualización, cancele o elimine la descarga e intente de nuevo la guía.
11) Desconecta tu Apple TV 4/4K de tu Mac y disfruta de todas las funciones de tvOS 11.1, sin preocuparte de que una actualización furtiva arruine tus posibilidades de fuga en el futuro.
Revertir los cambios
Si decides que quieres actualizar tu Apple TV después de todo, revertir es sencillo.
1) Navegar a Configuración> General> Perfiles , y seleccionar el perfil beta iOS 11 que instalamos anteriormente.
2) En la siguiente pantalla, seleccione Eliminar perfil .
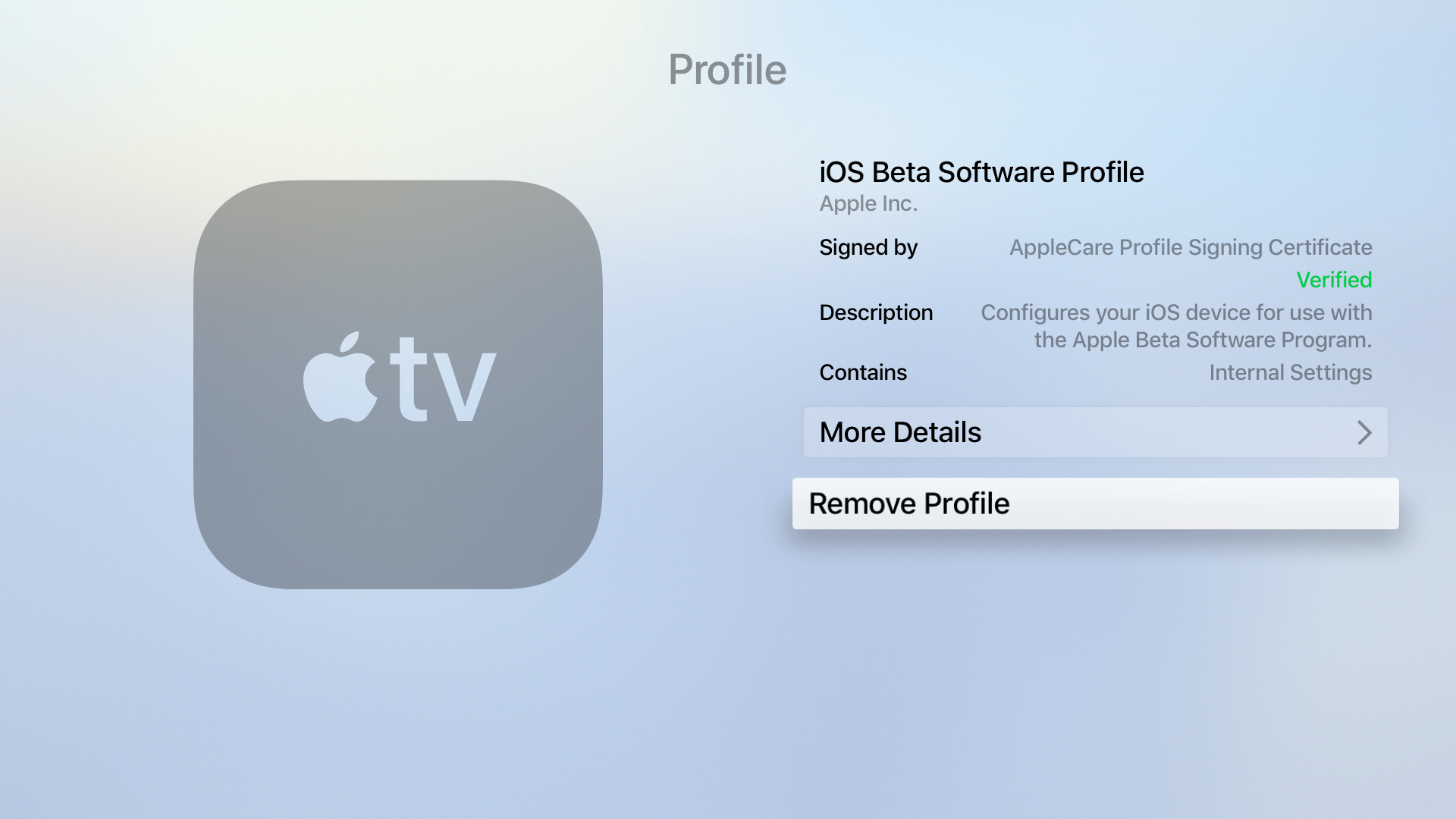
3) Confirme seleccionando Quitar de nuevo.
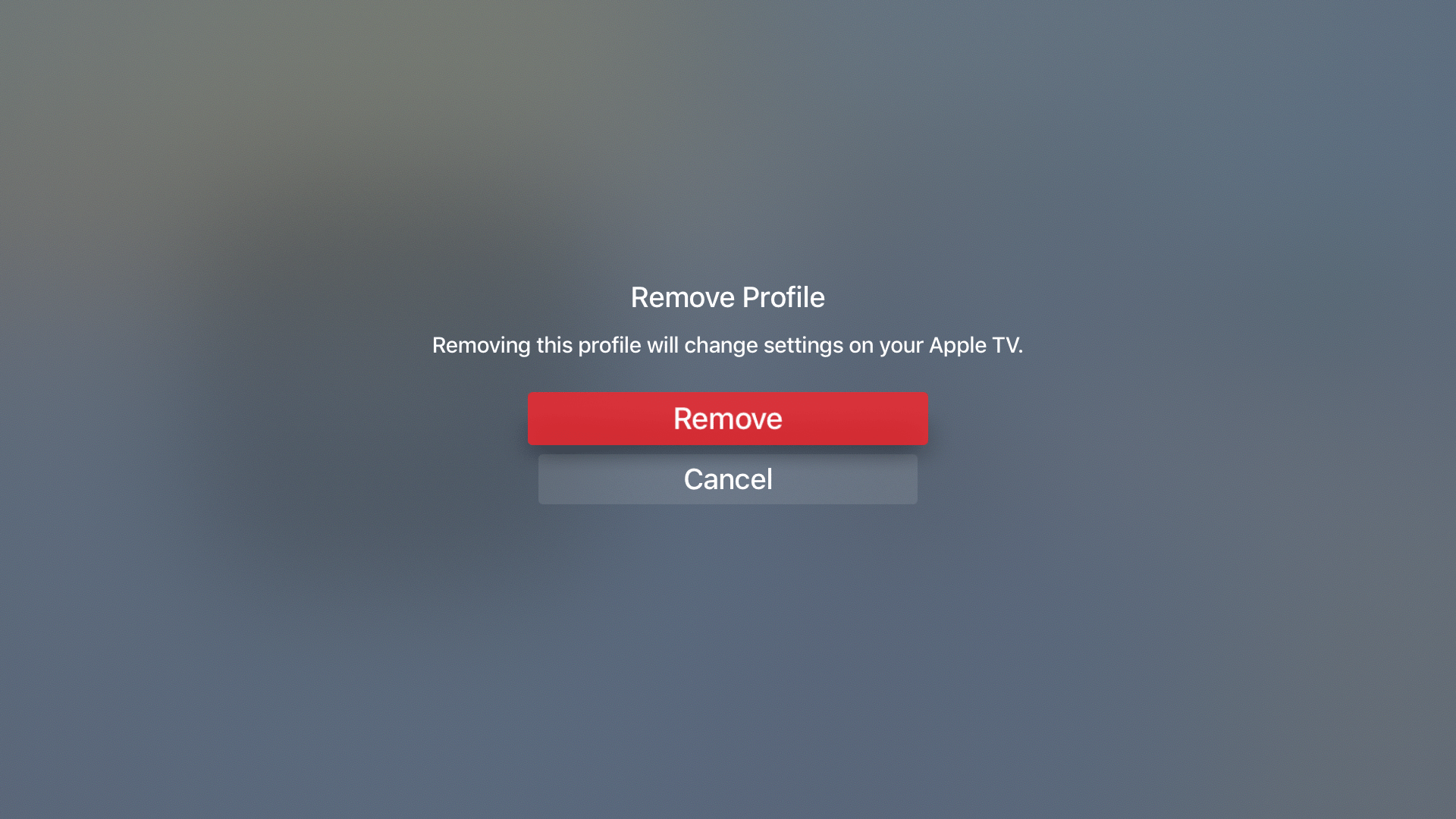
4) Reiniciar cuando se le solicite.
5) Head to Settings> System> Actualizaciones de software y compruebe si hay alguna actualización. ¡Adiós!
Esta es una forma fácil y elegante de evitar que tu Apple TV vea las actualizaciones y te moleste por ellas. Queda por ver si se actualizará para hacer uso de la nueva hazaña de Ian Beer, y nos ofrecerá un tvOS 11.1 jailbreak. No lo molestes con eso mientras tanto!
Sin embargo, los errores están ahí para ser usados, y siguiendo esta simple precaución estarás preparado para una nueva fuga, siempre y cuando sea liberado. Y recuerde, degradar ahora a tvOS 11.1 antes de que quede sin firmar.
¿Necesitas ayuda? ¿Tiene alguna pregunta sobre esta guía o desea solicitar otra? Házmelo saber.
