Las fotos duplicadas siempre parecen encontrar una forma de introducirse en la biblioteca de iPhoto, consumiendo un espacio de almacenamiento precioso en tu Mac. Podrías dejarlo pasar y olvidarte de todo -después de todo son sólo unas pocas fotos duplicadas- pero si eres como yo, sólo quieres que tu biblioteca de iPhoto sea perfecta.
La única forma de llegar a la perfección es eliminar las fotos duplicadas de la biblioteca de iPhoto. Por extraño que parezca, iPhoto no tiene una función que te permita buscar y eliminar duplicados, así que tienes que descargar una aplicación de terceros para hacerlo. El Mac App Store tiene muchas aplicaciones de este tipo disponibles, pero yo personalmente uso…
En este artículo, te mostraré cómo usar Duplicate Cleaner para buscar y eliminar fotos duplicadas en iPhoto.
Cómo eliminar imágenes duplicadas en iPhoto
Paso 1: desde el Mac App Store (actualmente gratuito).
Paso 2: Inicie iPhoto primero. Si tiene habilitado Photostream, vaya a iPhoto> Preferences> iCloud, y asegúrese de que Mi secuencia de fotos no esté seleccionada. Una vez hecho esto, ejecute Duplicate Cleaner.
Paso 3: En el Buscador de duplicados, haz clic en Escanear duplicados de iPhoto.
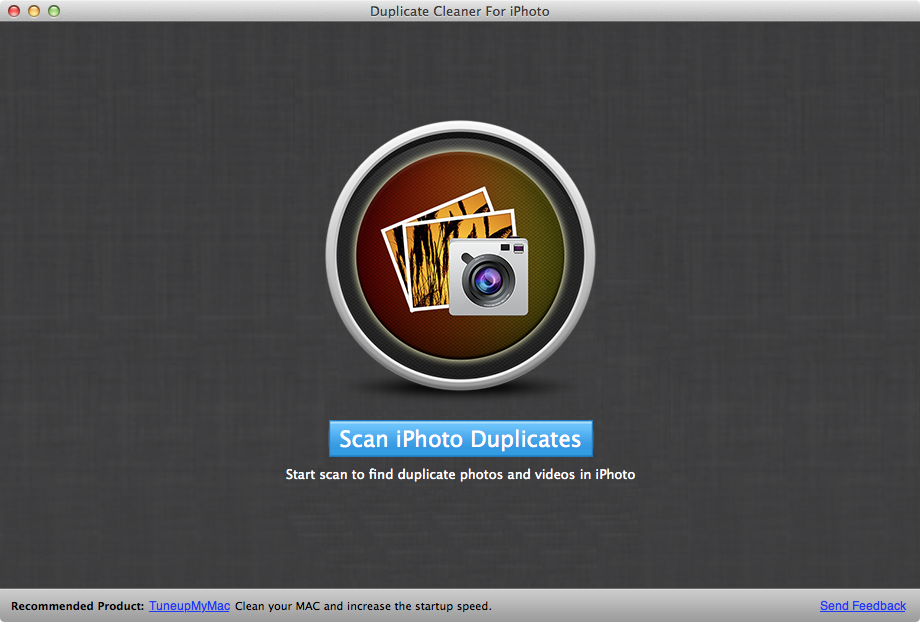
Paso 4: Aparecerá una ventana emergente en la pantalla que le pedirá que haga clic en Siguiente y seleccione Biblioteca de iPhoto para comenzar a escanear.
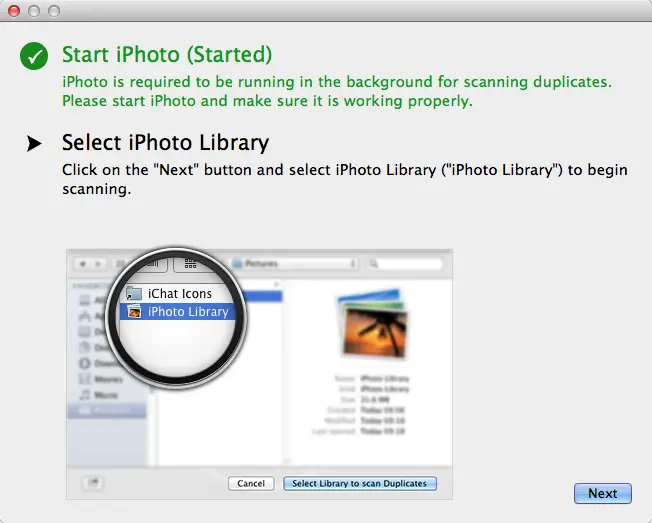
Paso 5: Cuando se le solicite, seleccione la biblioteca de iPhoto y haga clic en Seleccionar biblioteca para escanear duplicados.
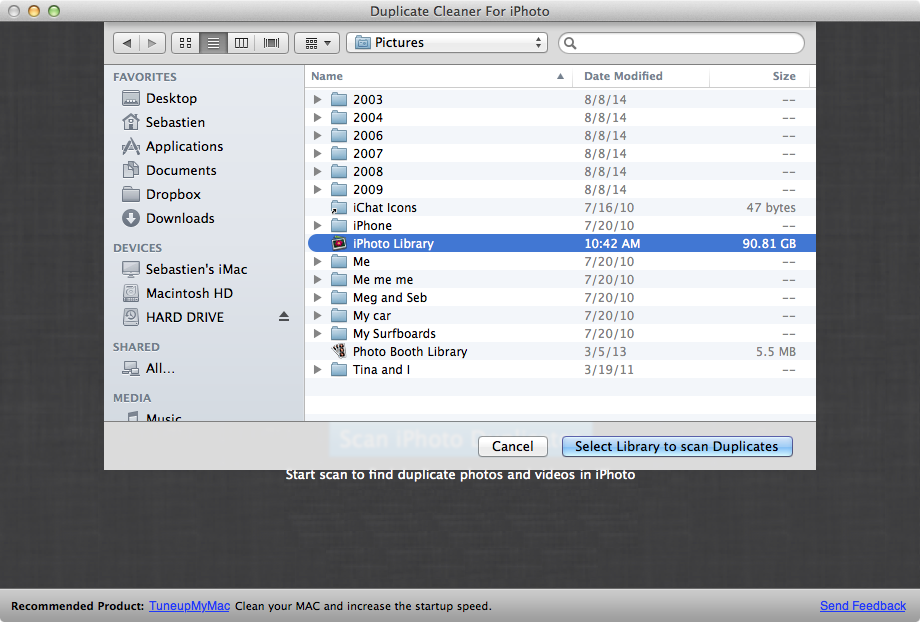
Paso 6: Duplicate Finder ahora escaneará su biblioteca en busca de duplicados. Dependiendo del tamaño de la biblioteca de iPhoto, esto puede tardar unos minutos.
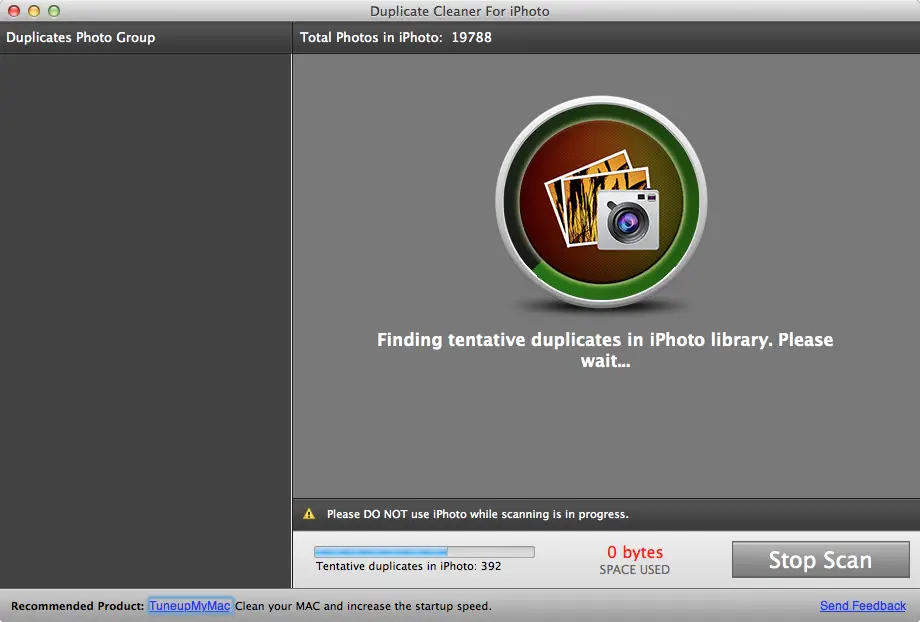
Paso 7: Una vez hecho, Duplicate Cleaner confirmará cuántos duplicados ha encontrado y cuánto almacenamiento se estima que se guardará si elimina estos duplicados. Como puedes ver abajo, la aplicación encontró 304 duplicados que equivalen a unos 4 GB de espacio de almacenamiento.
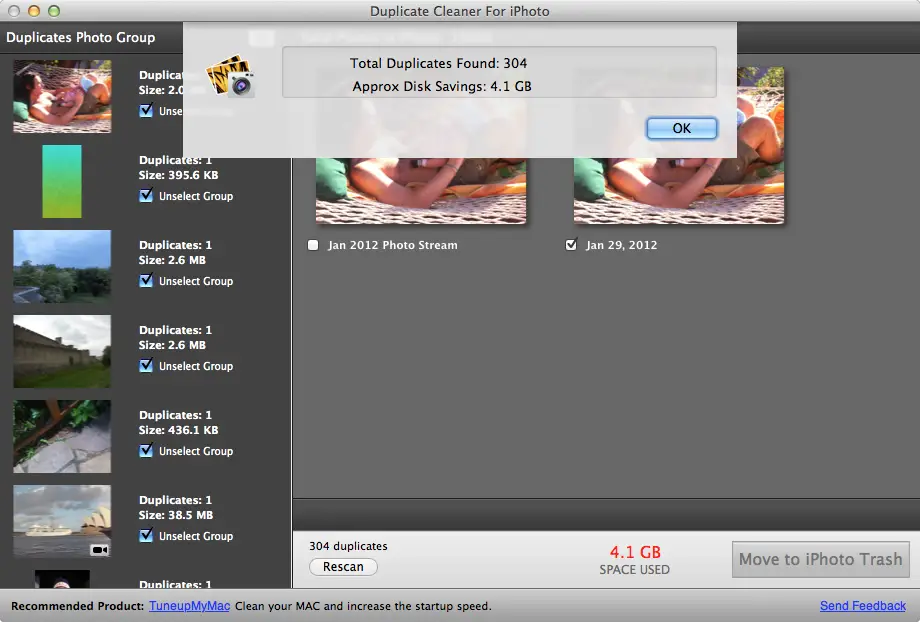
Paso 8: En el lado izquierdo, verá una lista de duplicados. Cada duplicado se coloca en un grupo, y para cada grupo, el Limpiador de Duplicados selecciona una foto que será eliminada. En ese momento, puedes hacer clic en «Mover a la Papelera de iPhoto» si confías en que la aplicación hizo un buen trabajo. De lo contrario, puede volver a comprobar o cambiar los duplicados que desea borrar. En este ejemplo, quiero eliminar la primera foto de cada grupo. Para ello, haga clic en el botón del menú, como se muestra a continuación.
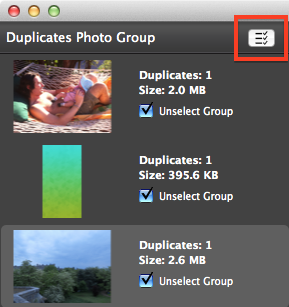
Paso 9: En este caso, seleccionaré todas las fotos, excepto la última de cada grupo. Una vez más, también puedes seleccionar manualmente cada foto que quieras guardar en cada grupo, pero puede ser un poco tedioso si tienes cientos de duplicados que comprobar.
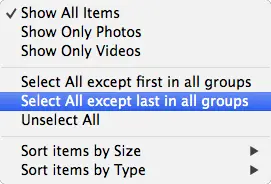
Paso 10: Una vez que estés seguro de que la aplicación o que hayas seleccionado las fotos duplicadas correctas para eliminar, haz clic en «Mover a la Papelera de iPhoto» y, a continuación, confirma. Todos los duplicados se enviarán a la papelera de iPhoto. Una vez más, dependiendo del número de imágenes que se muevan a la papelera, puede tardar unos minutos en completarse.
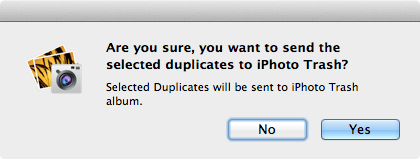
Paso 11: Todas tus fotos duplicadas están ahora en la papelera de iPhoto, lo que significa que siguen ocupando espacio en tu Mac. Puedes dejarlas en la papelera durante un tiempo o vaciar la papelera, lo que eliminará estas fotos para siempre y liberará espacio de almacenamiento en tu Mac. Para vaciar la papelera de iPhoto, haz clic en el icono de la Papelera en la barra lateral de iPhoto y haz clic en «Vaciar Papelera» en la esquina superior derecha, luego haz clic en Aceptar para confirmar. Puede que tarde unos minutos en vaciar la basura si tiene muchos artículos ahí dentro.
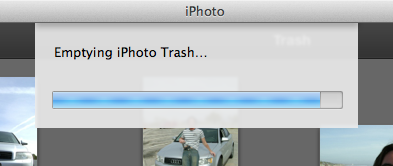
Si te gusta la fotografía y usas mucho iPhoto, te sugiero que busques y borres duplicados regularmente. No sólo limpiará su biblioteca, sino que también ahorrará espacio en su computadora.
