De forma predeterminada, macOS le guarda capturas de pantalla en el escritorio, como archivos PNG. PNG es excelente si se preocupa por la calidad de la imagen: el formato utiliza técnicas de compresión sin pérdidas que no degradan la calidad de la imagen. En el lado negativo, las capturas de pantalla de PNG tienden a ser bastante grandes en tamaño.
Aunque puede tocar la aplicación de previsualización de stock de Apple, o cualquier editor de imágenes de terceros, para convertir PNGs en JPEGs y otros formatos de imagen, ¿por qué tomar medidas adicionales si macOS puede hacer todo el trabajo pesado por usted?
En este tutorial, te mostraré cómo cambiar el formato de imagen de las capturas de pantalla realizadas en tu Mac…
Antes de llegar a él, tenga en cuenta que macOS reconoce los siguientes formatos de gráficos fuera de la caja: JPG, GIF, PDF, PNG y TIFF. Puede elegir que macOS guarde sus capturas de pantalla en cualquiera de estos formatos.
Y si no estás seguro de cómo hacer capturas de pantalla en macOS, tenemos una, sólo para ti. E incluso si sabes de ⌘-Shift-3 y ⌘-Shift-4 , te enseñará algunos trucos nuevos y geniales, así que léelo.
Con eso fuera de mi espalda, usando cualquier comando de Terminal de abajo hará que sus capturas de pantalla aparezcan en cualquier tipo de archivo que haya especificado.
Cómo cambiar el formato de archivo de la captura de pantalla en su Mac
Tabla y sumario del artículo
- Cómo cambiar el formato de archivo de la captura de pantalla en su Mac
- Cambiar el formato de la captura de pantalla a JPG
- Cambiar el formato de la captura de pantalla a GIF
- Cambiar el formato de la captura de pantalla a PDF
- Cambiar el formato de la captura de pantalla a PNG
- Cambiar el formato de la captura de pantalla a TIFF
- Acerca de la calidad de imagen
- ¿Qué formato de captura de pantalla utilizar?
- Algunos consejos rápidos
- Echa un vistazo a estos artículos relacionados
El primer paso es lanzar Terminal.
Abra la carpeta Aplicaciones pulsando Mayúsculas-⌘-A en el teclado mientras el Finder está activo. A continuación, vaya a la subcarpeta Utilidades y abra Terminal.
Alternativamente, utilice Spotlight para iniciar Terminal.
Cambiar el formato de la captura de pantalla a JPG
Escriba o pegue la siguiente línea en una ventana Terminal y pulse la tecla Return para ejecutar el comando:
default write com.apple.screencapture type jpg;killall SystemUIServer
Cambiar el formato de la captura de pantalla a GIF
Escriba o pegue la siguiente línea en una ventana Terminal y pulse la tecla Return para ejecutar el comando:
default write com.apple.screencapture type gif;killall SystemUIServer
Cambiar el formato de la captura de pantalla a PDF
Escriba o pegue la siguiente línea en una ventana Terminal y pulse la tecla Return para ejecutar el comando:
por defecto escribir com.apple.screencapture type PDF;killall SystemUIServer
Cambiar el formato de la captura de pantalla a PNG
Escriba o pegue la siguiente línea en una ventana Terminal y pulse la tecla Return para ejecutar el comando:
default write com.apple.screencapture type png;killall SystemUIServer
Cambiar el formato de la captura de pantalla a TIFF
Escriba o pegue la siguiente línea en una ventana Terminal y pulse la tecla Return para ejecutar el comando:
default write com.apple.screencapture type tiff;killall SystemUIServer
Acerca de la calidad de imagen
Para ser perfectamente claro, no conozco ningún comando de Terminal que permita especificar la calidad de la compresión.
Si desea controlar esto – o necesita anotar sus capturas de pantalla, redimensionarlas y realizar otros retoques – considere editores de imágenes de terceros como Skitch () o Pixelmator (actualmente $29.99)
¿Qué formato de captura de pantalla utilizar?
Cada formato de imagen tiene sus propios inconvenientes y ventajas, por lo que tendrás que decidir por ti mismo cuál usar dependiendo de tus casos de uso específicos.
Como regla general, normalmente se utilizan imágenes TIFF para la impresión, JPG/PNG para blogs y gráficos web, GIF para imágenes de menor calidad con menos colores y PDF para documentos enriquecidos con diseños complejos, como documentos de páginas/palabras o presentaciones de Keynote.
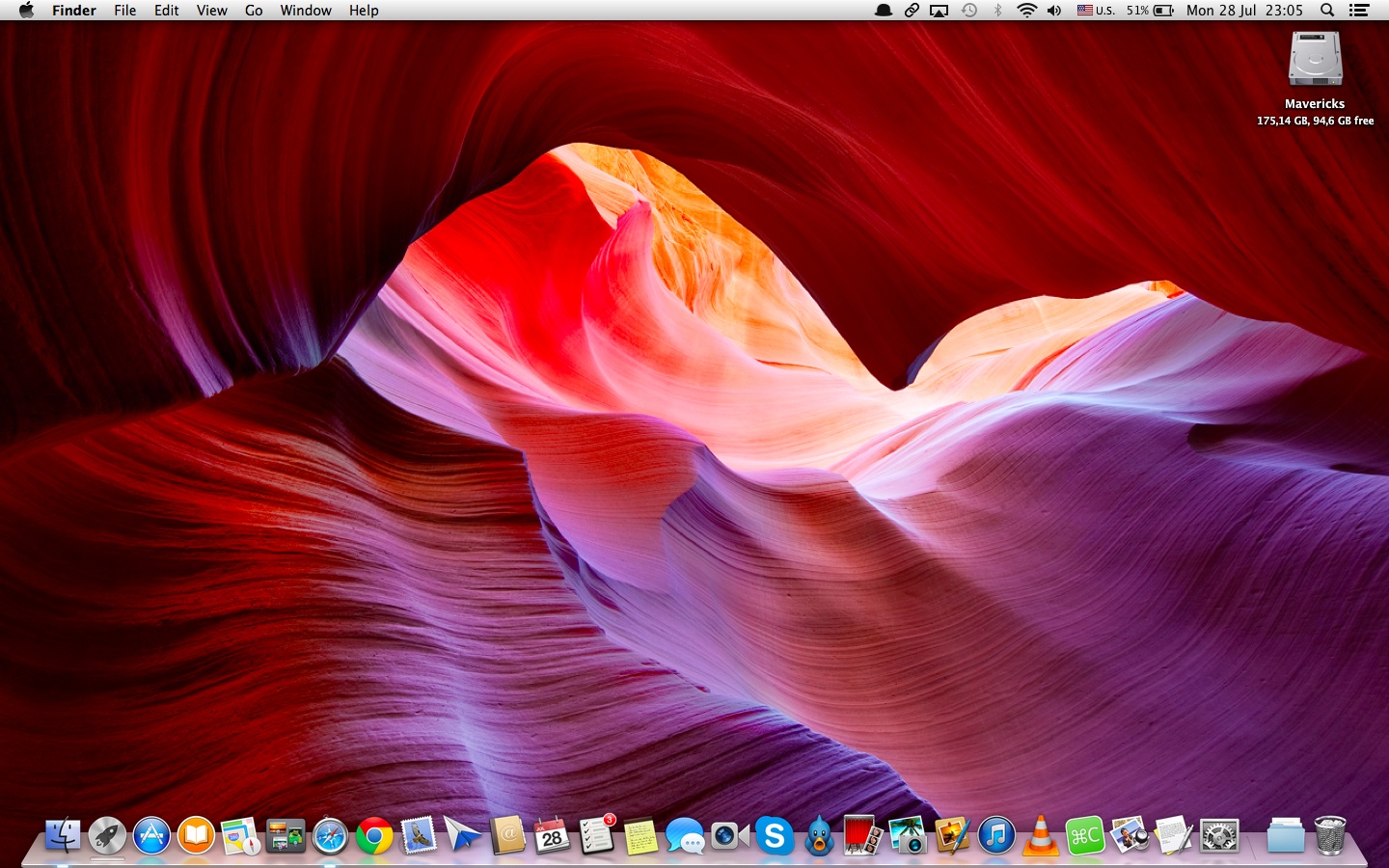
Para darte una idea de los tamaños de archivo típicos en relación con los demás, he hecho una captura de pantalla de mi escritorio del MacBook Air de 13 pulgadas con el fondo de pantalla predeterminado y sin iconos en el escritorio. La captura de pantalla de 1.440 x 900 píxeles resultante, vista anteriormente, arrojó los siguientes tamaños de archivo para cada uno de los formatos de imagen disponibles:
- JPG – 4,3 MB
- GIF – 623 KB
- PDF – 2,6 MB
- PNG – 1,9 MB
- TIFF – 3,9 MB
Una vez más, su kilometraje puede variar, ya que el tamaño del archivo de captura de pantalla depende de la resolución de la pantalla, Retina o no Retina, el fondo de pantalla de su escritorio, lo que se muestra en la pantalla y otros factores que afectan a la compresión.
Algunos consejos rápidos
Como recordatorio rápido, use el combo ⌘-Shift-3 para capturar el escritorio entero o ⌘-Shift-4 para tomar una porción rectangular. Si necesita capturar la ventana de una aplicación, use ⌘-Shift-4 , pase el ratón por encima de la ventana de la aplicación y pulse la tecla Espacio en el teclado.
Para más consejos, consulte nuestra página web.
La gente que toma muchas capturas de pantalla puede querer reducir el desorden en el escritorio de…
Y si necesitas extraer hermosos iconos de aplicaciones/documentos de Mac de resolución completa de 1.204 x 1.024 píxeles como archivos PNG transparentes (como el icono de la aplicación de captura de datos en la parte superior del mensaje), no te molestes con la captura de pantalla – .
Echa un vistazo a estos artículos relacionados
Si has encontrado este artículo útil, compártelo con tus amigos y déjanos un comentario a continuación. No seas tímido – iDownloadBlog valora tu opinión y promueve un debate saludable en la web.
Antes de dar por terminada la sesión, las personas que se hayan topado con otros consejos que valga la pena compartir, o que hayan tenido una gran idea de tutorial, se les anima a que nos envíen sus propuestas a info@tecnologismo.com .
Prometemos hacer todo lo posible para incluir sus ideas más brillantes y útiles en los próximos how-tos.
