Como parte de la lista, seleccione la habitación en la que se encuentra el altavoz eligiendo de una lista pre-poblada de nombres de habitaciones como «Living Room», «Bedroom», «Kitchen» y así sucesivamente.
A continuación, el dispositivo se agrega a la aplicación doméstica y se asigna a la sala que haya especificado durante la configuración inicial. Siempre me aseguro de cambiar el nombre de un dispositivo Apple nuevo después de configurarlo para que sea más fácil de identificar en el Centro de control y en varios menús, como AirDrop y AirPlay.
Si los nombres de las habitaciones del HomePod integrado le parecen demasiado aburridos, puede crear un nombre de habitación más elegante para el dispositivo, como «Man Cave», «Garage», «Skunkworks Lab» y lo que tenga.
Aquí está el cómo.
Cómo cambiar el nombre de la habitación en la que se encuentra tu HomePod
Tabla y sumario del artículo
Con el HomePod también como hub de HomeKit para el control remoto de los accesorios inteligentes de tu hogar, tendrás que asignarlo a una habitación durante el proceso de configuración. Más tarde podrá utilizar la aplicación Hogar para cambiar la asignación de habitaciones y ajustar otros ajustes.
Ten en cuenta que tu iPhone debe estar ejecutando iOS 11.2.5 o posterior.
1) Abra la aplicación Home en su iPhone, iPad o iPod touch.
2) Presiona tu HomePod en la pestaña Home o Rooms con 3D Touch o pulsaciones largas.
3) Toque Detalles en la esquina inferior derecha.
4) Toque la entrada etiquetada Sala para cambiar la asignación de sala de su HomePod.
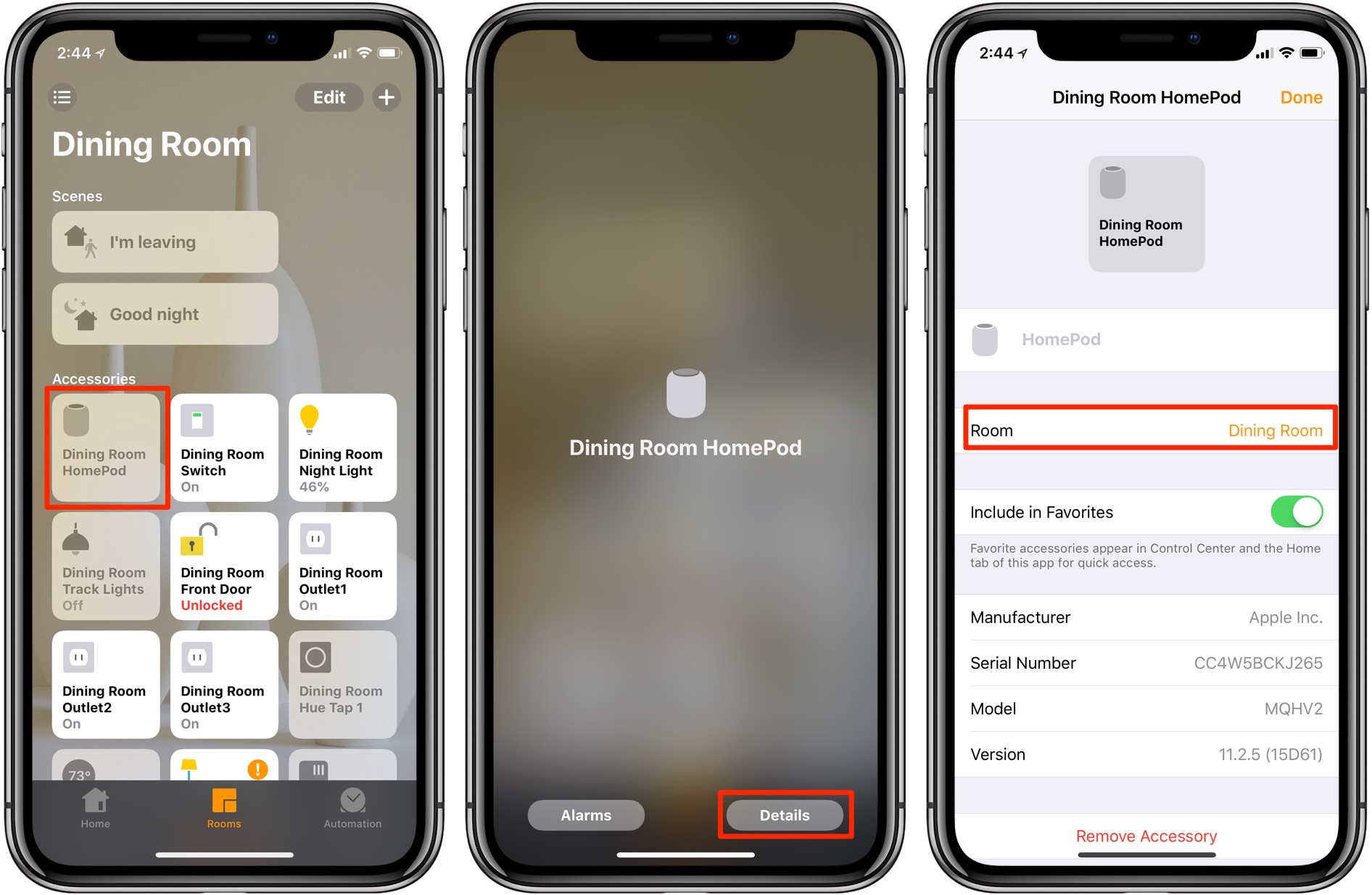
5) Ahora puede cambiar la habitación en la que se encuentra el dispositivo seleccionando uno de los nombres de habitación preprogramados o crear un nombre de habitación a medida desplazándose hacia abajo, luego puntee Crear nuevo .
6) Escriba el nuevo nombre descriptivo de la habitación.
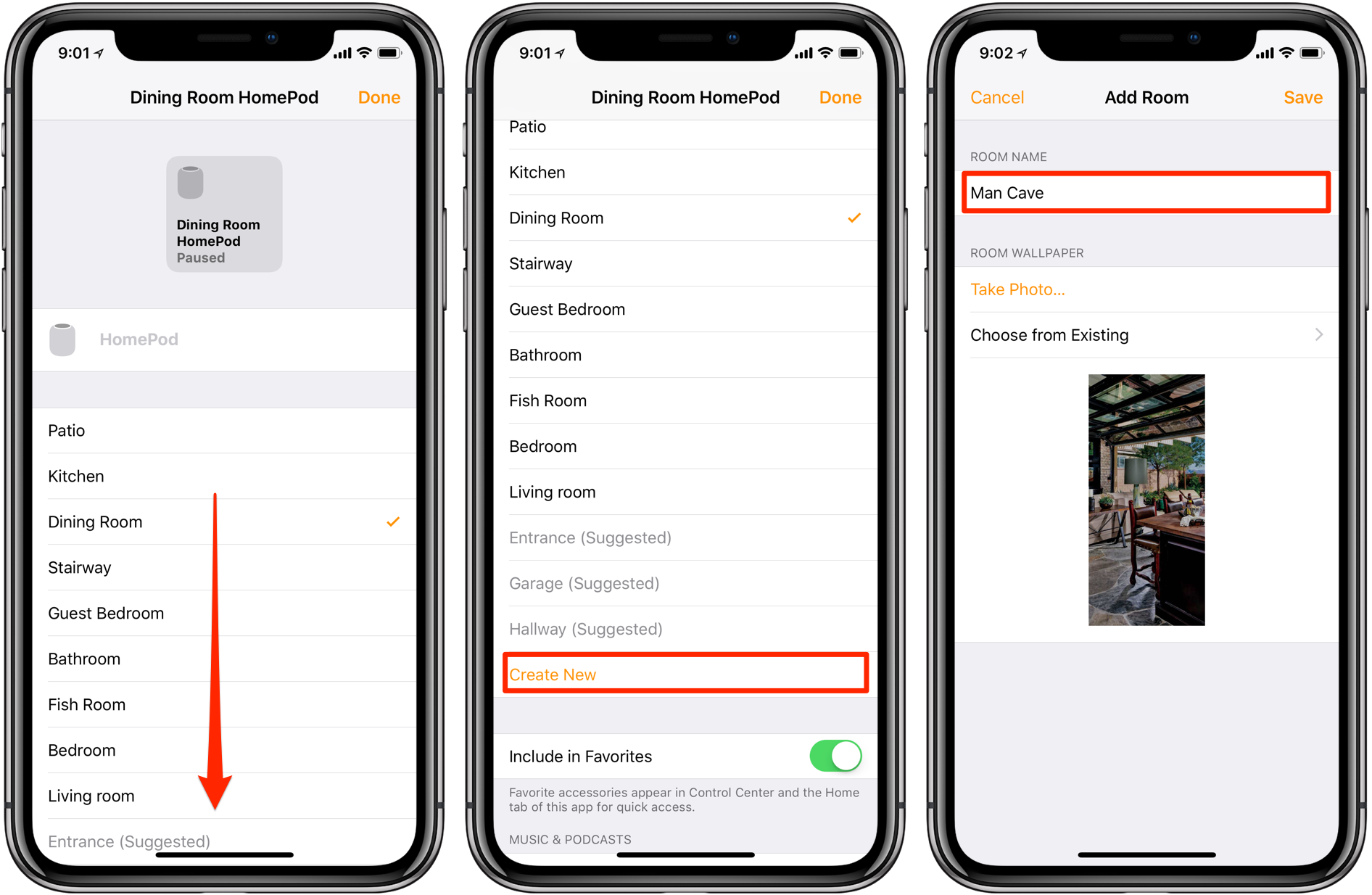
7) Pulse Guardar para guardar los cambios.
8) Pulse Hecho para terminar de cambiar la configuración del HomePod.
La sincronización del nuevo nombre de HomePod a través de iCloud en todos los dispositivos, aplicaciones y servicios Apple conectados puede tardar unos segundos o minutos.
TIP: también puede hacerlo en cualquier momento.
Después de cambiar la asignación de habitaciones de tu HomePod, no olvides usar el nuevo nombre de la habitación para controlar los accesorios inteligentes de tu hogar a través de las expresiones de Siri.
Por ejemplo, si tu HomePod está en la sala de estar pero has creado el nombre personalizado «Man Cave», pedirle a Siri que atenúe las luces de la sala de estar no dará los resultados deseados. En vez de eso, probablemente querrá decir algo como «Hey Siri, apaga las luces en la Cueva del Hombre».
Una forma más sencilla del comando anterior – «Hey Siri, apaga las luces aquí»- también hace el truco porque Siri sabe qué accesorios están en la misma habitación que tu HomePod.
¿Necesita ayuda? Pregúntale a Tecnologismo!
Si te gusta este «cómo hacerlo», pásalo a tu gente de apoyo y deja un comentario a continuación.
¿Se atascó? ¿No estás seguro de cómo hacer ciertas cosas en tu dispositivo Apple? Háganoslo saber a través de ayuda@tecnologismo.com y un futuro tutorial podría proporcionarle una solución.
Envíe sus sugerencias sobre cómo hacerlo a través de info@tecnologismo.com .
