Al igual que con la mayoría de los dispositivos de Apple, puedes personalizar el nombre del HomePod a tu gusto.
Por defecto, un HomePod aparece como «HomePod». Siempre cambio el nombre de mis dispositivos Apple a algo más descriptivo, como «Chris’s iPhone X», «Living Room Apple TV», etc.
Renombrar un HomePod facilita la diferenciación de otros dispositivos AirPlay en el Centro de control y otros menús. Como otra ventaja, HomePod también se indica por su nombre en la lista de dispositivos iCloud que se encuentran en Configuración en iOS, Preferencias del sistema en macOS e iCloud.com en la web.
TUTORIAL:
Si vives en una casa con un montón de dispositivos Apple, identificarlos en los menús de AirPlay, AirDrop y otros se vuelve confuso rápidamente. Por lo tanto, necesita nombres más descriptivos para sus gadgets de Apple, como «Mom’s iPhone 7», «Dad’s iPad», etc.
Esto puede ser especialmente importante para los afortunados propietarios de varios HomePods.
Por ejemplo, uno de tus HomePods puede estar ubicado en la sala de estar, bien escondido bajo el televisor, mientras que el otro puede estar sentado en tu escritorio en el garaje. Sería prudente que le dieras a cada HomePod un nombre personalizado para que no se confundan.
He aquí cómo hacerlo.
Cómo cambiar el nombre de tu HomePod
Tabla y sumario del artículo
Puedes personalizar la configuración de un HomePod individual, incluido el cambio de nombre del «HomePod» predeterminado a algo más descriptivo, utilizando la aplicación Home de tu iPhone.
Ten en cuenta que tu iPhone debe estar ejecutando iOS 11.2.5 o posterior.
1) Abra la aplicación Home en su iPhone, iPad o iPod touch.
2) Presiona tu HomePod con 3D Touch o pulsaciones largas.
3) Pulse el botón Detalles en la esquina inferior derecha.
4) Toca el nombre predeterminado «HomePod» que aparece en la parte superior.
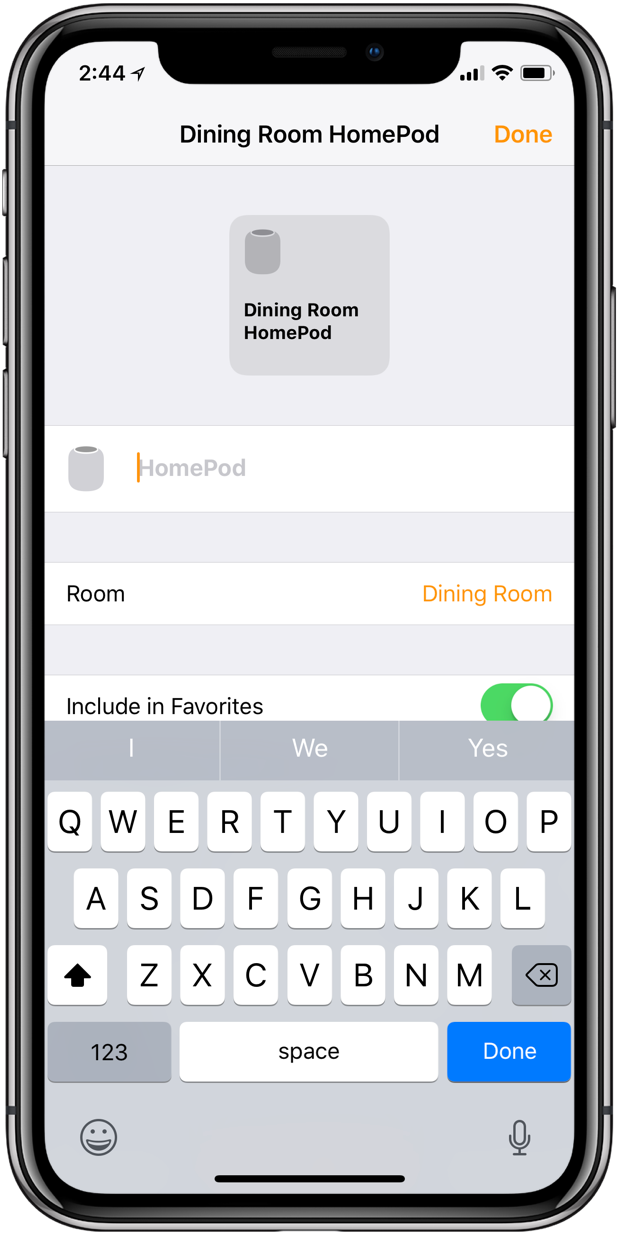
5) Escriba el nuevo nombre del orador.
6) Pulse Hecho cuando termine.
La sincronización a través de iCloud de todos los dispositivos, aplicaciones y servicios de Apple conectados puede tardar unos segundos o minutos en llegar a su nuevo nombre de HomePod.
TIP: también puede .
Ahora que has cambiado el nombre de tu HomePod, echa un vistazo a nuestros otros tutoriales que cubren temas relacionados tales como
¿Necesita ayuda? Pregúntale a Tecnologismo!
Si te gusta este «cómo hacerlo», pásalo a tu gente de apoyo y deja un comentario a continuación.
para protegerlo de otros miembros de la familia que también lo usan.
¿Se atascó? ¿No estás seguro de cómo hacer ciertas cosas en tu dispositivo Apple? Háganoslo saber a través de ayuda@tecnologismo.com y un futuro tutorial podría proporcionarle una solución.
Envíe sus sugerencias sobre cómo hacerlo a través de info@tecnologismo.com .
