Si eres un gran usuario de la función AirDrop en iOS y macOS, es probable que sepas que cuando envías archivos desde un dispositivo móvil a tu Mac, los archivos se guardan automáticamente en la carpeta Downloads de tu ordenador . Aunque este es un lugar lógico para que vayan, no es configurable, y los agrupa con tus archivos adjuntos de correo y descargas de Safari también.
Si este enfoque no es lo suficientemente granular para ti, tal vez quieras designar una carpeta específica para los archivos en los que se guardarán, al igual que para tus descargas de Safari. Aunque macOS no te permite hacer esto fuera de la caja, esta guía te mostrará cómo cambiar la ubicación predeterminada de los archivos que envías a través de AirDrop en un Mac.
Mientras que otros métodos que he visto para esto pueden guardar archivos en un destino que no sea la carpeta Downloads, generalmente afectan a todos los archivos que van a la carpeta, no sólo a los archivos de AirDrop. La ventaja de este método es que deja tus descargas de Safari y Mail en paz, redirigiendo sólo tus archivos de AirDrop a un nuevo hogar.
A menudo envío un gran número de fotografías desde mi iPhone a mi Mac para añadirlas a mi colección, y no me gusta tener que revisar mi carpeta de descargas para recogerlas después. Este método me permite enviarlos todos juntos a una carpeta separada.
Cómo cambiar el lugar donde se guardan los archivos de AirDropped en Mac
Tabla y sumario del artículo
1) Acérquese para agarrar la herramienta que necesitamos. Alternativamente, .
2) Haga doble clic en el archivo.zip descargado para abrirlo y, a continuación, haga doble clic en el archivo resultante, titulado Quarantine Filter.action .
3) Aparecerá un mensaje preguntando si desea instalar la acción. Seleccione Instalar .
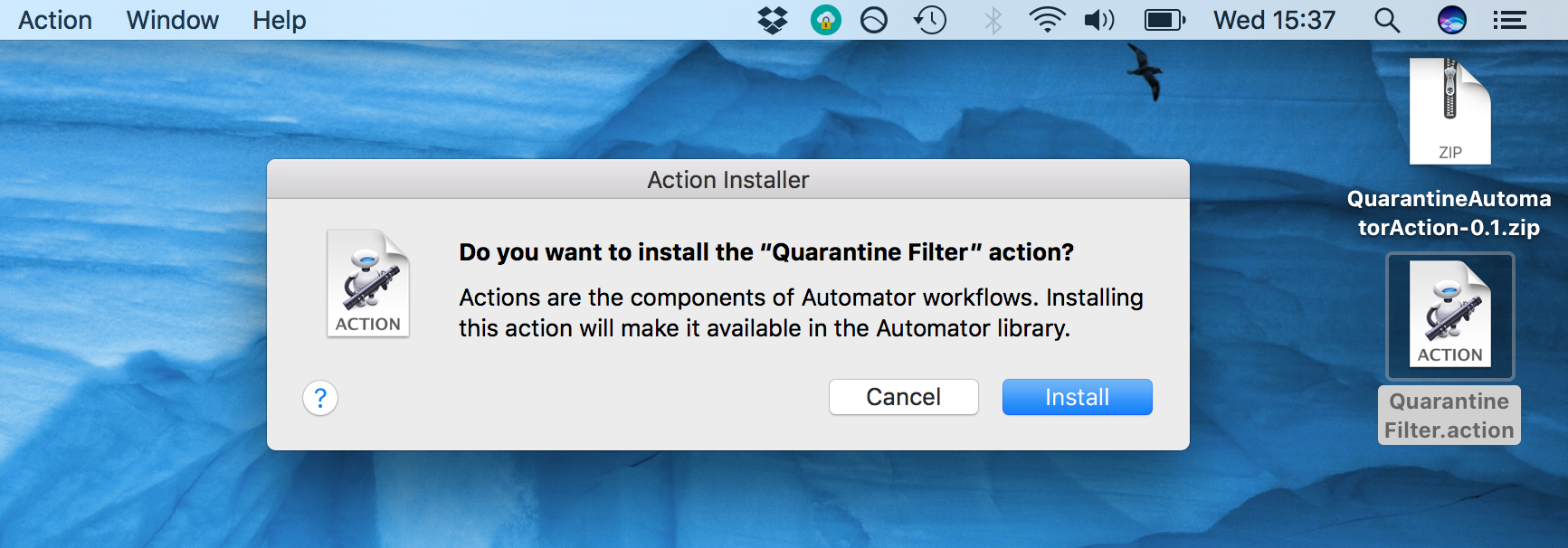
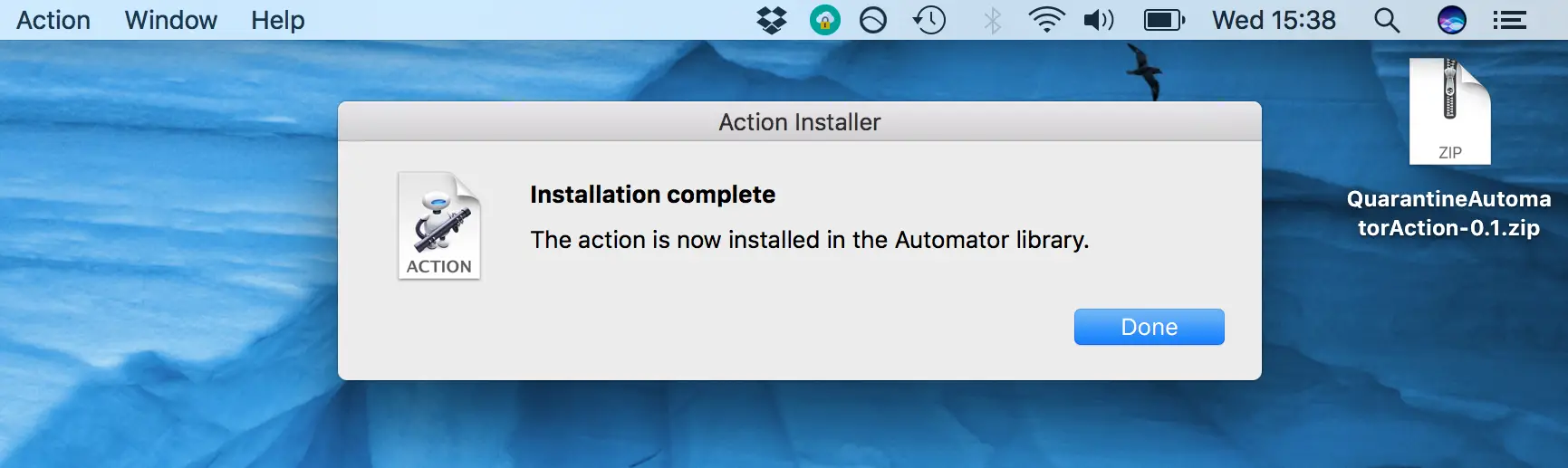
4) A continuación, ejecute la aplicación Automator y seleccione Nuevo documento . Cuando se le solicite, seleccione Acción de carpeta como tipo de documento.
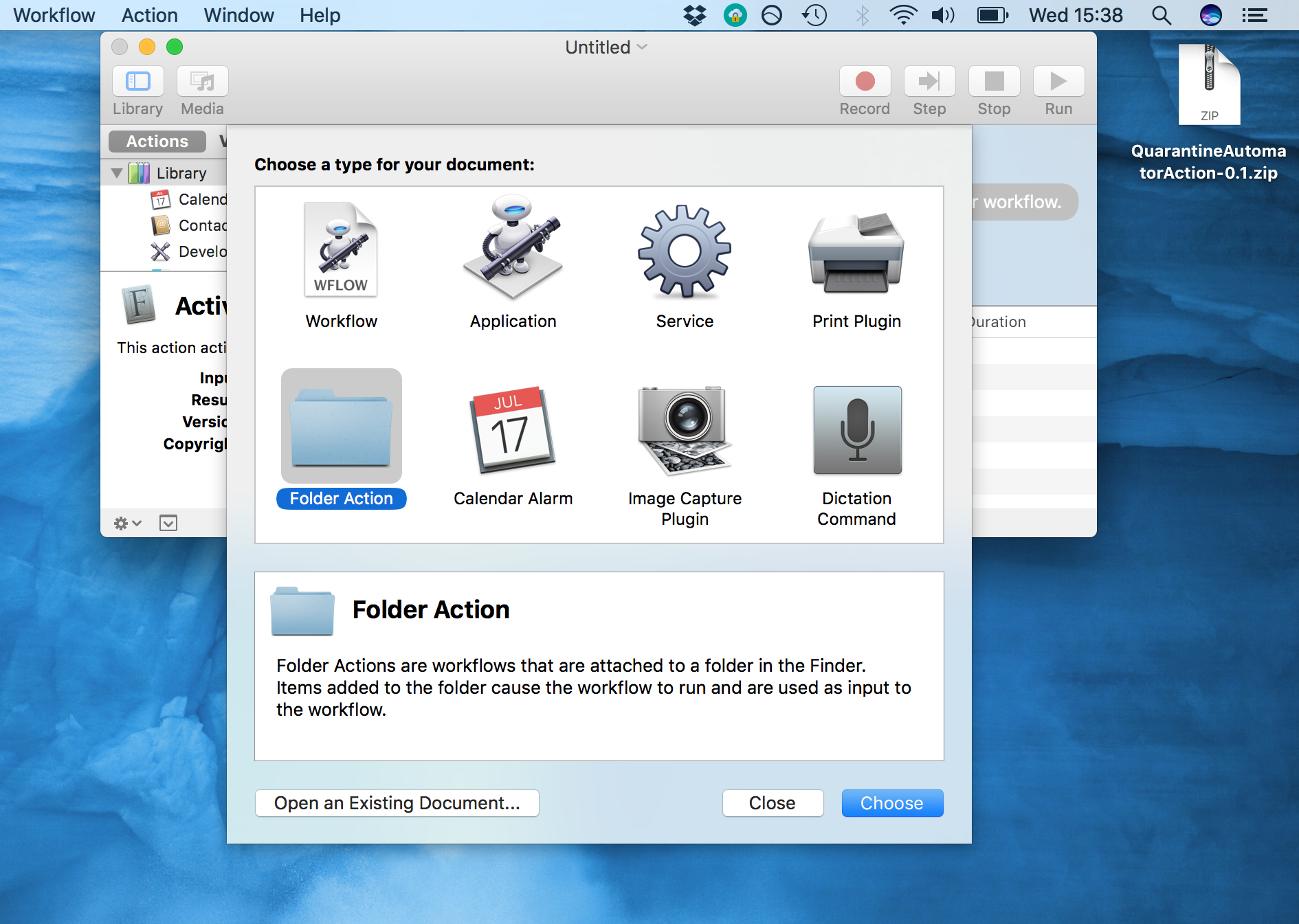
5) Una vez abierto el documento, mire en la parte superior del flujo de trabajo en el lado derecho. Donde dice Folder Action recibe archivos y carpetas añadidas: , asegúrese de seleccionar la carpeta Descargas .
6) Ahora asegúrese de tener seleccionada la pestaña Acciones en la parte superior izquierda (en lugar de Variables), y luego haga clic en la barra Buscar junto a ella.
7) Buscar Cuarentena en la barra de búsqueda. La acción que instalamos debería surgir. Haga clic y arrastre el filtro de cuarentena hasta el espacio Workflow del lado derecho.
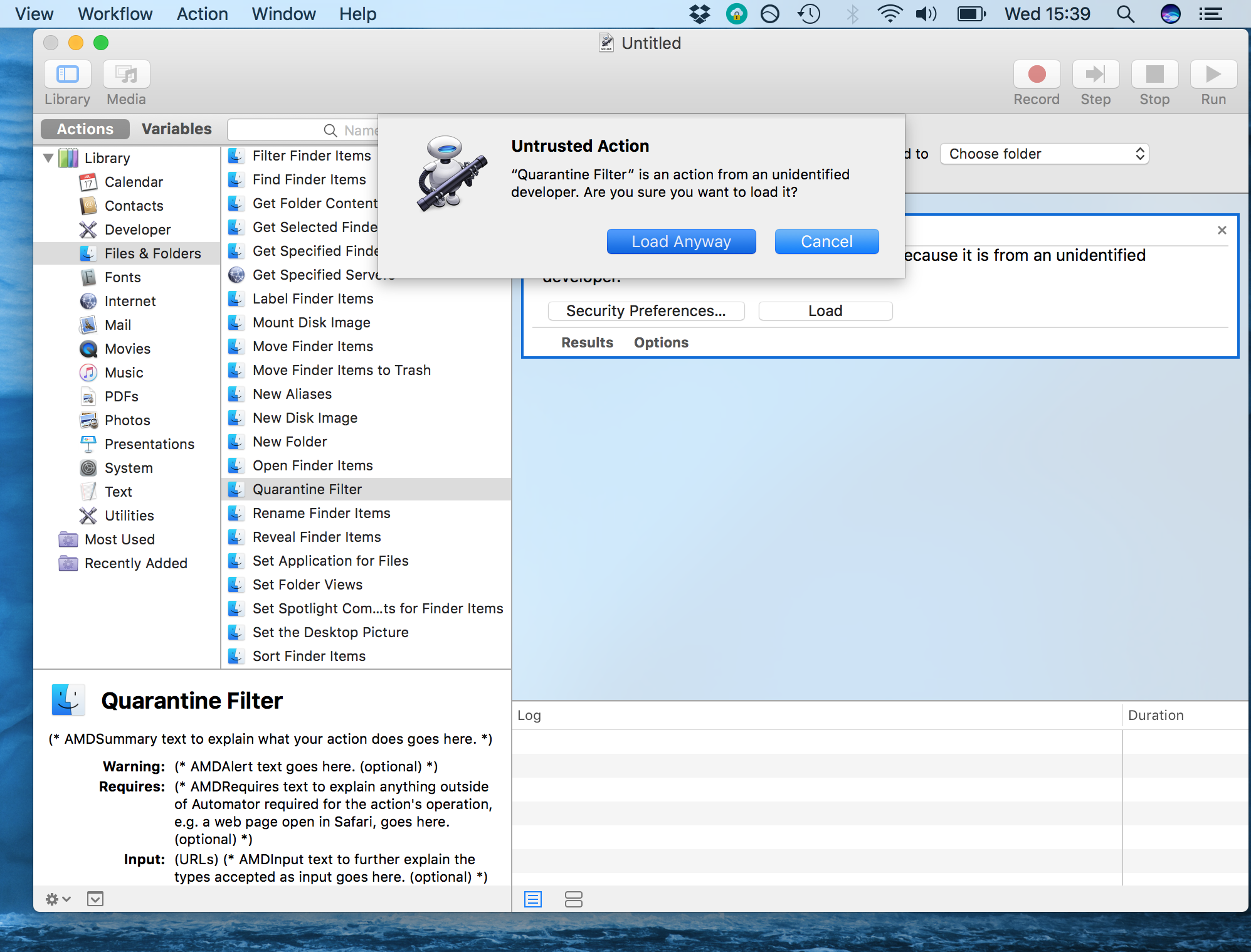
8) Haga clic en el botón Cargar . Automator puede pedirle que cargue la acción que instalamos. Si es así, seleccione Cargar de todos modos para usarlo.
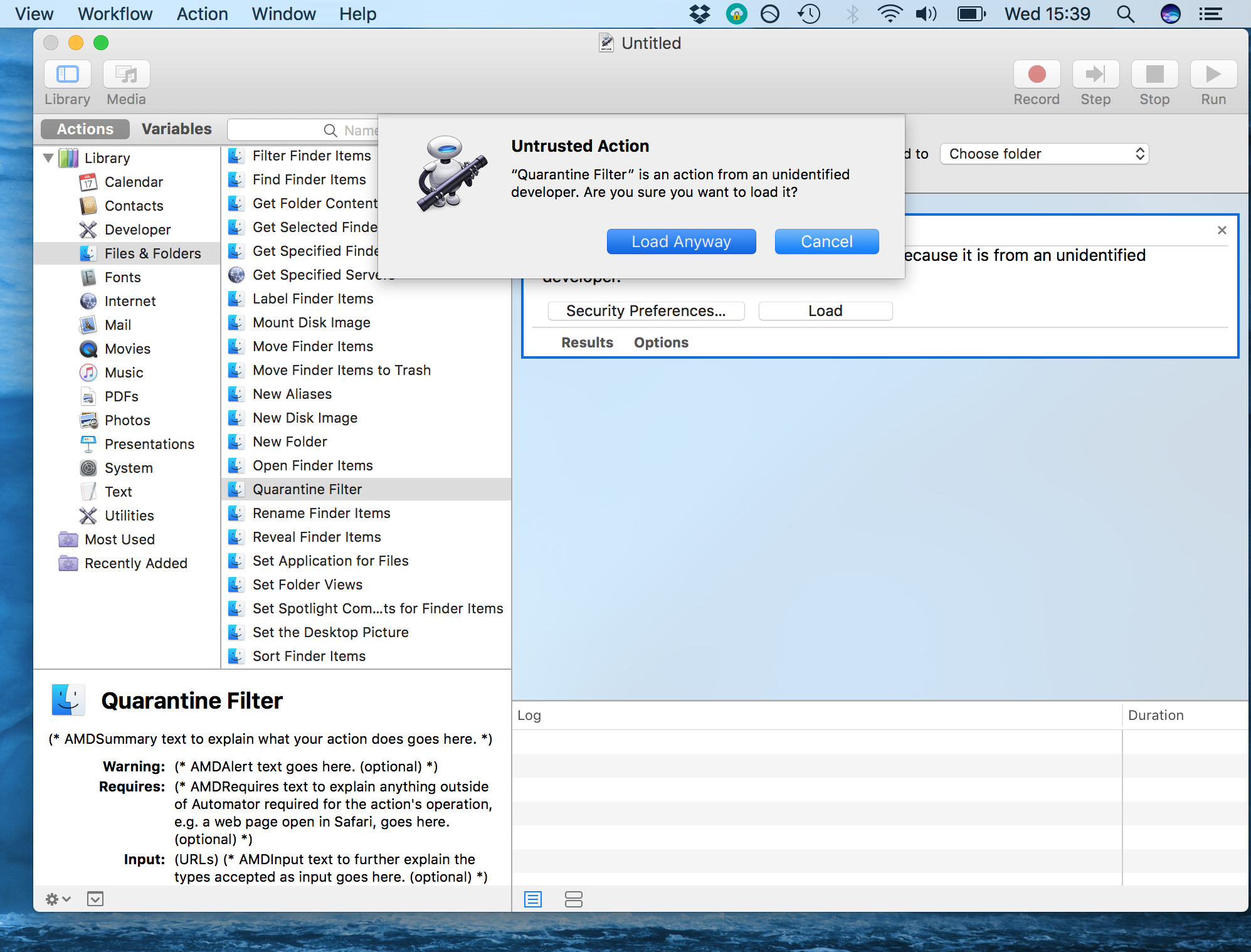
9) Una vez que el filtro de cuarentena esté en su lugar en el flujo de trabajo, haga clic en su menú desplegable, titulado Filtro para: , y seleccione Filtro para: AirDrop F ile.
10) Ahora, vuelva a la barra Buscar en la parte superior izquierda. Buscar Mover elementos del Finder . Arrastre la acción Mover elementos del Finder sobre el Flujo de trabajo en el lado derecho, debajo de la primera acción.
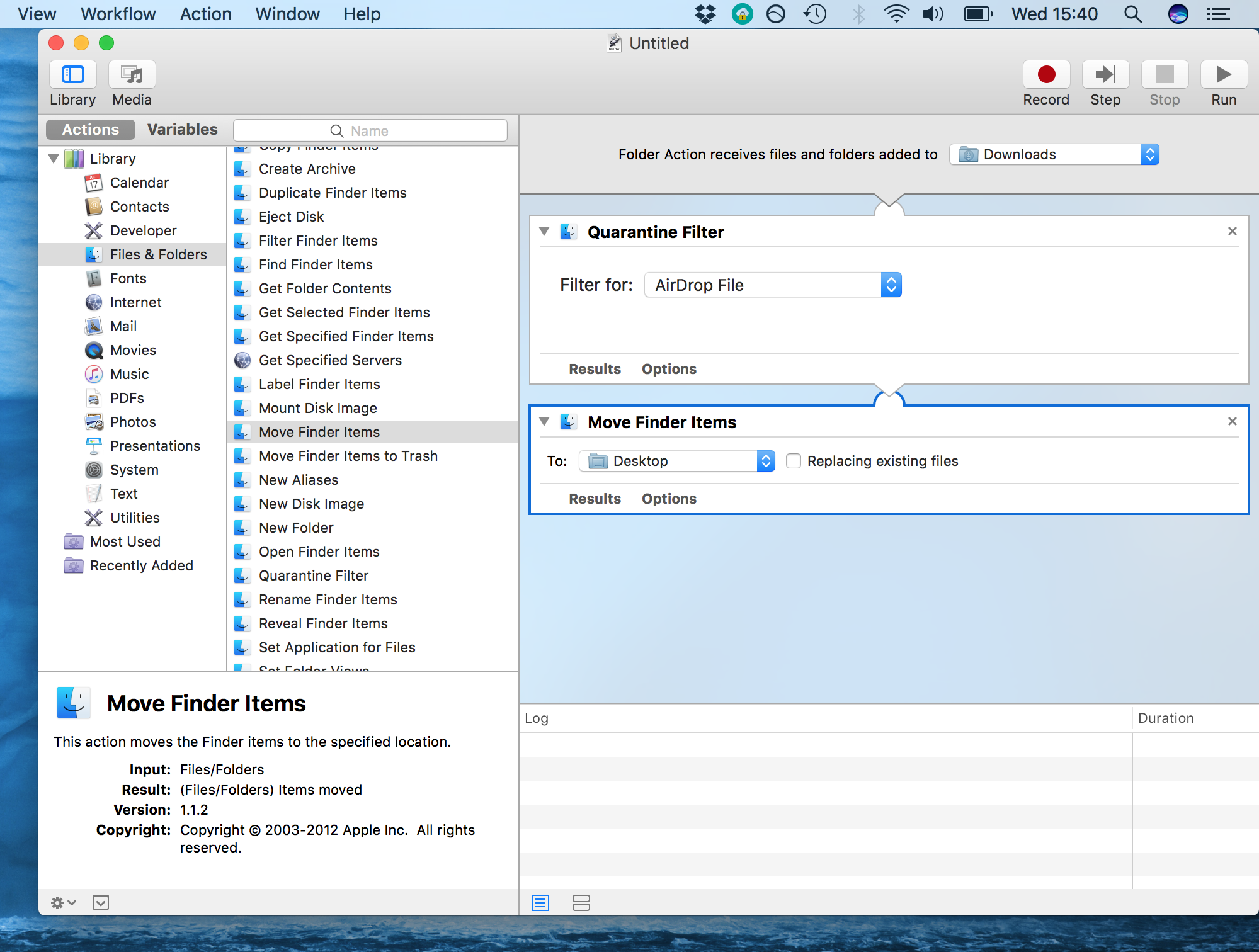
11) El menú desplegable de la acción Move Finder Items es donde se guardarán nuestros archivos de AirDrop. Configure esta opción en la carpeta de destino que elija. Yo puse el mío en el Escritorio, pero es posible que desee crear una carpeta «Received AirDrop Files» en alguna parte.
12) Ahora guarde el documento con cmd-s , o con Archivo… Guardar . Llámalo AirDrop . Ahora puede salir del documento.
13) Pruébelo enviando un archivo desde su dispositivo iOS a su Mac. Ahora debería recibirse en la carpeta que ha configurado en lugar de en la carpeta Descargas.
Y ahí lo tienes! Cada vez que envíes un archivo a tu Mac, este archivo se guardará en la ubicación predeterminada que hayas establecido.
Si alguna vez necesita revertir estos cambios, puede seguir las siguientes instrucciones. Volverán a establecer la carpeta AirDrop predeterminada y eliminarán la acción de Automator que instaló.
Cómo revertir los cambios
1) Vaya a la carpeta Descargas y haga clic con el botón secundario en ella. En el menú de opciones que aparece, navegue hasta Servicios , y luego seleccione Configuración de acciones de carpeta….
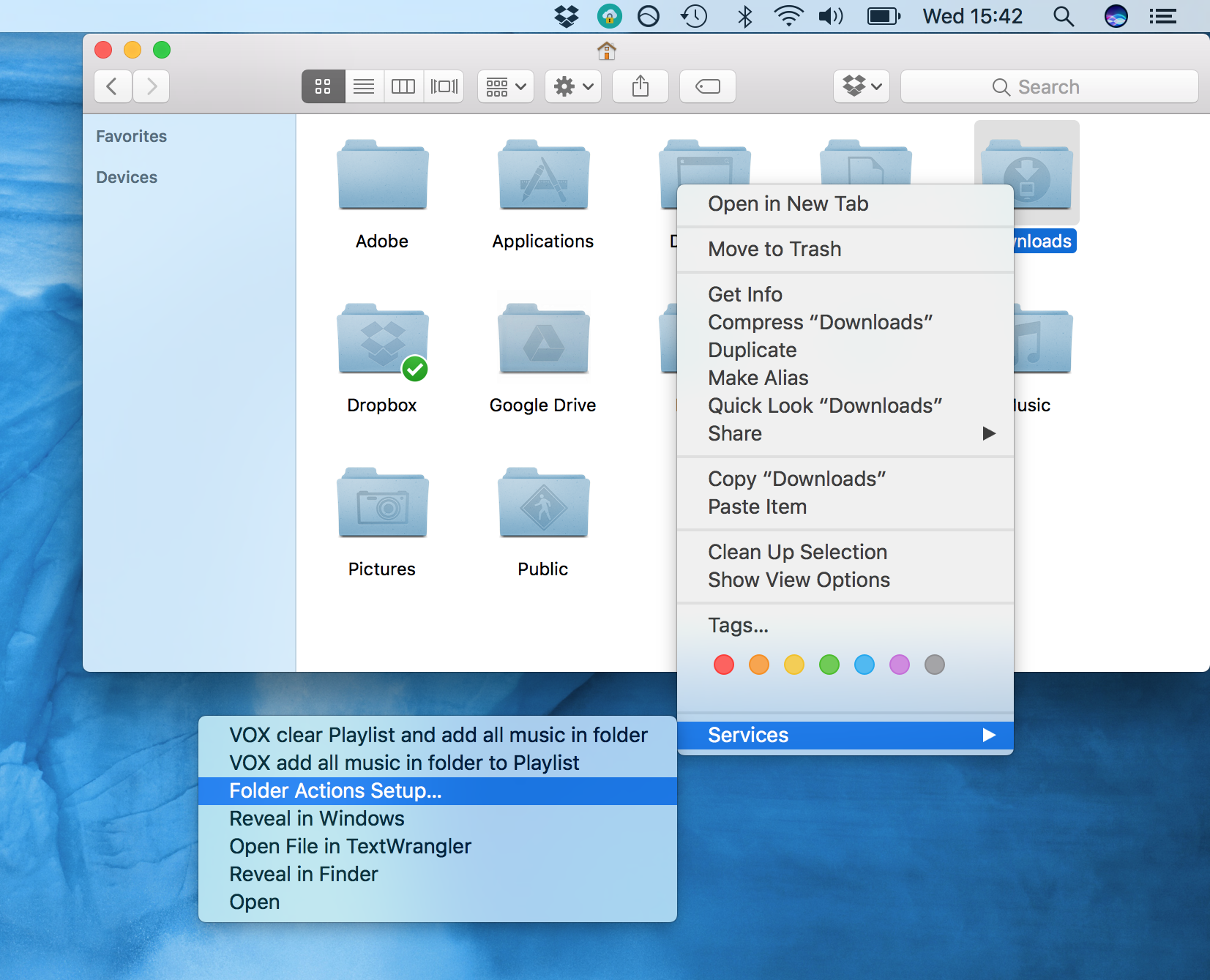
2) En la ventana que aparece, seleccione la Acción de carpeta que ha creado y haga clic en el símbolo menos para eliminarla.
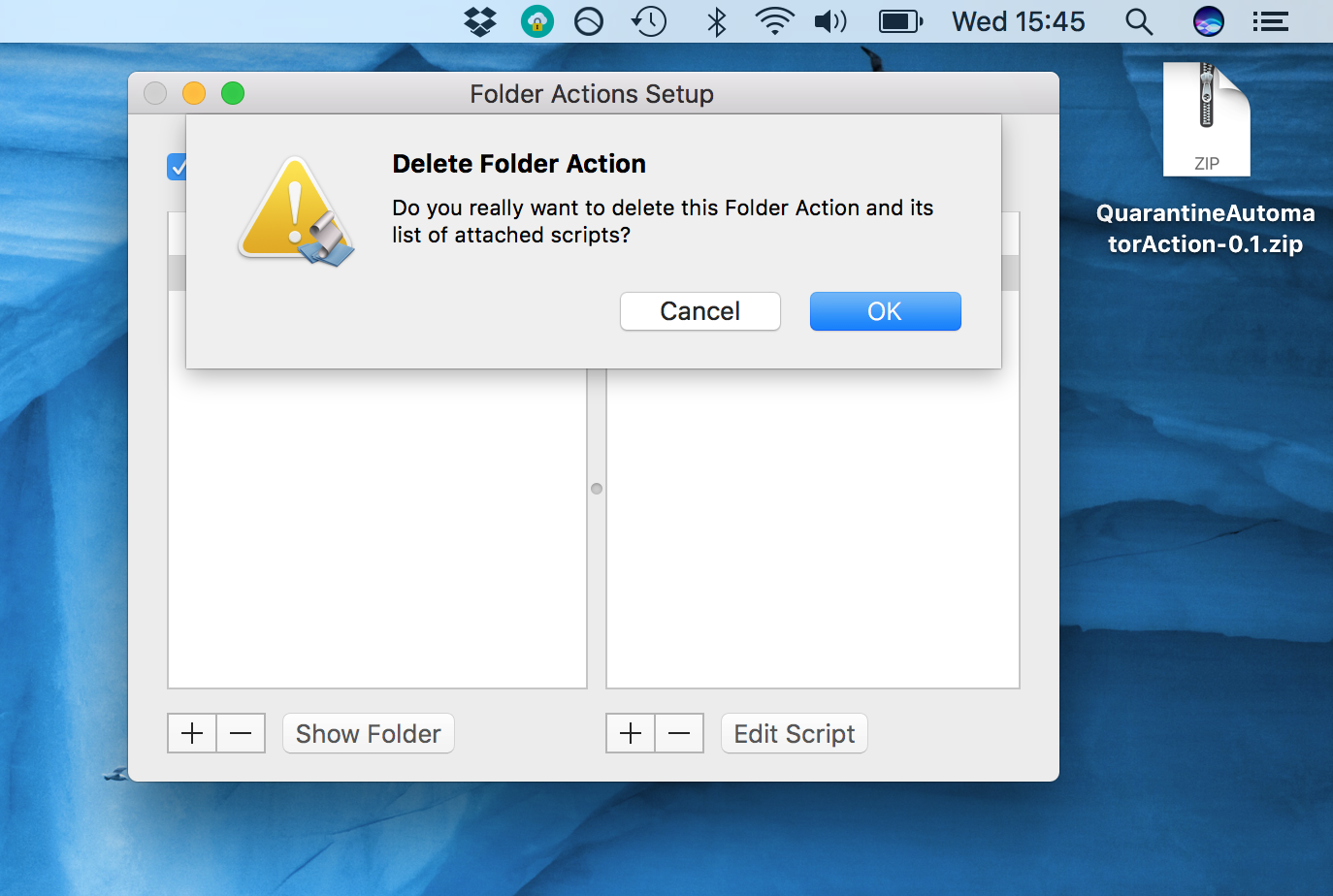
3) A continuación, navegue hasta /Usuarios/USERNAME/Librería/Automático y elimine el archivo llamado Quarantine Filter.action .
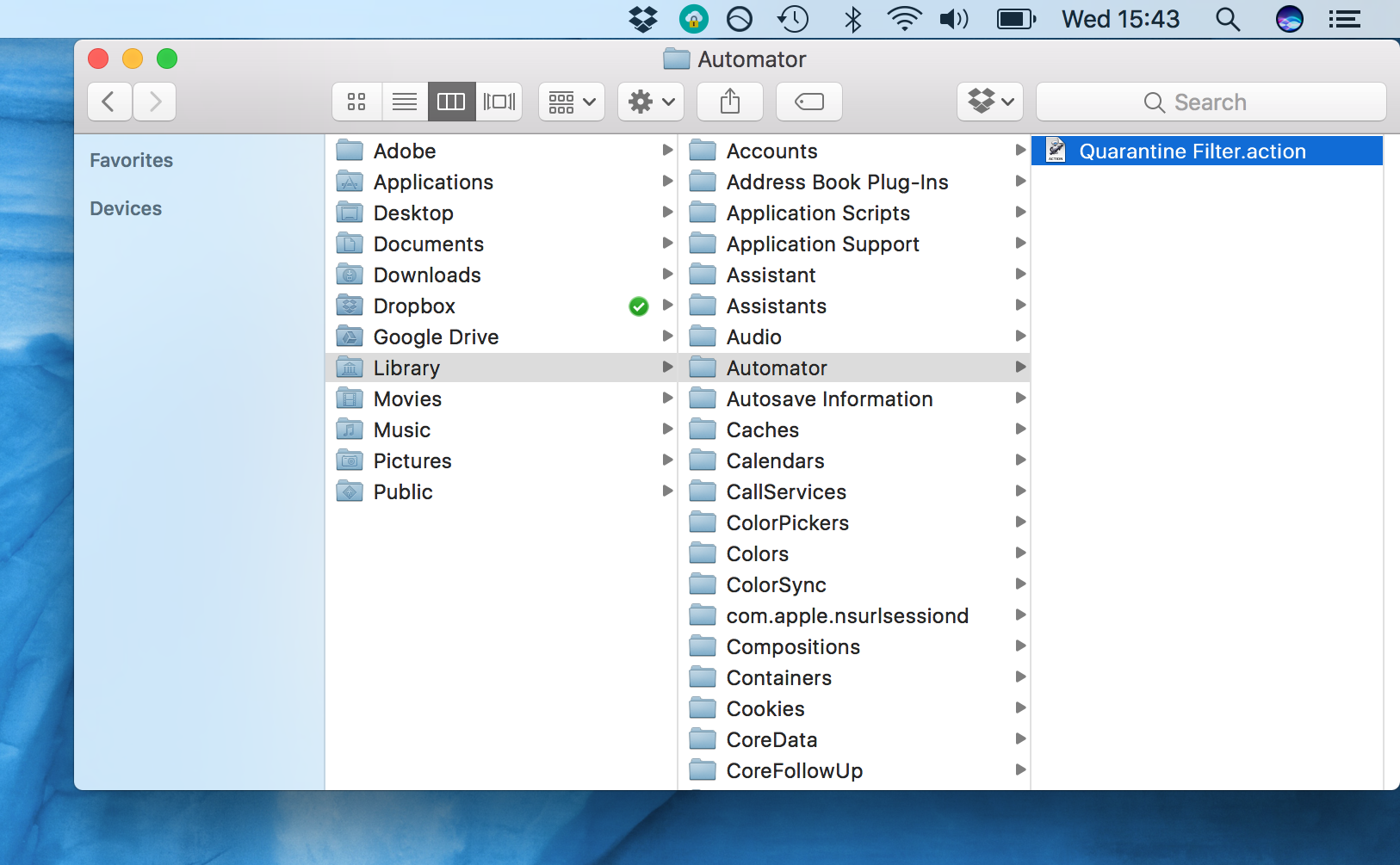
4) Por último, navegue hasta /Usuarios/USERNAME/Librería/Flujos de trabajo/Aplicaciones/Acciones de carpeta y elimine el archivo llamado AirDrop .
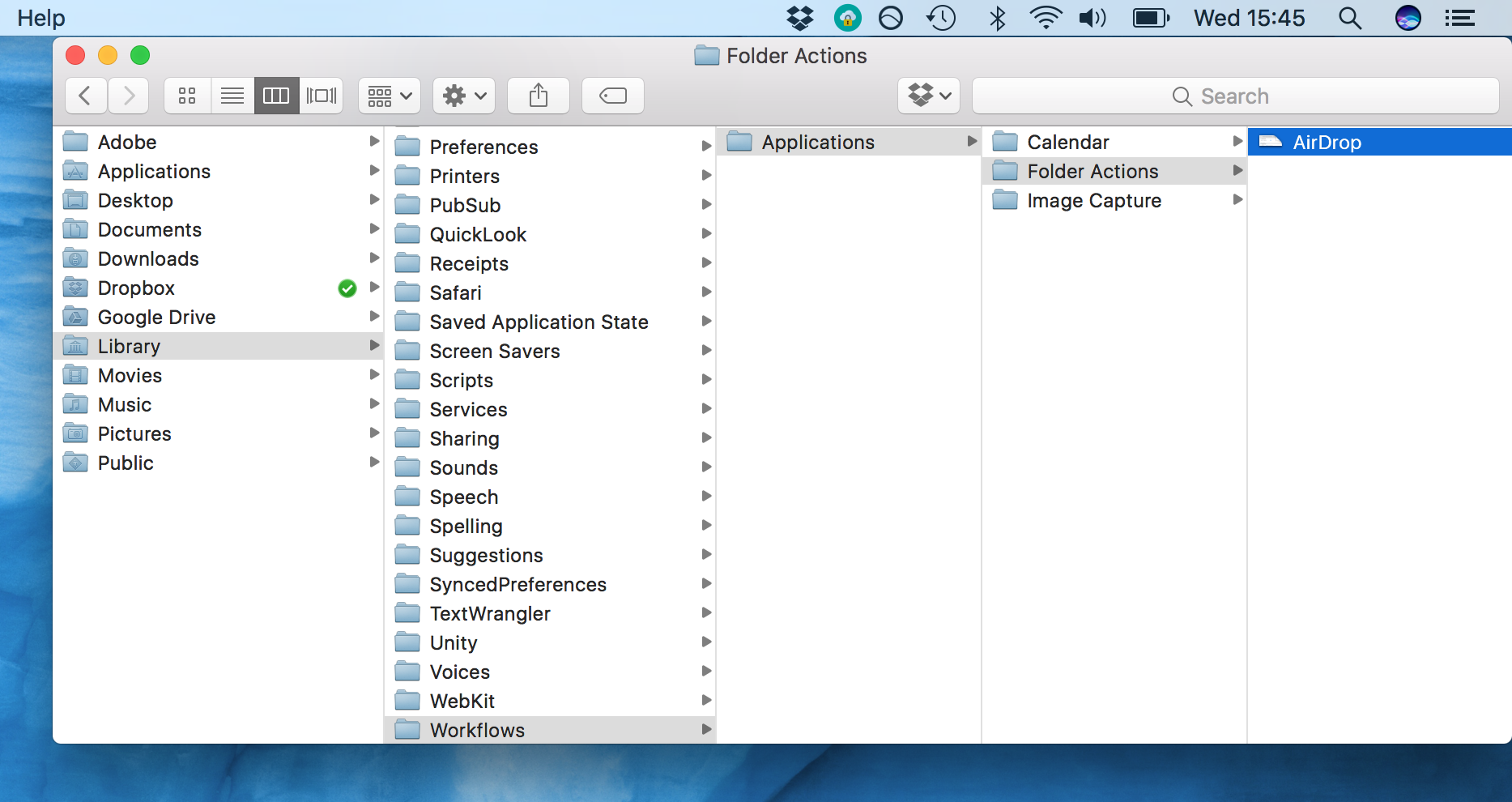
¿Se ha quejado del incorregible comportamiento por defecto de AirDrop a menudo y a menudo, hasta el día de hoy? ¿Tiene alguna otra guía que le gustaría ver aquí en Tecnologismo? Si es así, hágamelo saber en los comentarios.

No consigo cual herramieta es que tengo que descargar? Gracias.
hola, ¿cómo puedo descargar el file?