Tras el lanzamiento de un lector Tecnologismo de Apple, Antony Verros nos envió un código que escribió en AppleScript, que permite a los usuarios reiniciar rápidamente un ordenador y arrancar automáticamente en el sistema operativo de su elección. Para cualquiera que, esta es una solución fácil para arrancar en Yosemite o Mavericks sin tener que mantener presionada la tecla Opción al arrancar para seleccionar la partición deseada. El script puede incluso ser modificado para que funcione con BootCamp.
Aunque en la mayoría de los casos se trata de una cuestión de comodidad que ahorra tiempo, este método puede resultar muy ventajoso con el tiempo, sobre todo para los usuarios que cambian con frecuencia de sistema operativo, ya sea una versión beta de Yosemite, Mavericks o Windows 7. Tener una aplicación de fácil acceso para arrancar en otro sistema operativo mientras se hace un sándwich o se rellena una taza de café, en lugar de tener que esperar para mantener presionada Opción, puede ser muy útil….
Paso 1: Para empezar, abra el Editor de scripts (Applications> Utilities> Script Editor.app) en su Mac y cree un nuevo documento.
Paso 2: Pega el siguiente código en un documento AppleScript en blanco. Me doy cuenta de que el código se está ejecutando ligeramente fuera de la página, pero seleccionándolo, copiándolo, y luego pegándolo en el editor de scripts debería funcionar de todos modos.
set deviceID to (do shell script «diskutil list | awk ‘/Yosemite/ {print $NF}'») do shell script «bless -device /device/» & deviceID & ¬¬ «setBoot -nextonly» con privilegios de administrador indicar a la aplicación «Finder» que reinicie
En la primera línea, cambie «Yosemite» por el nombre de la partición en la que está instalado el sistema operativo en el que desea arrancar automáticamente. Por ejemplo, es probable que su sistema operativo principal esté instalado en «Macintosh HD», así que para arrancar en Mavericks en Macintosh HD, la primera línea diría:
set deviceID to (do shell script «diskutil list | awk ‘/Macintosh HD/ {print $NF}'»)
Tengo OS X Yosemite instalado en una unidad SSD, llamada «SSD», por lo que mi aplicación se parece a la siguiente captura de pantalla.
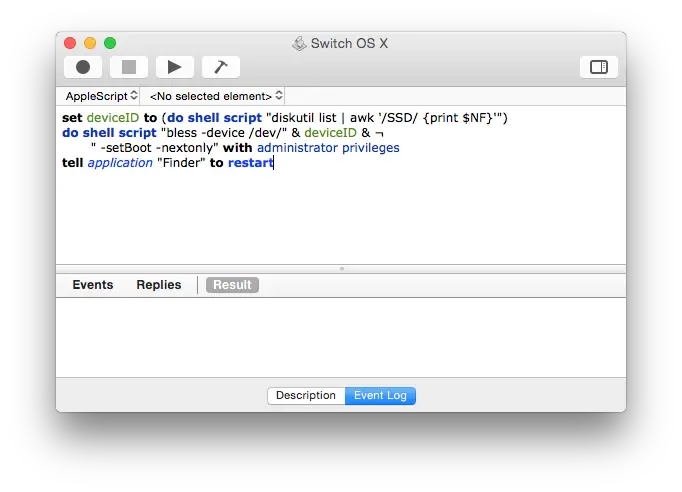
Paso 3: Guardar el script como una aplicación con un nombre de su elección (yo llamé al mío «Cambiar a Yosemite»). A continuación, puede almacenarlo en una ubicación conveniente, como en su escritorio o en una pila en su dock.
Nota 1 : Al ejecutar la aplicación se abrirá un diálogo de contraseña de administrador cada vez, pero esto puede evitarse añadiendo la palabra «password» y su contraseña administrativa en la tercera línea de código. La desventaja de esto es que no se puede detener el reinicio del equipo si se activa accidentalmente la aplicación. Sin embargo, si eso no es una preocupación para usted, saltarse el cuadro de diálogo de contraseña es ciertamente conveniente.
do shell script «bless -device /device/» & deviceID & ¬¬ Contraseña «setBoot -nextonly» MyPassword123 con privilegios de administrador
Nota 2: El código para arrancar en Windows en BootCamp es ligeramente diferente, ya que añade » -legacy» justo antes de » -setBoot. De nuevo, asegúrese de cambiar el directorio de «BOOTCAMP» si su partición utiliza un nombre diferente, y consulte Nota 1 para obtener instrucciones sobre cómo eliminar el aviso de contraseña administrativa.
set deviceID to (do shell script «diskutil list | awk ‘/BOOTCAMP/ {print $NF}'») do shell script «bless -device /device/» & deviceID & ¬¬ «Legacy -setBoot -nextonly» con privilegios de administrador indicar a la aplicación «Finder» que reinicie
Nota 3: Si mantiene una o más variaciones de estos scripts en un lugar visible como su escritorio o dock, puede que quiera considerar cambiar el icono de la aplicación a algo más atractivo y «fácil de ver» que el scroll por defecto de AppleScript, lo que puede hacer fácilmente con .
Recomiendo configurar los scripts para que cambien entre todos los sistemas operativos de su ordenador y colocarlos adecuadamente en cada partición del sistema para aprovechar al máximo la comodidad que ofrece este método. Si se siente aventurero, puede intentar utilizar Automator para configurar los desencadenantes de la ejecución del script con el fin de agilizar aún más su flujo de trabajo.
¿Qué opinas de esta técnica? ¿Has escrito algún guión propio? Siéntase libre de enviarlos o compartirlos en los comentarios que aparecen a continuación, y es posible que los publiquemos en futuros artículos sobre Tecnologismo.
