Los archivos PDF son muy útiles por varias razones. Son fáciles de compartir y de abrir y leer en casi cualquier plataforma.
Además, digamos que tienes dos o más archivos PDF en tu Mac que querías combinar en un solo archivo PDF. ¿Cómo lo harías?
En este tutorial te mostraremos cómo combinar dos o más archivos PDF en un único archivo PDF con la aplicación Vista previa de tu Mac.
Combinación de dos archivos PDF en uno
Tabla y sumario del artículo
Si alguna vez has querido combinar varios archivos PDF en uno, o añadir selectivamente determinadas páginas de un archivo PDF a otro, de modo que no tengas una tonelada de archivos PDF relacionados en todas las carpetas de tu Mac, puedes usar Vista previa para combinar fácilmente cualquier número de esos archivos PDF en uno.
Desde el punto de vista de una organización, es bastante fácil decir que sólo hay que poner los archivos PDF iguales en la misma carpeta, pero en algunos casos, un número de archivos PDF puede estar tan estrechamente relacionado que tendría más sentido ver toda la información en el mismo archivo cuando se abre.
Por ejemplo, si tiene varias etiquetas de envío, recibos o instrucciones para imprimir, y prefiere tener un solo trabajo de impresión en lugar de muchos, puede utilizar este método para reducir el tiempo de espera e imprimir sólo lo que necesita.
Ten en cuenta que la combinación de archivos PDF en tu Mac es totalmente reversible, así que no te asustes si accidentalmente combinas los archivos incorrectos o decides que quieres separarlos más adelante.
Cómo hacerlo con Preview en Mac
Así que si estás listo para intentarlo, puedes seguir estos pasos:
1) Seleccione dos o más archivos PDF que desee combinar.
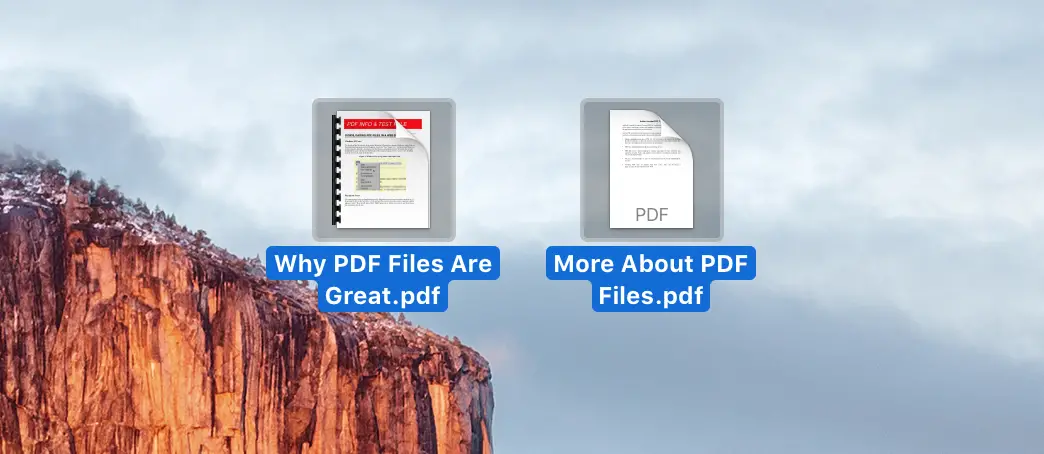
2) Haga clic derecho en uno de ellos y elija la opción Abrir con> Vista previa.
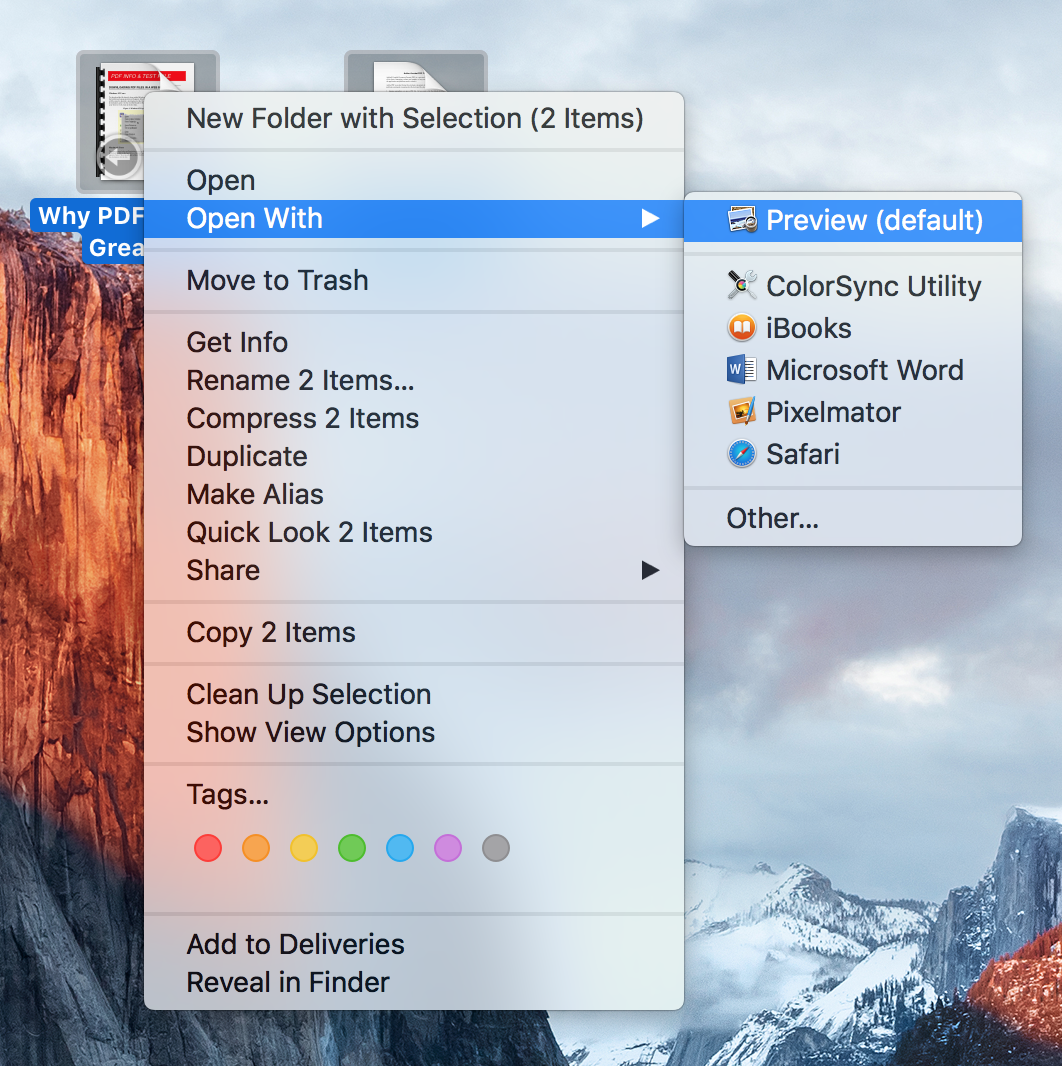
3) Si ha seguido los pasos anteriores correctamente, se abrirá Preview y verá las miniaturas de ambos archivos en la barra lateral, como se muestra a continuación:
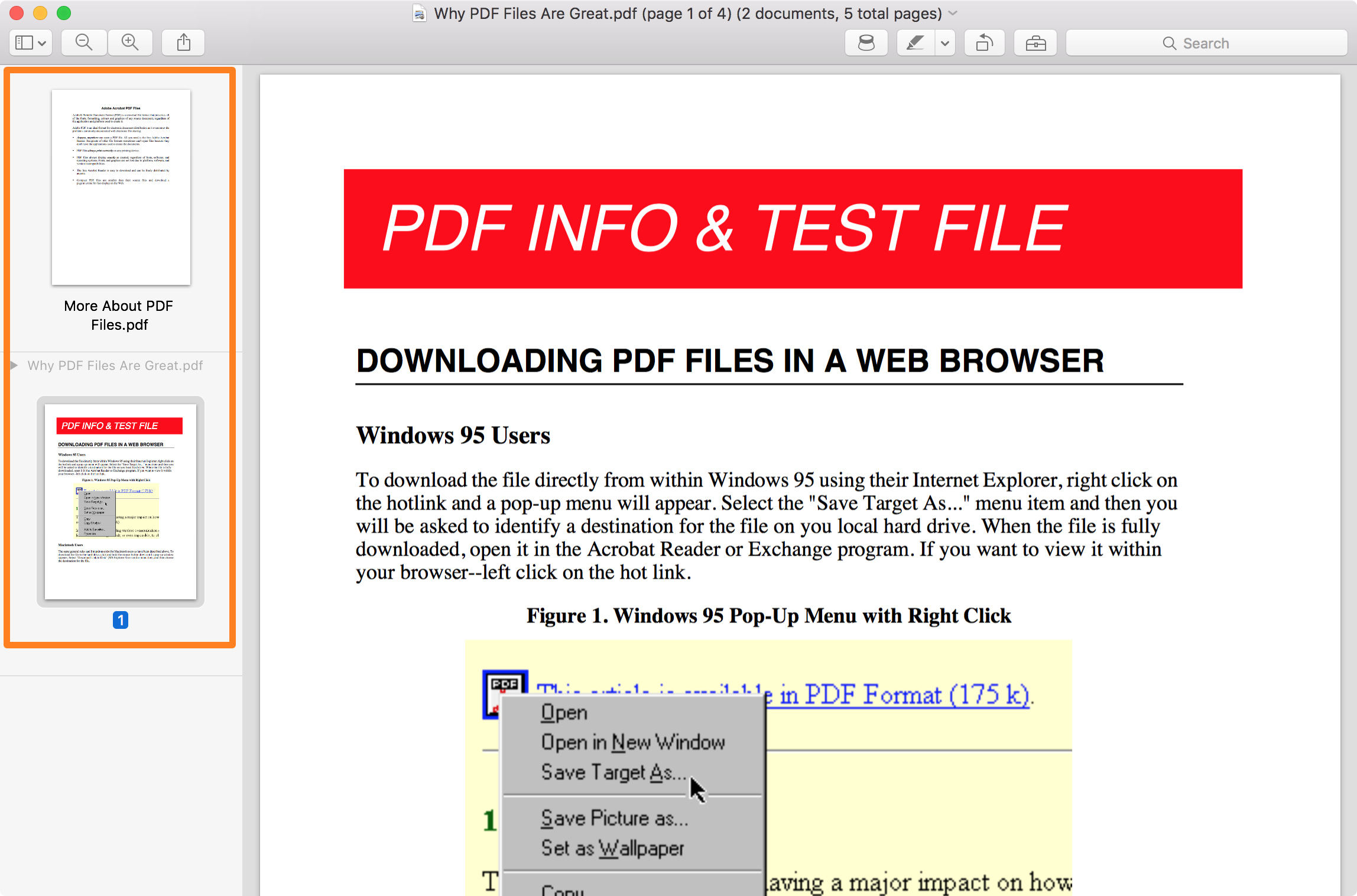
4) Arrastre la segunda miniatura de PDF de la barra lateral sobre la primera miniatura de PDF de la barra lateral y, a continuación, suelte el mouse. Debería ver un icono verde + en su cursor mientras arrastra, indicando que está listo para liberar.
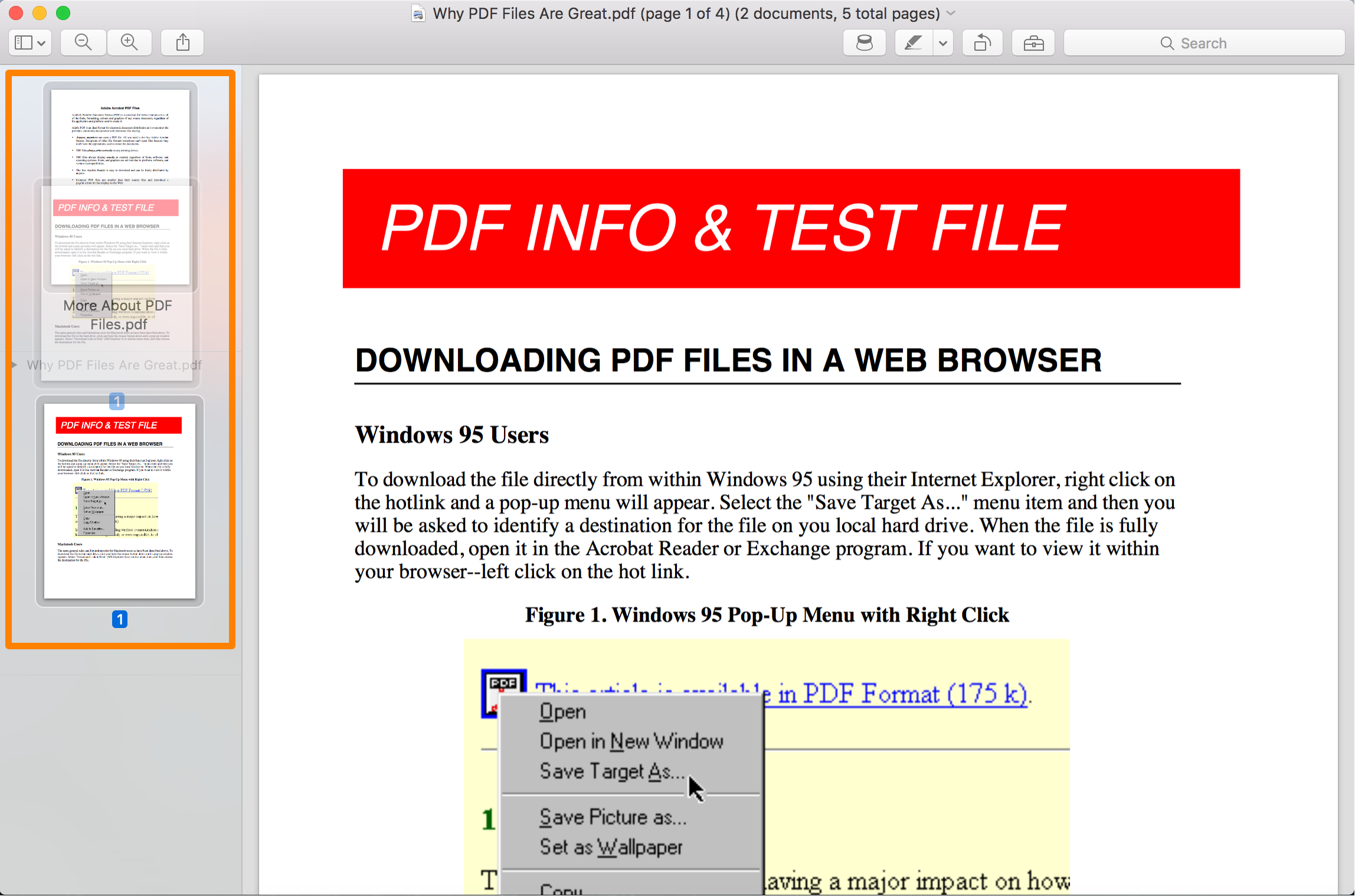
5) La aplicación Preview ahora fusiona ambos archivos PDF juntos, poniendo el archivo que acaba de arrastrar al final del archivo PDF existente.
6) Ahora puede iniciar el archivo PDF original al que agregó un segundo con Vista previa para verificar que la fusión fue un éxito.
Puedes ver que nuestro archivo PDF tiene ahora 5 páginas; originalmente era un archivo PDF de 1 página, pero ahora que le hemos añadido otro, tiene más:
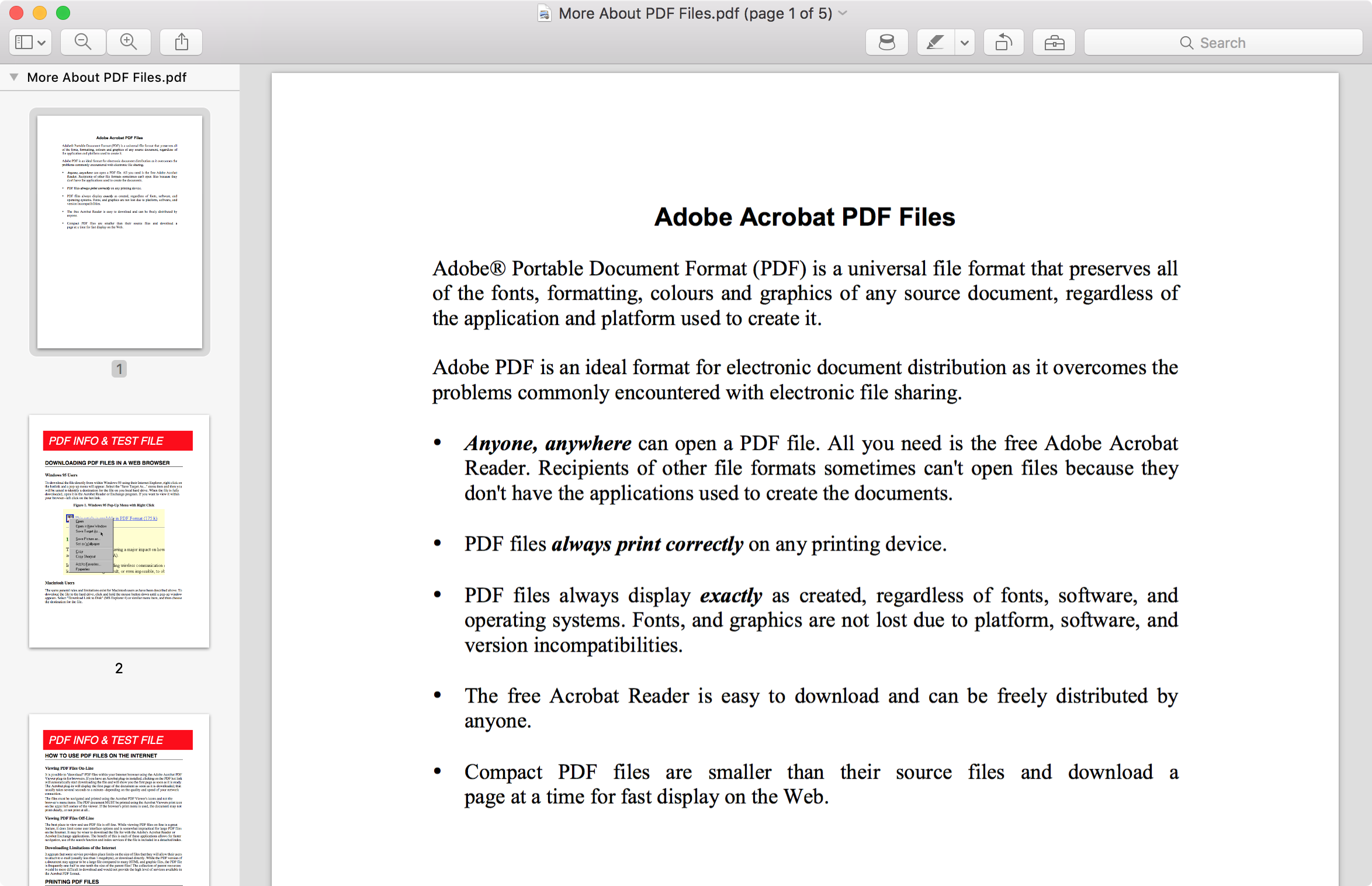
Mover páginas individuales de un archivo a otro
Si no necesita añadir un archivo PDF completo a otro, puede incluso optar por añadir selectivamente sólo algunas páginas de un archivo PDF a otro.
Para ello, siga estos sencillos pasos:
1) Tenga dos o más archivos PDF listos y ábralos en Vista previa por separado.
2) Ajuste ambas ventanas de vista previa en su pantalla para que pueda ver la barra lateral en ambas ventanas.
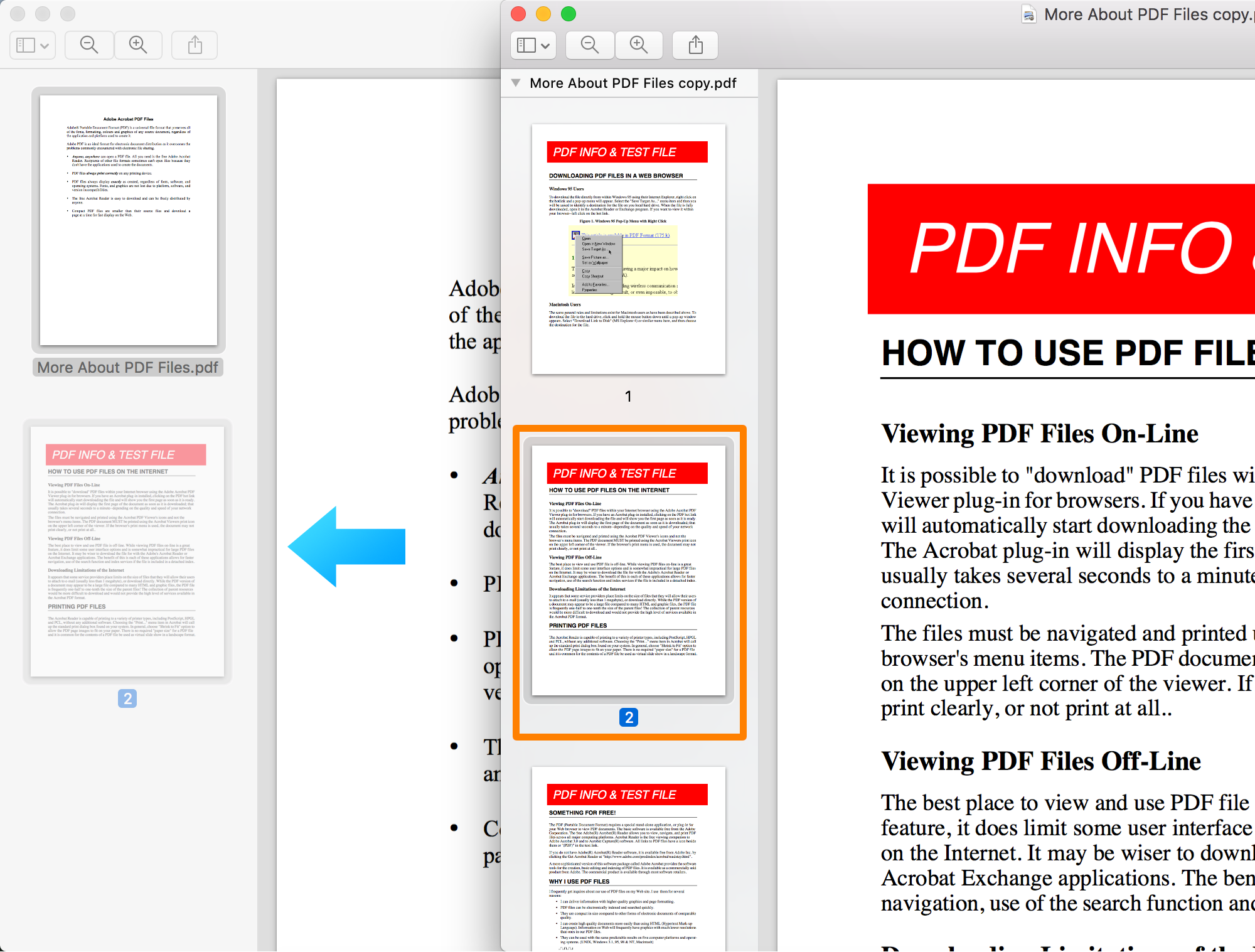
3) Seleccione una página de la barra lateral del archivo PDF secundario y arrastre la miniatura a la barra lateral del archivo PDF original.
4) Cuando vea el icono verde + en el cursor, puede soltar el ratón y sólo la página seleccionada se transferirá al archivo PDF original.
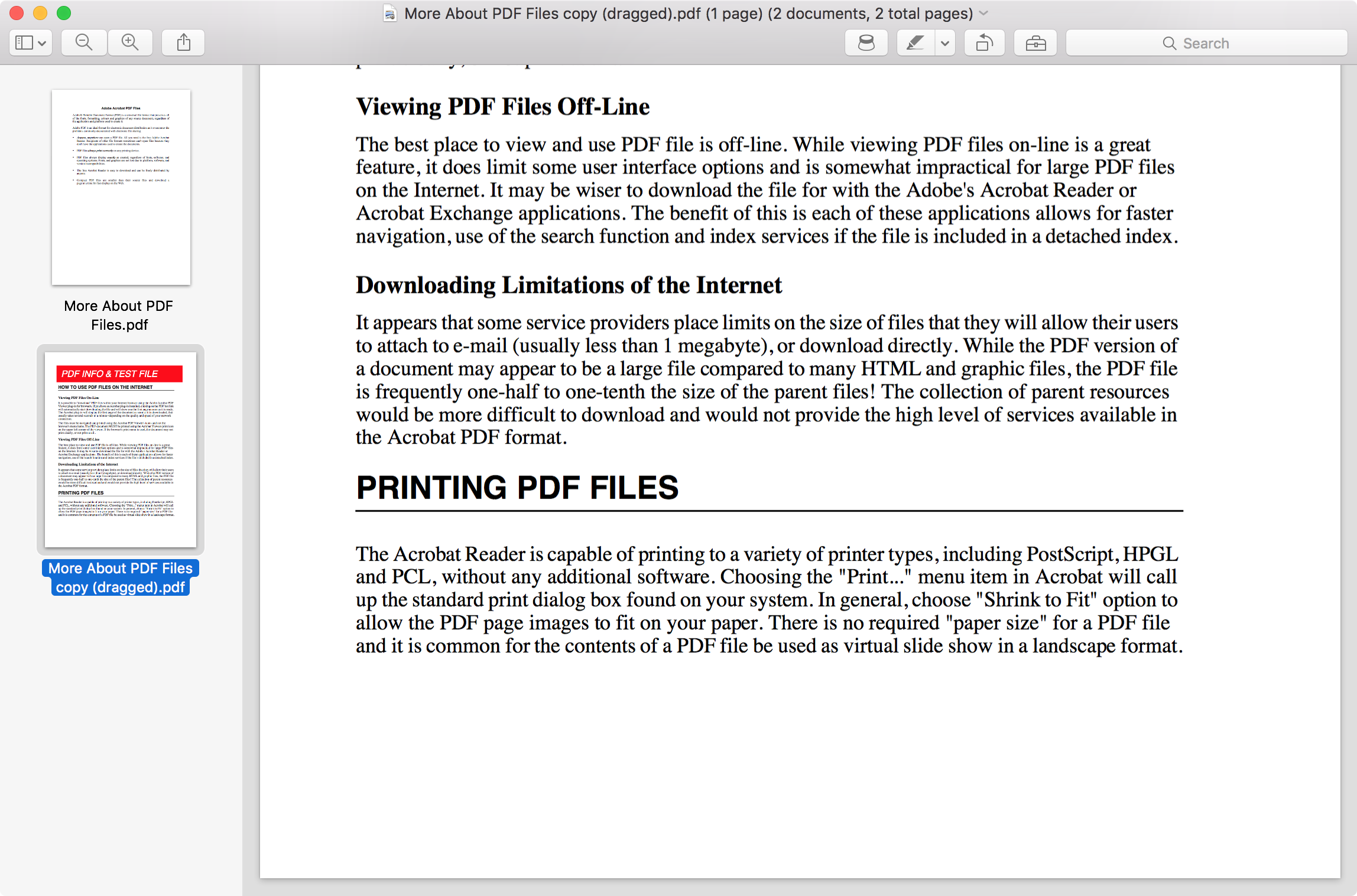
Y eso es todo lo que hay que hacer. Acaba de transferir correctamente una sola página de un archivo PDF a otro archivo PDF.
Envolviendo
Para todas tus necesidades de organización de archivos PDF, puedes añadir, eliminar o diseccionar partes y piezas de casi cualquier archivo PDF de tu Mac. Por supuesto, si un archivo PDF está bloqueado, tendrá que conocer su contraseña antes de empezar a separarlo, tal y como se explica en este tutorial.
También leer:
¿Utiliza a menudo archivos PDF en su Mac? Comparte los comentarios!
