Los usuarios de Mac pueden aprovechar las Descargas automáticas, que permiten a tu Mac descargar automáticamente aplicaciones, películas, música y otros medios que se descargaron en otros dispositivos de Apple de tu propiedad.
Desafortunadamente, algunos usuarios pueden no querer esto. Algunas aplicaciones y medios de comunicación ocupan mucho espacio, y no hay razón para consumir todo el espacio de almacenamiento de tus dispositivos individuales para mantener en casa una aplicación específica.
En este tutorial, le mostraremos cómo puede configurar las Descargas automáticas en su equipo para que tenga un mejor control sobre el contenido que se descarga en su equipo.
Cómo configurar las descargas automáticas en su Mac
Las descargas automáticas son convenientes en algunos casos, pero no siempre es bueno tenerlas activadas. Las descargas automáticas ayudan a mantener las cosas sincronizadas entre sí en todos los dispositivos, pero el problema es que las personas suelen tener diferentes dispositivos para diferentes propósitos y no hacen lo mismo en cada uno de ellos.
Las descargas automáticas también pueden ocupar un valioso espacio de almacenamiento en toda la línea de dispositivos. Por ejemplo, tener una aplicación de 800 MB en un dispositivo va a utilizar sólo 800 MB de su almacenamiento en ese dispositivo. Pero, si descargas esa misma aplicación en 4 de tus dispositivos, eso es 4 x 800 MB, que es más de 3 GB.
Si desea configurar las Descargas automáticas en su Mac para que las aplicaciones y otros medios descargados en otros dispositivos se descarguen o no automáticamente en su Mac y utilizando un espacio de almacenamiento valioso, puede seguir estos pasos:
1) Ejecute la aplicación iTunes en su Mac y autorice su ordenador desde Store> Authorize This Computer en el archivo…
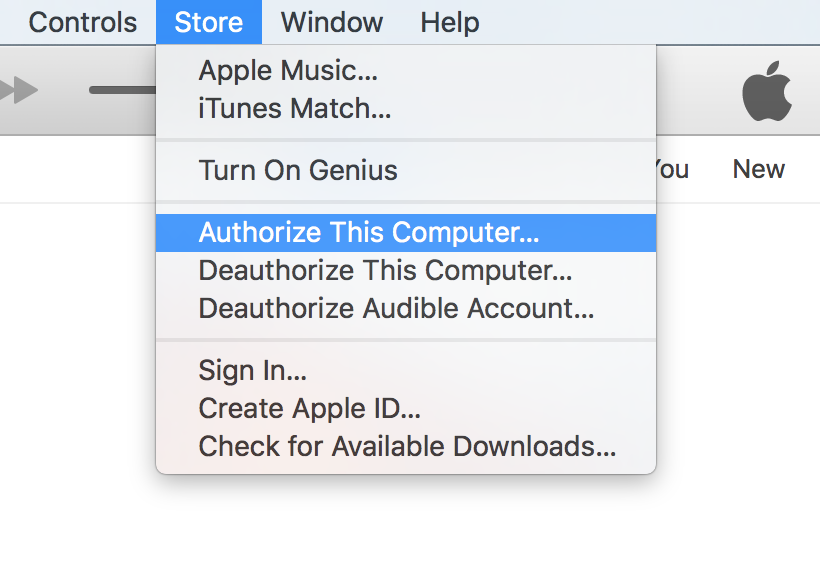
2) Ahora ve a iTunes> Preferences en la barra de menús.
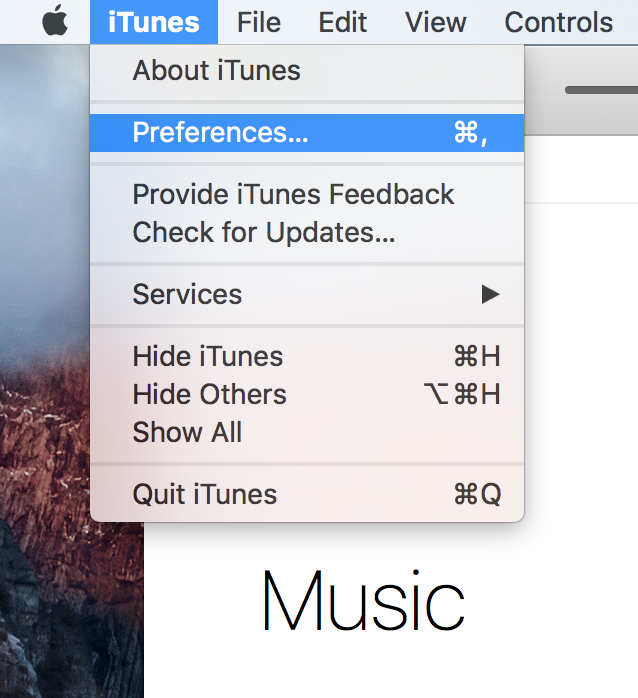
3) Abra la pestaña Guardar y desmarque todos los elementos de la sección Descargas automáticas que no desee que se descarguen automáticamente en su Mac cuando se descarguen en otro dispositivo, y deje marcados los que sí quiera.
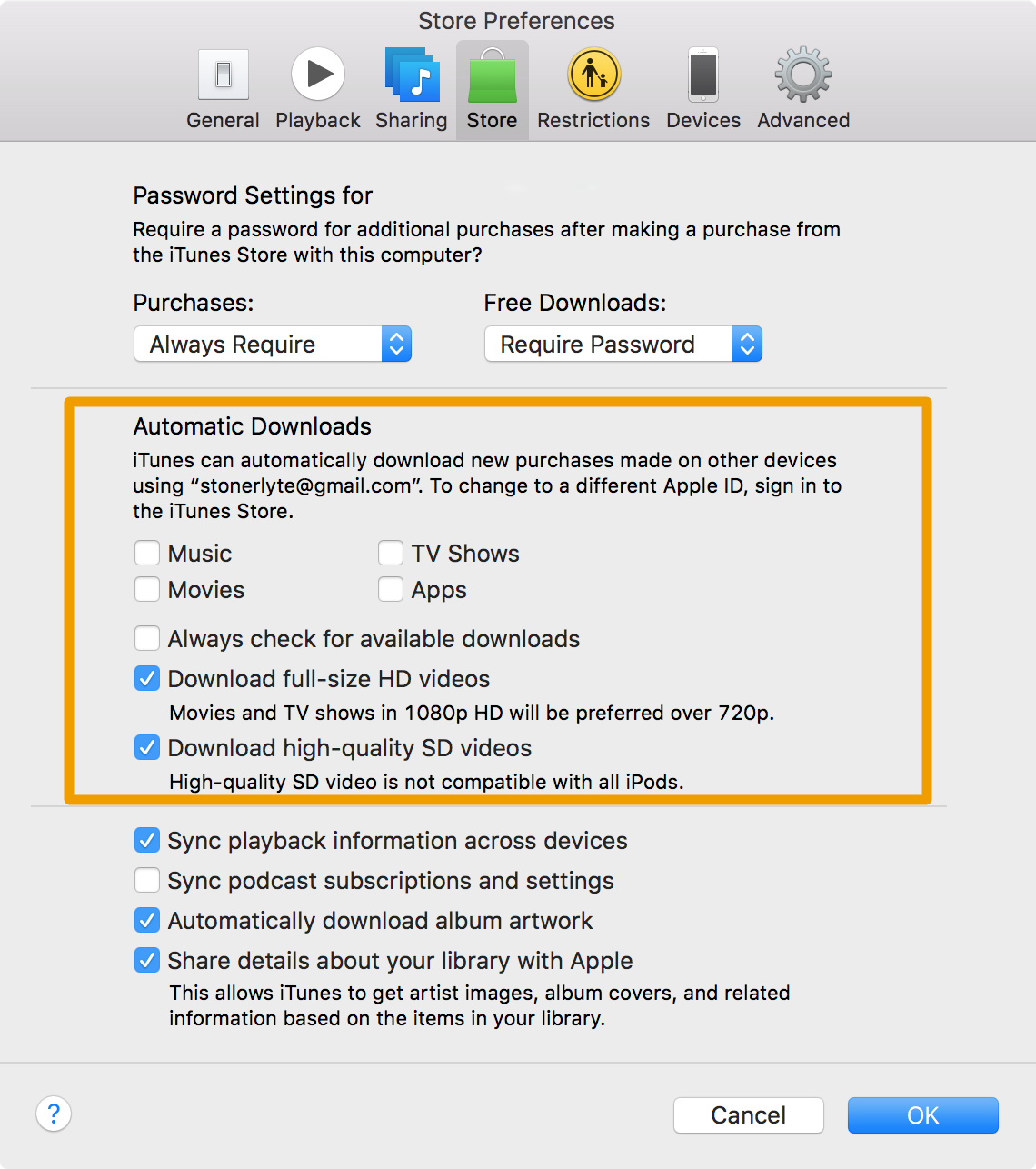
4) Haga clic en el botón azul OK para guardar los cambios que ha realizado.
¡Eso es todo lo que hay que hacer! Ahora que has configurado Descargas automáticas para los elementos que no quieres que se descarguen automáticamente a tu Mac, has gestionado de forma eficiente el uso del espacio de almacenamiento para las Descargas automáticas.
Siempre puedes descargar las cosas manualmente si las tienes a través de iTunes, en lugar de que iTunes las descargue por ti automáticamente, lo que creo que es la mejor opción de todas formas.
Envolviendo
Las descargas automáticas pueden ser útiles, aunque también pueden ser una molestia si eres de los que no quieren que se activen en tu Mac.
Después de leer este tutorial, ahora debería tener una mejor comprensión de cómo configurar las Descargas Automáticas y puede ahorrarse parte de su espacio de almacenamiento para que no sea reclamado automáticamente por cosas que ha descargado en otros dispositivos.
Si este tutorial le ha resultado útil, le agradeceríamos que nos dejara un comentario a continuación.
