Configurar tu HomePod es muy sencillo gracias a la función de configuración automática de Apple.
Presentado en iOS 11, Automatic Setup te permite mantener tu nuevo dispositivo Apple, como un Apple TV o un HomePod, cerca de un iPhone o iPad para iniciar sesión con tu ID de Apple automáticamente y transferir preferencias comunes y configuraciones personales, incluyendo tus contraseñas Wi-Fi, tu suscripción a Apple Music, etc.
La configuración automática utiliza información de proximidad Bluetooth para detectar la presencia. El HomePod tiene Bluetooth y lo usa para emparejar y descubrir, por ahora. Como en el caso anterior, no puedes usar tu HomePod como un altavoz Bluetooth normal.


Antes de que lleguemos a la carne de este mensaje, se le recordará durante el proceso de configuración de HomePod si aún no está configurado, y configurar su red Wi-Fi para utilizar la seguridad WPA/WPA2.
Estos requisitos son necesarios para mejorar la seguridad y el rendimiento de la red. Por cierto, HomePod no admite redes Wi-Fi públicas o de suscripción con requisitos de inicio de sesión o implementaciones de tipo empresarial.
Oh, y tu iPhone, iPad o iPod touch debe estar ejecutando iOS 11.2.5 o posterior para configurar el altavoz. Puede ver la versión de iOS instalada en su dispositivo en Configuración → General → Acerca de .
Si es necesario, actualice su dispositivo iOS con el software más reciente en Settings → General → Actualización de software . Si hay una actualización disponible para su dispositivo, puede instalarla en el aire.
Cómo configurar HomePod con la configuración automática
Tabla y sumario del artículo
1) Enchufe su HomePod en la toma de corriente.
2) Espere a que aparezca una campanilla y una luz blanca pulsante en la parte superior del HomePod, indicando que el dispositivo está listo para ser configurado por primera vez. Ahora desbloquea tu iPhone, iPad o iPod touch con iOS 11.2.5 o posterior y mantenlo a una pulgada o dos (unos centímetros) del altavoz.
3) Cuando la tarjeta de configuración aparezca en el dispositivo iOS, pulse Configurar para continuar.
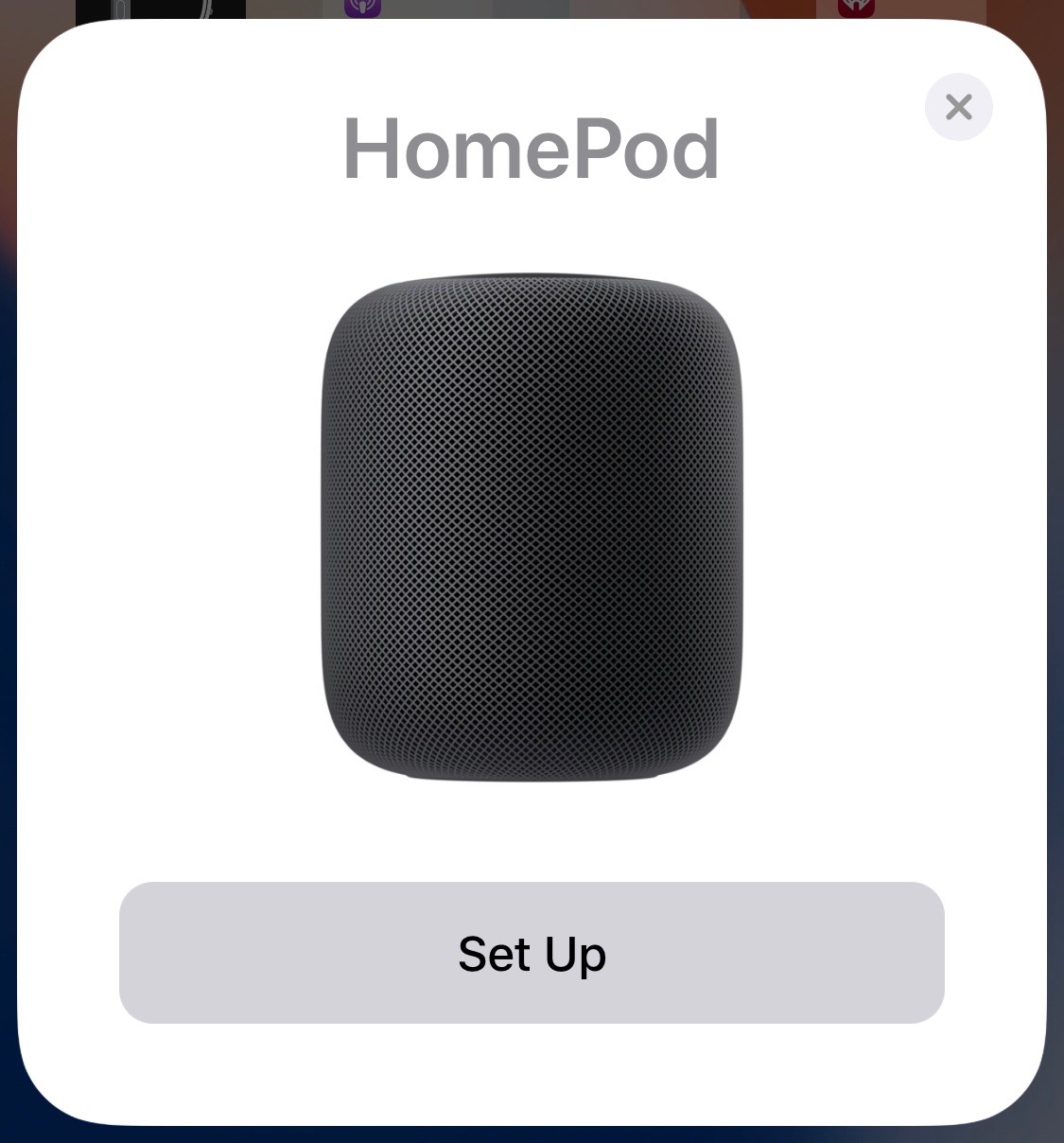
CONSEJO: Si la tarjeta no aparece, asegúrate de que el dispositivo iOS esté desbloqueado, tenga Bluetooth y Wi-Fi habilitado en Configuración, esté ejecutando iOS 11.0 o posterior y se encuentre a pocos centímetros de tu HomePod.
4) Selecciona la habitación en la que se encuentra tu HomePod de la lista de nombres de habitaciones preprogramada, como «Living Room», «Bedroom», «Kitchen», «Dinning Room» o algo parecido. Tu HomePod se añadirá a la aplicación iOS Home y se asignará a la habitación que especifiques aquí.
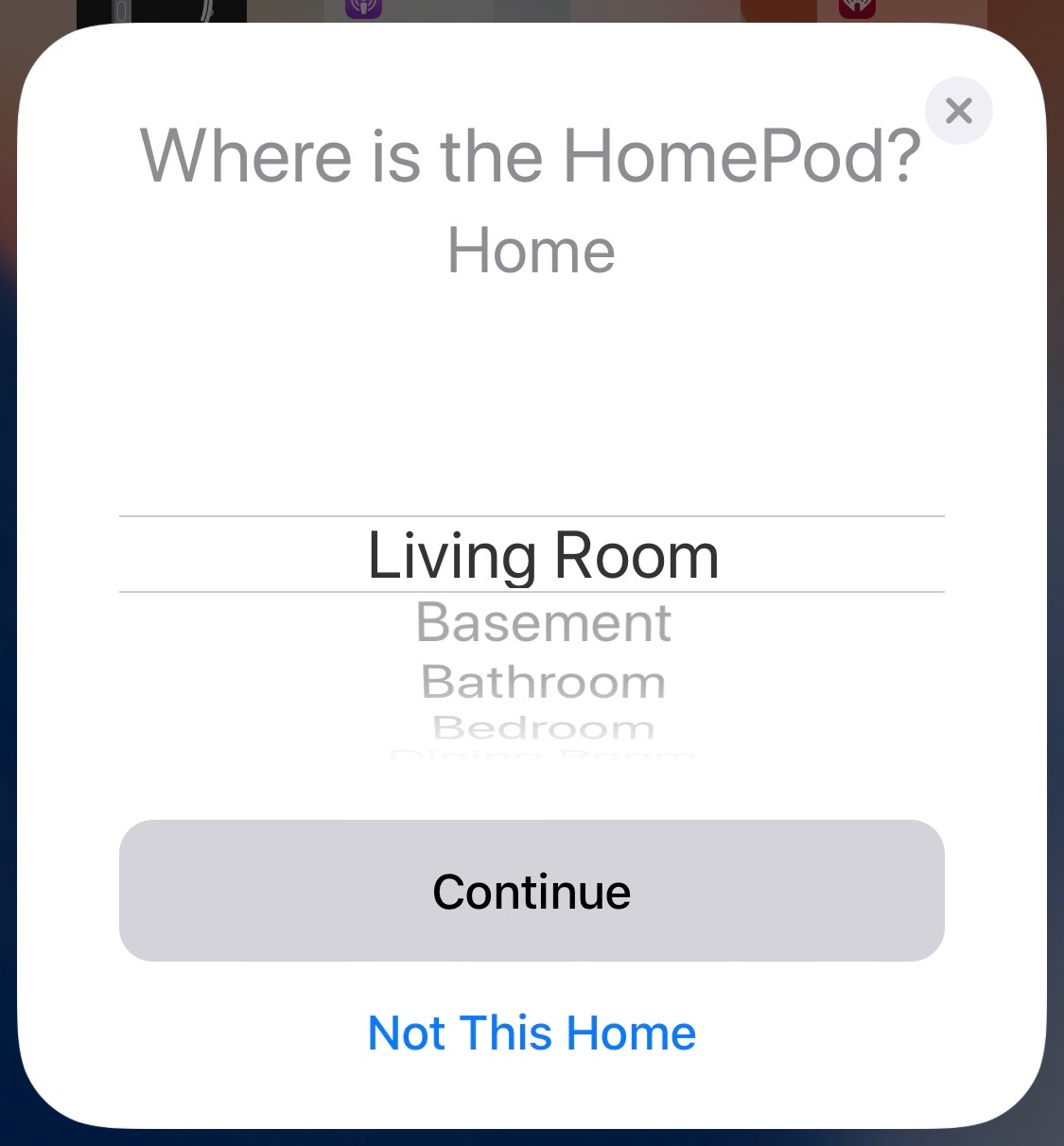
NOTA: A las personas que usan HomeKit en varias ubicaciones se les puede pedir que seleccionen la casa a la que desean que se asocie su HomePod. Una vez que el altavoz esté en funcionamiento, puede utilizar la aplicación doméstica para cambiar su nombre, la asignación de la sala y otros ajustes.
Elige la habitación en la que se encuentra tu HomePod y toca Continuar . Si el altavoz está en otra ubicación, toque Not This Home para elegir una casa HomeKit con la que desee asociar su HomePod.
5) Ahora se le pide que active o desactive Solicitudes personales .
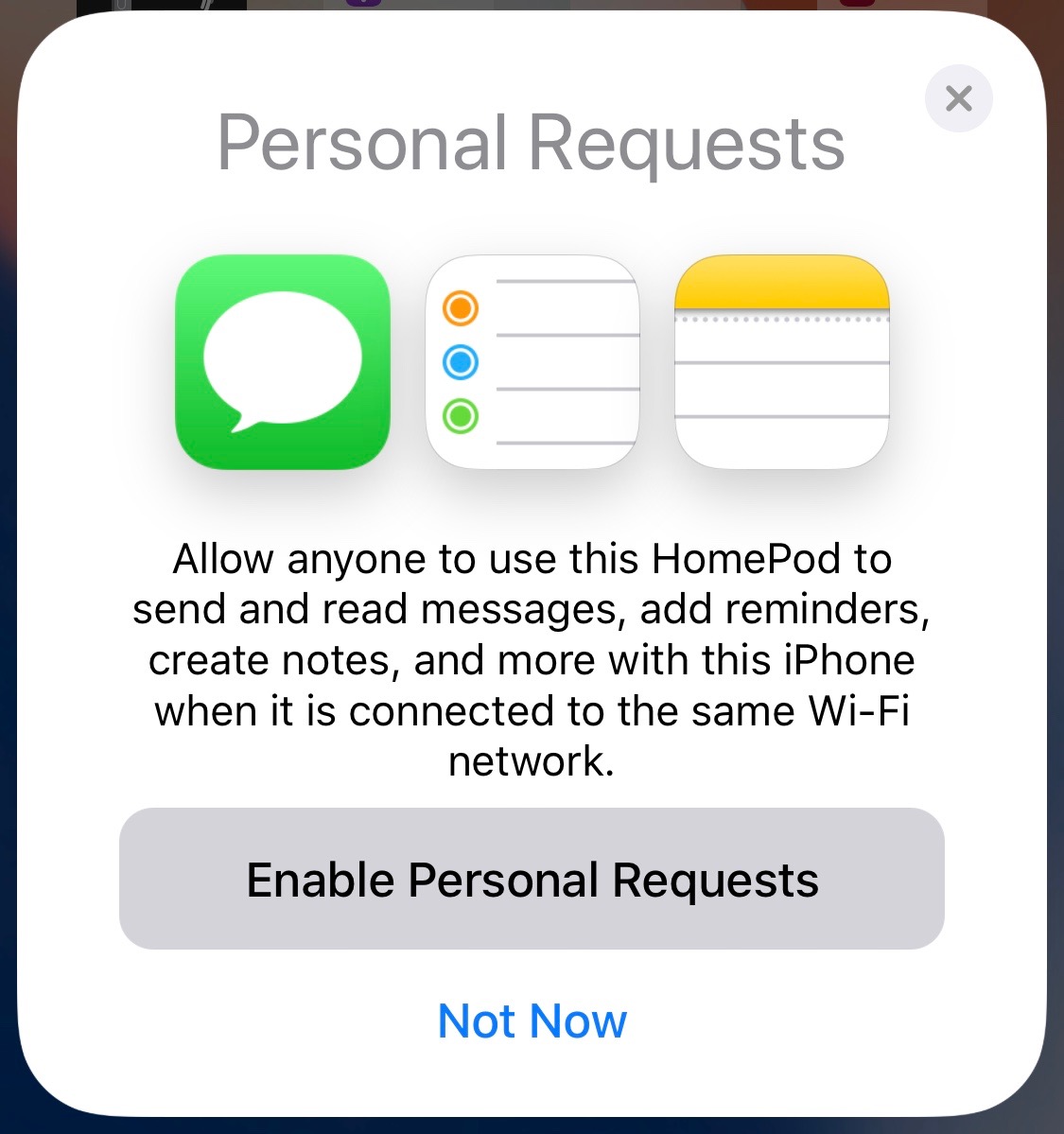
Esta función te permite pedirle a Siri en el HomePod que configure un recordatorio, envíe un mensaje o tome nota para capturar un pensamiento rápido cada vez que el dispositivo iOS esté en la misma red Wi-Fi. Debido a que Siri actualmente no reconoce múltiples voces, cualquier persona en su hogar con acceso a su HomePod puede leer o enviar mensajes cuando esta función está activada.
Recomendamos desactivar las Solicitudes Personales por razones de privacidad. Si cambias de opinión más tarde, puedes activar esta función en cualquier momento ajustando la configuración de tu HomePod. Esta función está desactivada de forma predeterminada.
Pulse Habilitar solicitudes personales si desea activar esta función. De lo contrario, pulse Not Now para configurarlo más tarde en la aplicación Home.
6) Si ha elegido utilizar la función Solicitudes personales, se le preguntará si desea o no utilizar este dispositivo para compartir ubicaciones. Tu dispositivo iOS debe ser el que compartas tu ubicación con Find My Friends si quieres crear recordatorios basados en la ubicación a través de tu HomePod y mucho más. Siri en HomePod también necesita su ubicación para proporcionar información sobre el tráfico, el tiempo y los negocios cercanos.
NOTA: Al elegir la opción No habilitar se deshabilita automáticamente la función de Solicitudes personales.
7) Golpear Continuar en la siguiente tarjeta etiquetada «Siri on HomePod».
8) Toque Aceptar para superar los Términos y Condiciones de Apple.
9) Puntee en Transferir configuración para dar permiso a su HomePod para transferir su ID de iCloud/Apple, preferencias de Siri, contraseñas Wi-Fi y suscripción a Apple Music desde el dispositivo iOS.
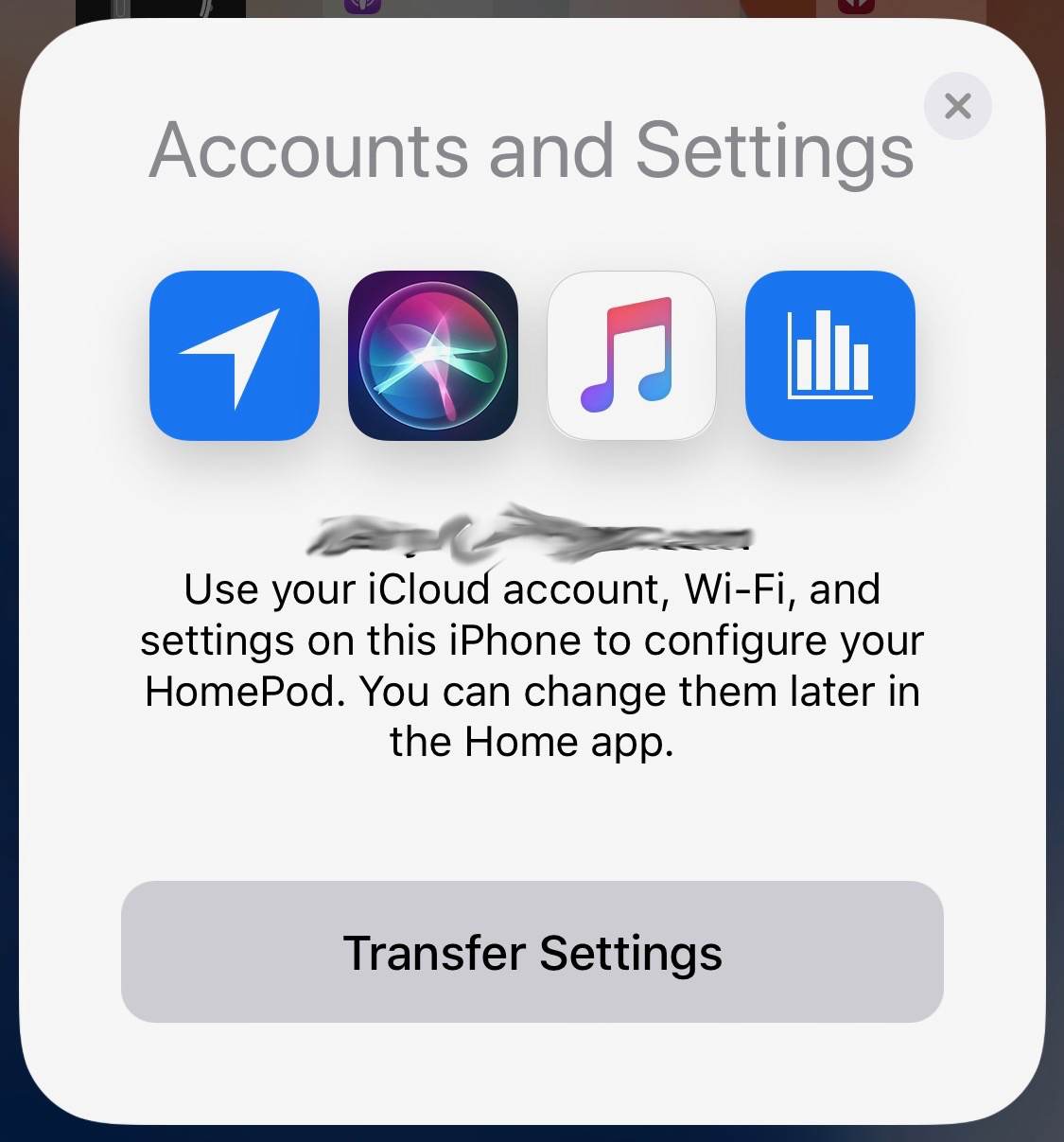
Si aún no eres suscriptor de Apple Music, se te ofrece una suscripción de prueba durante la instalación.
10) Se le saludará con un mensaje de «Configuración».
Espera hasta que HomePod haya terminado de transferir tus configuraciones por aire (Apple utiliza el cifrado estándar del sector para proteger tu información cuando está en tránsito). Entonces Siri te saludará y te dará algunos ejemplos de cosas que puedes pedir.
Enhorabuena, ya puedes empezar a usar tu nuevo HomePod!
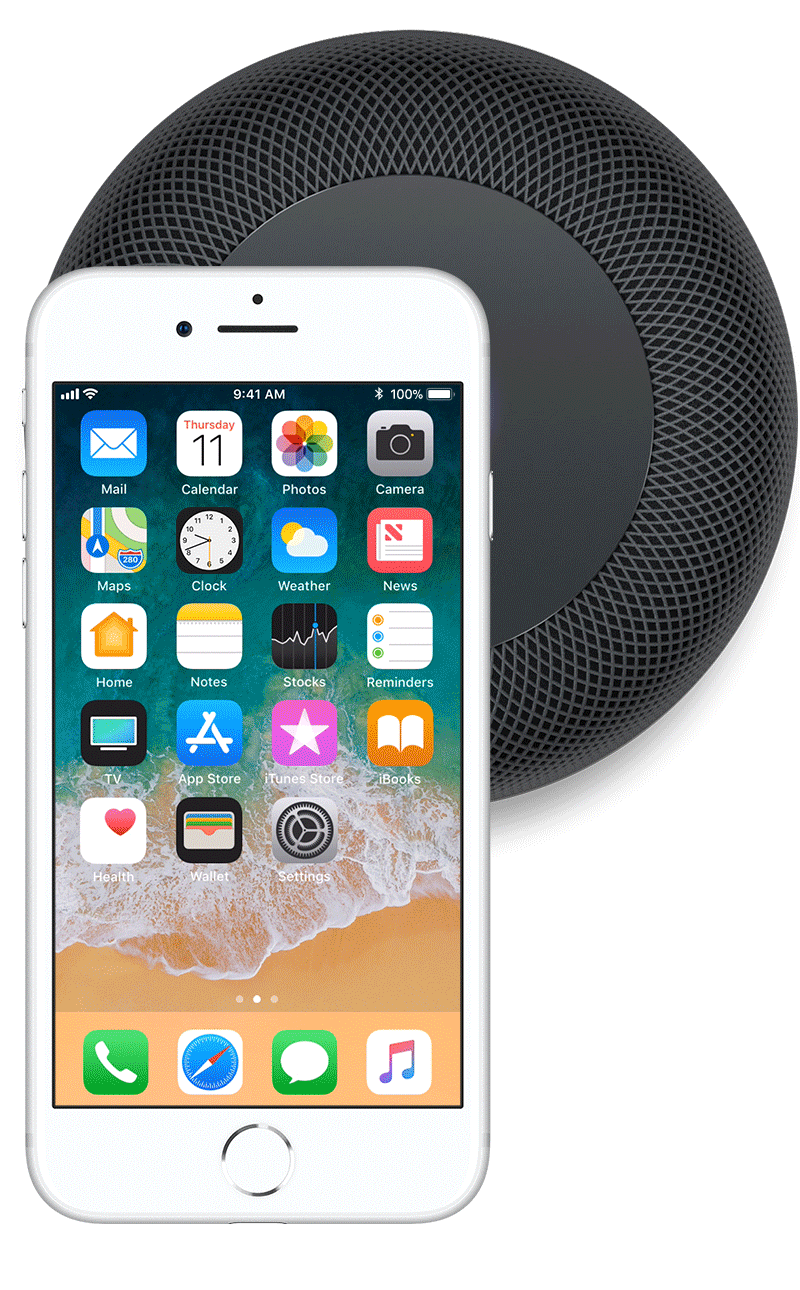
Para verificar que el altavoz está configurado correctamente, abre la aplicación Home en tu dispositivo iOS y busca un icono HomePod en la pestaña Home or Rooms (está asignado a la habitación que especificaste durante la configuración). Utiliza la aplicación Home de tu dispositivo iOS para cambiar el nombre del HomePod, la asignación de la habitación y otros ajustes.
Es posible que escuche al altavoz ajustar el sonido durante la primera canción reproducida después de la configuración o cuando la mueva a una nueva ubicación. Recuerda, el HomePod sigue constantemente su posición en la habitación y adapta automáticamente el audio para que suene bien dondequiera que lo coloques.
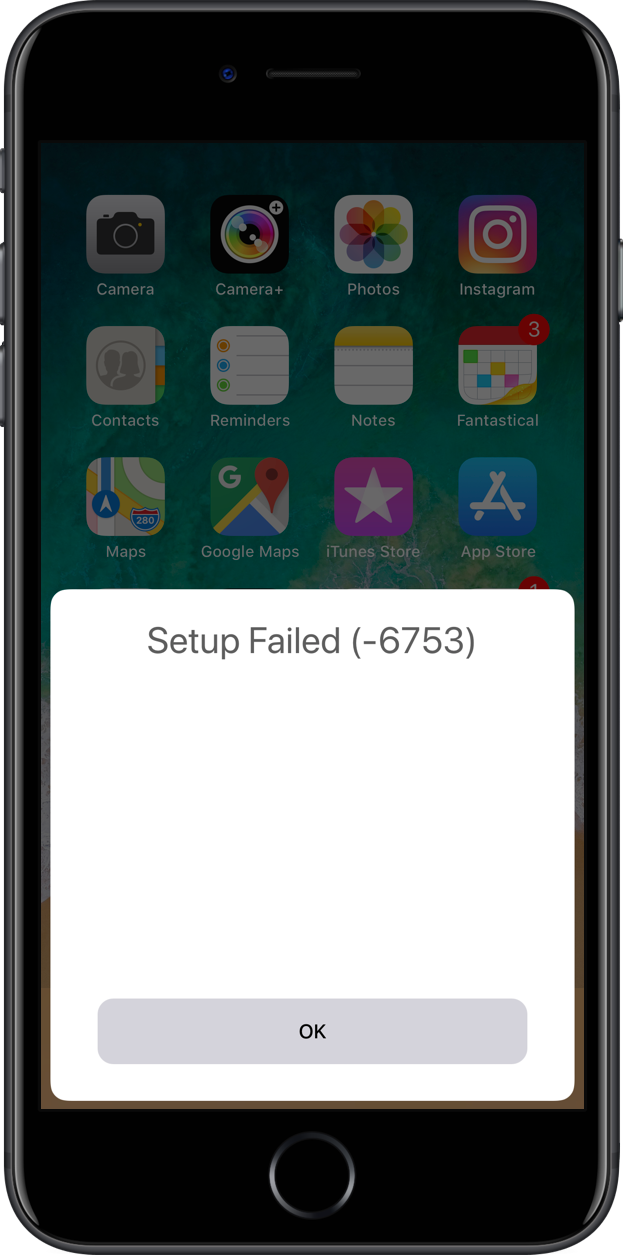
¿Ha fallado la configuración automática? No hay problema, siempre hay una configuración manual.
Si la tarjeta de configuración no aparece automáticamente cuando acercas tu dispositivo iOS a tu HomePod, o si el proceso de configuración automática falla en algún momento, tendrás que configurar el altavoz manualmente a través de la aplicación Home.
Así es como…
Cómo configurar el HomePod manualmente
Si la configuración automática está funcionando, configure su HomePod manualmente.
1) Abra la aplicación Home en su dispositivo iOS.
NOTA: El proceso de configuración de HomePod requiere que tanto el y el estén instalados en su dispositivo iOS. Si no tienes estas aplicaciones instaladas, obténgalas en el App Store.
2) Pulse el botón «+» en la esquina superior derecha y seleccione la opción Añadir accesorio en el menú que aparece en la parte inferior de la aplicación Inicio.
3) Puntee en el enlace «¿No tiene código o no puede escanear?» en la parte inferior.
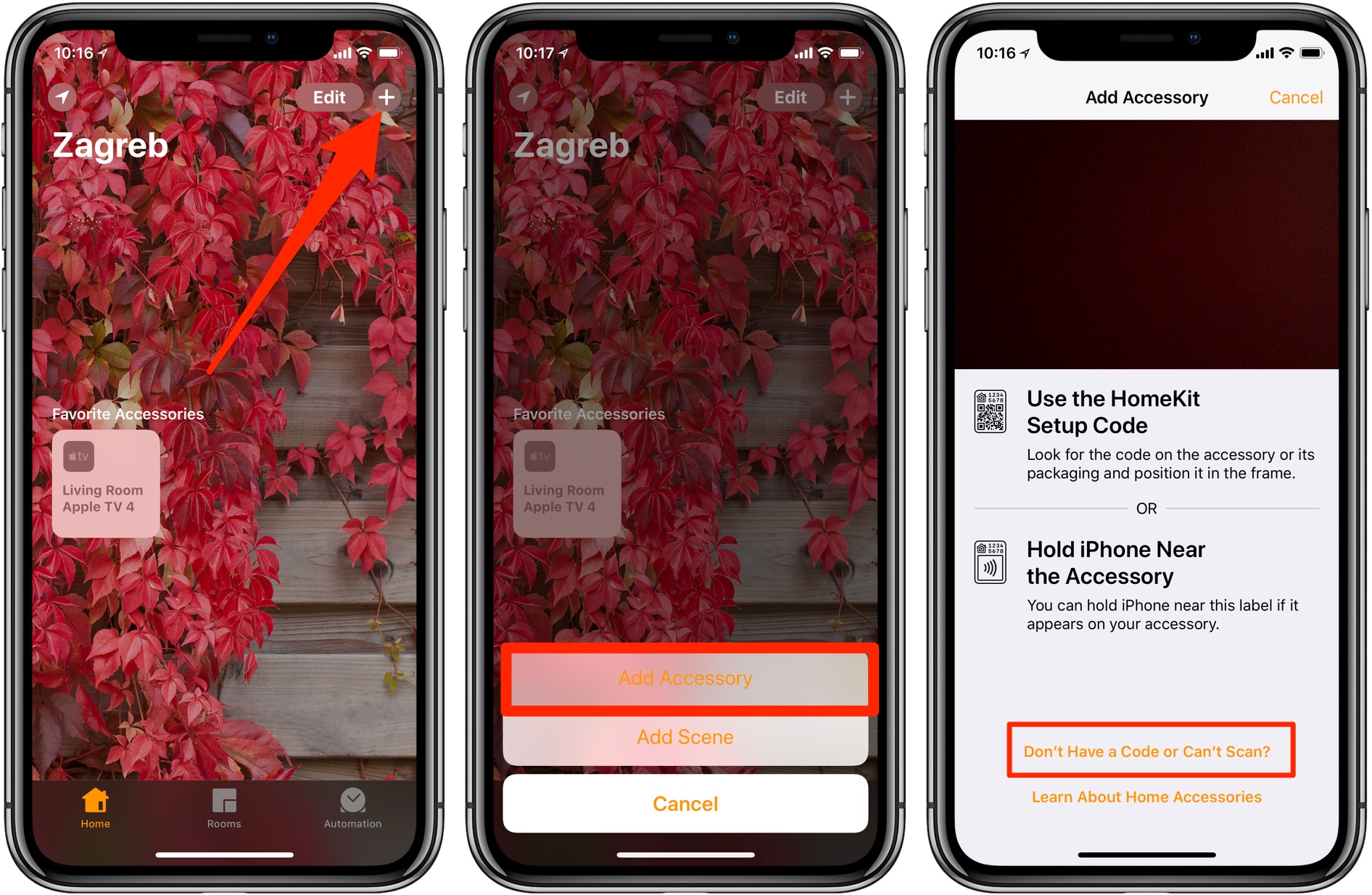
4) Por último, elige tu HomePod en la lista Nearby Accessories .
Y eso es todo lo que hay que hacer!
¿Necesita ayuda? Pregúntale a Tecnologismo!
Si te gusta este «cómo hacerlo», pásalo a tu gente de apoyo y deja un comentario a continuación.
¿Se atascó? ¿No estás seguro de cómo hacer ciertas cosas en tu dispositivo Apple? Háganoslo saber a través de ayuda@tecnologismo.com y un futuro tutorial podría proporcionarle una solución.
Envíe sus sugerencias sobre cómo hacerlo a través de info@tecnologismo.com .
HomePod Configuración automática de capturas de pantalla
