Si usted es su aplicación de correo electrónico preferida para iOS y Mac, puede utilizarla tanto para comunicaciones laborales como personales. Por lo tanto, la configuración de varias firmas de correo electrónico puede ahorrarle tiempo y asegurar que está firmando sus mensajes correctamente.
Es fácil de hacer y sólo toma unos minutos crear firmas de correo electrónico de Spark y aquí está cómo.
Crear firmas de correo electrónico de Spark en iPhone o iPad
Tabla y sumario del artículo
En tu iPhone o iPad, abre y haz lo siguiente:
1) Abra el menú a la izquierda.
2) Tap Configuración .
3) Seleccionar Firmas .
4) Asegúrese de que el control deslizante esté habilitado en la parte superior para Usar firmas de correo electrónico .
Las firmas que cree aparecerán en esta pantalla. Para añadir uno nuevo, desplácese hacia abajo y pulse Añadir firma .
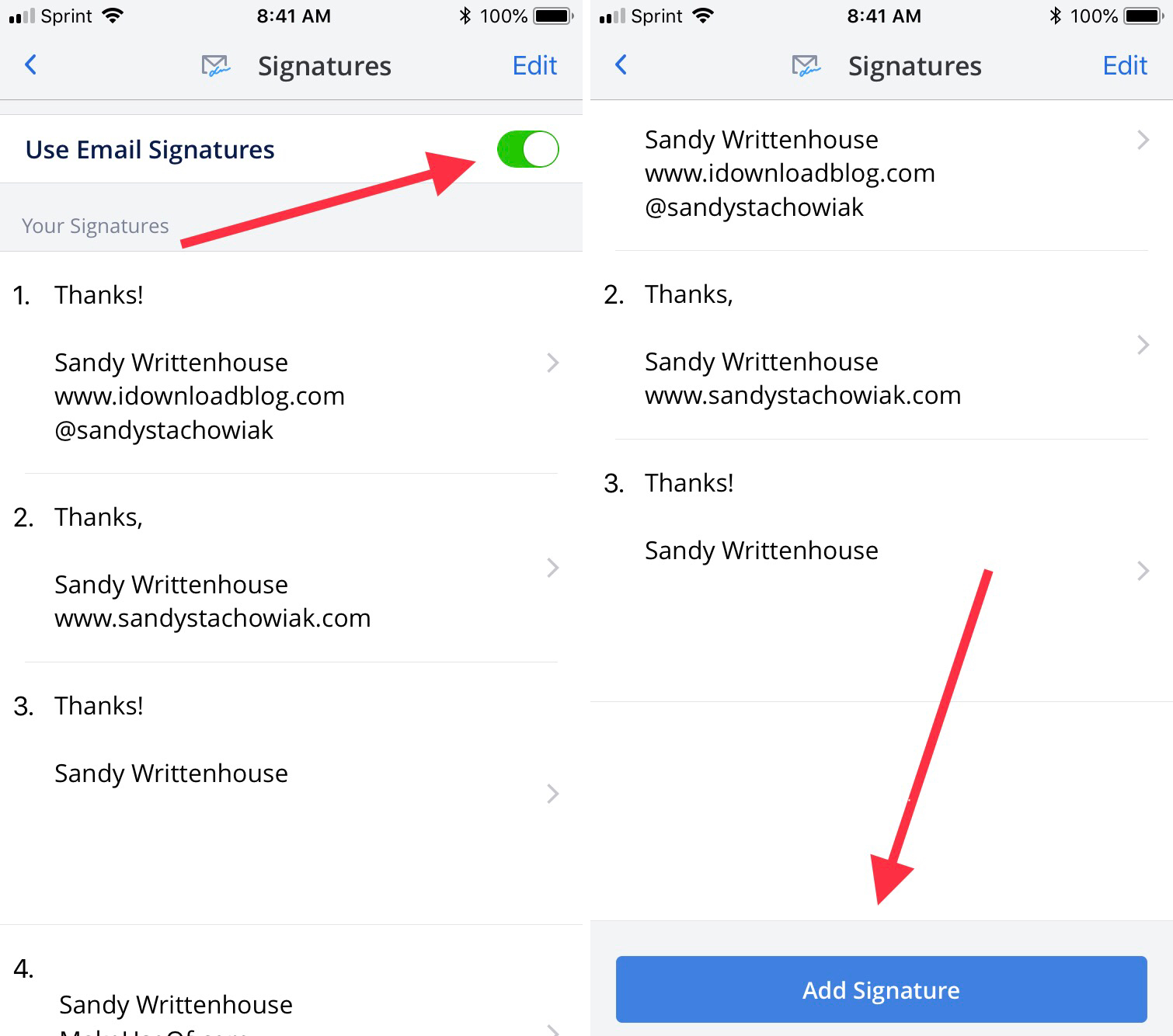
1) Puede crear una firma utilizando texto plano o HTML, así que seleccione la opción que desee.
2) Escriba su firma.
3) Cuando termine, desplácese hacia abajo y puntee Establecer como predeterminado para… y seleccione la dirección de correo electrónico a la que desea que se aplique la firma como predeterminada (si tiene más de una).
4) Tap Guardar .
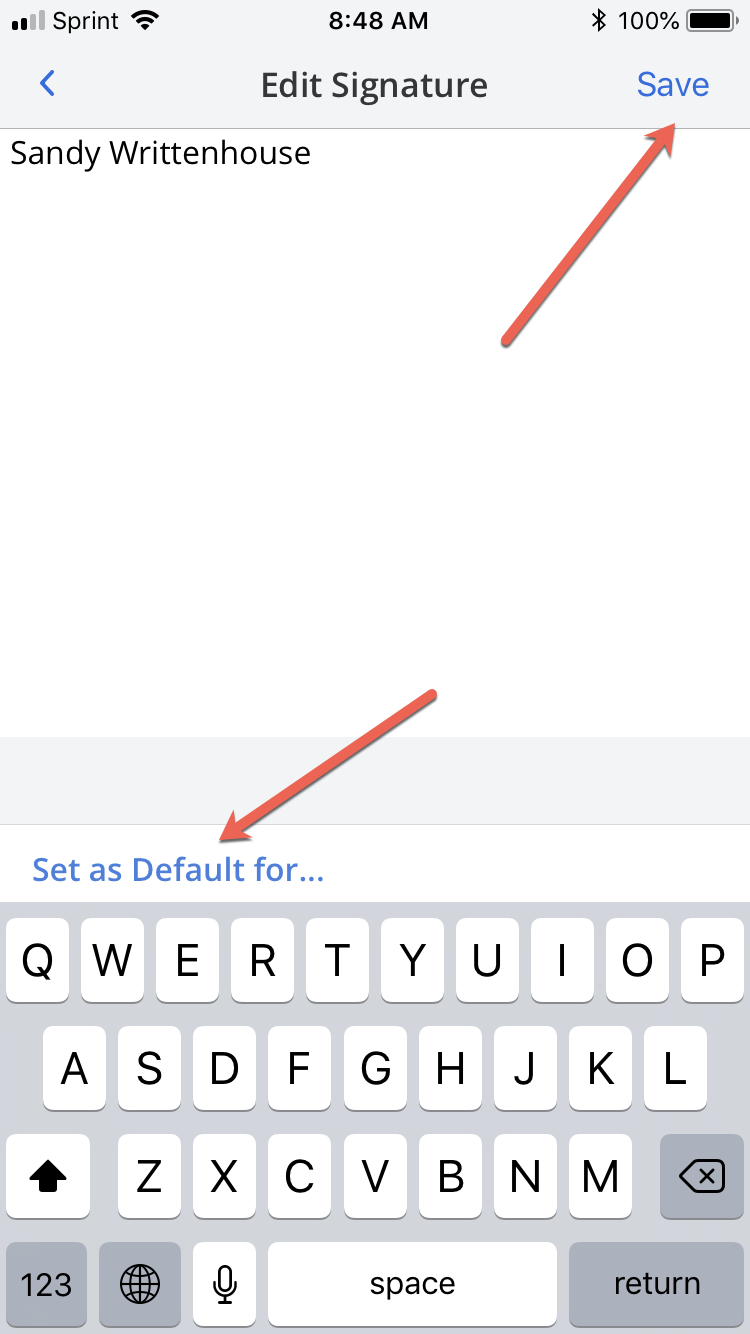
A continuación, volverá a la pantalla Firmas. Para crear otra firma, pulse Añadir firma una vez más y siga el mismo proceso.
También puede tratar las firmas de la lista reorganizándolas o borrándolas. Toque Editar en la parte superior para realizar cualquiera de estos cambios. Toque la flecha en la parte superior izquierda cuando haya terminado y volverá a la pantalla Configuración .
Crear firmas de correo electrónico de Spark en Mac
En tu Mac, abre y sigue estos pasos.
1) Haga clic en Spark en el menú.
2) Seleccione Preferencias .
3) Haga clic en Firmas en la ventana emergente.
4) Asegúrese de que la casilla de la parte superior izquierda esté marcada para Activar firmas .
Las firmas que cree aparecerán en esta pantalla. Para añadir uno nuevo, haga clic en el signo más en la parte inferior izquierda.
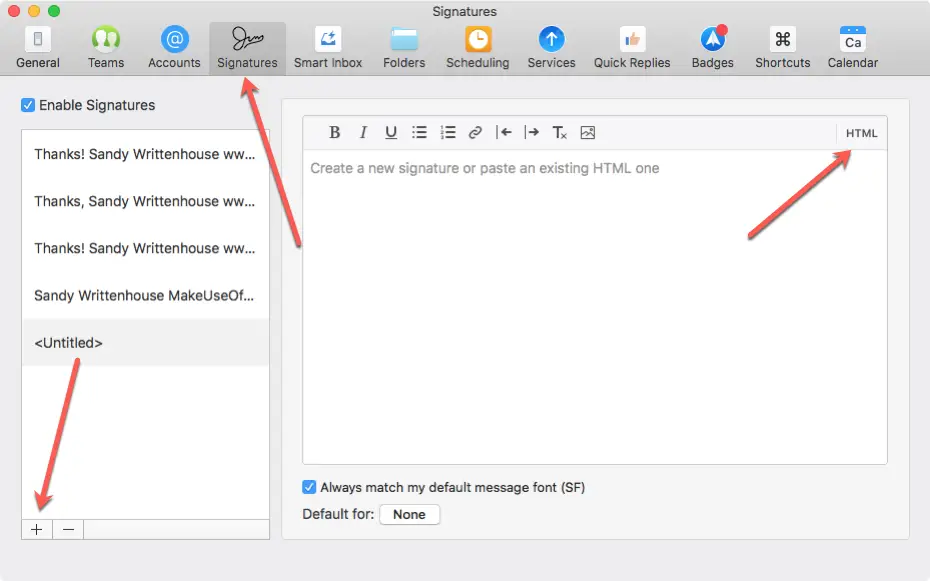
1) El editor de texto aparecerá a la derecha. Puede utilizar texto plano o HTML, como en iOS, haciendo clic en el botón HTML en la parte superior derecha.
2) Escriba su firma, utilice las herramientas de edición de texto si lo desea, y opcionalmente marque la casilla para .
3) Cuando termine, haga clic en el botón situado junto a Predeterminado para para seleccionar la dirección de correo electrónico a la que desea que se aplique la firma de forma predeterminada (si tiene más de una). También puede marcar la casilla para que la firma se aplique a Todas las cuentas .
4) Haga clic en Guardar .
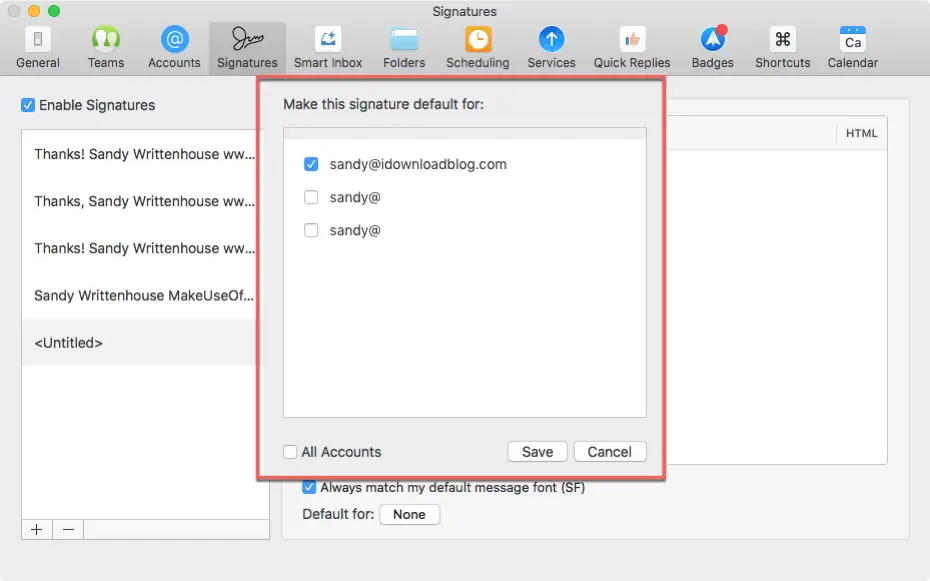
Para crear otra firma, haga clic en el signo más una vez más y siga el mismo proceso.
También puede tratar las firmas de la lista reorganizándolas o borrándolas. Seleccione y arrastre las firmas para cambiar su orden o seleccione una y haga clic en el signo menos en la parte inferior izquierda para eliminarla.
Envolviéndolo
Una vez que crees las firmas en Spark y selecciones la cuenta a la que cada uno de ellos debe aplicar, cada correo electrónico que envíes desde esa cuenta tendrá automáticamente la firma correspondiente. Por lo tanto, no tiene que elegir una firma cada vez y tampoco tiene que escribir una. Esto ahorra tiempo y le permite firmar sus mensajes de manera consistente.
¿Se configuran varias firmas para las cuentas de correo electrónico en Spark?
