El en tu iPhone, iPad y Mac es una pequeña y práctica aplicación para anotar notas de todo tipo. Por lo tanto, si usas la aplicación para mantener notas privadas que quieres asegurarte de que nadie las vea, hay una forma fácil de mantenerlas seguras. Puede configurar una contraseña para la aplicación Notes en sus dispositivos en unos pocos pasos y aquí está cómo hacerlo.
Creación de una contraseña de Notes en iPhone o iPad
Tabla y sumario del artículo
1) Abra su aplicación Settings .
2) Desplácese y pulse Notas .
3) Seleccionar Contraseña .
Introduzca la contraseña que desea utilizar, introdúzcala de nuevo para verificarla, incluya una sugerencia en caso de que la olvide y, opcionalmente, active Touch ID. Tap Hecho .
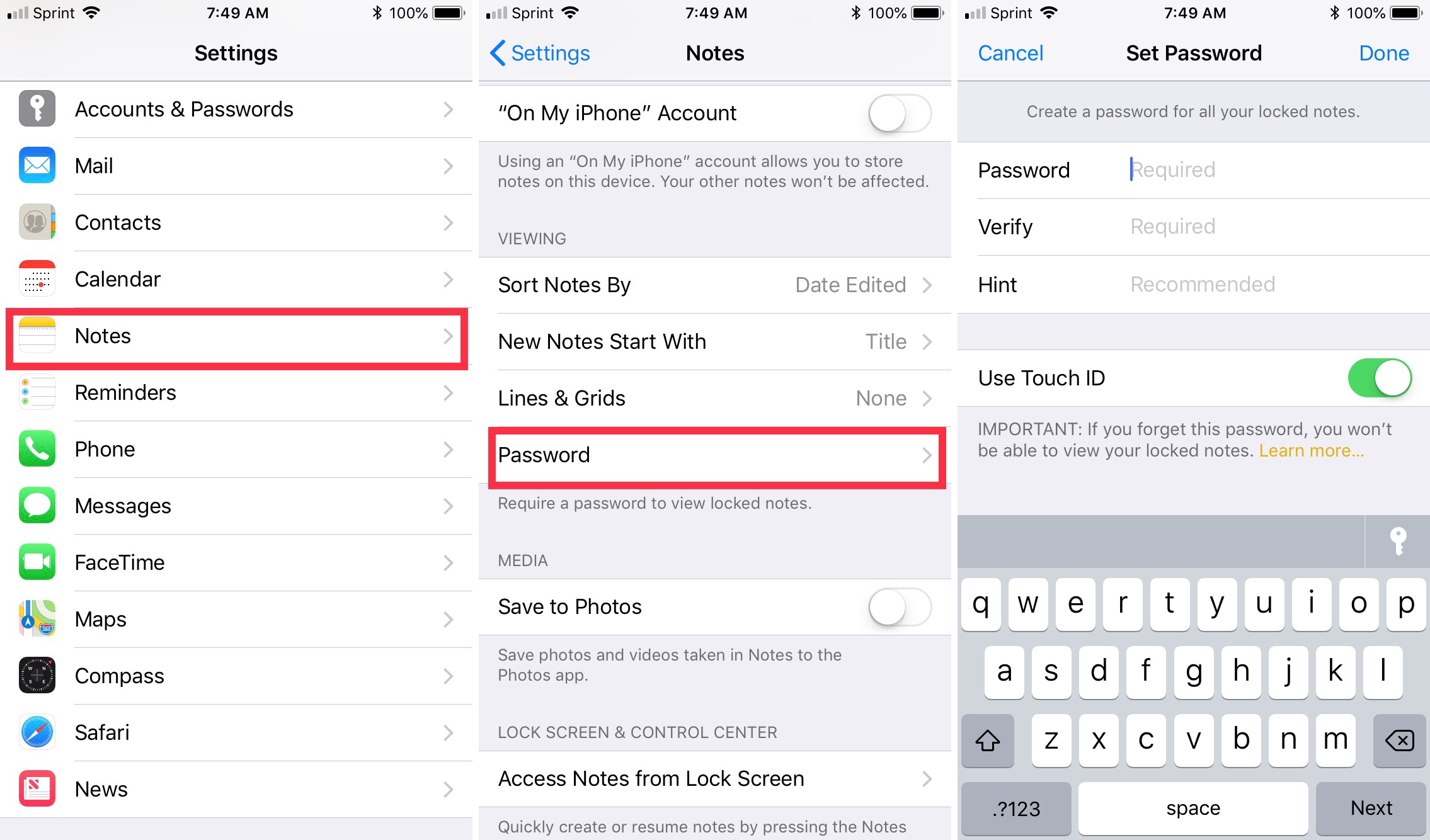
Creación de una contraseña de Notes en Mac
1) Abra la aplicación Notas .
2) Haga clic en Notas en la barra de menús.
3) Seleccionar Preferencias .
4) Junto a Notas bloqueadas , haga clic en el botón Establecer contraseña .
Introduzca la contraseña que desea utilizar, introdúzcala de nuevo para verificarla e incluya una sugerencia en caso de que la olvide. Haga clic en Establecer contraseña .
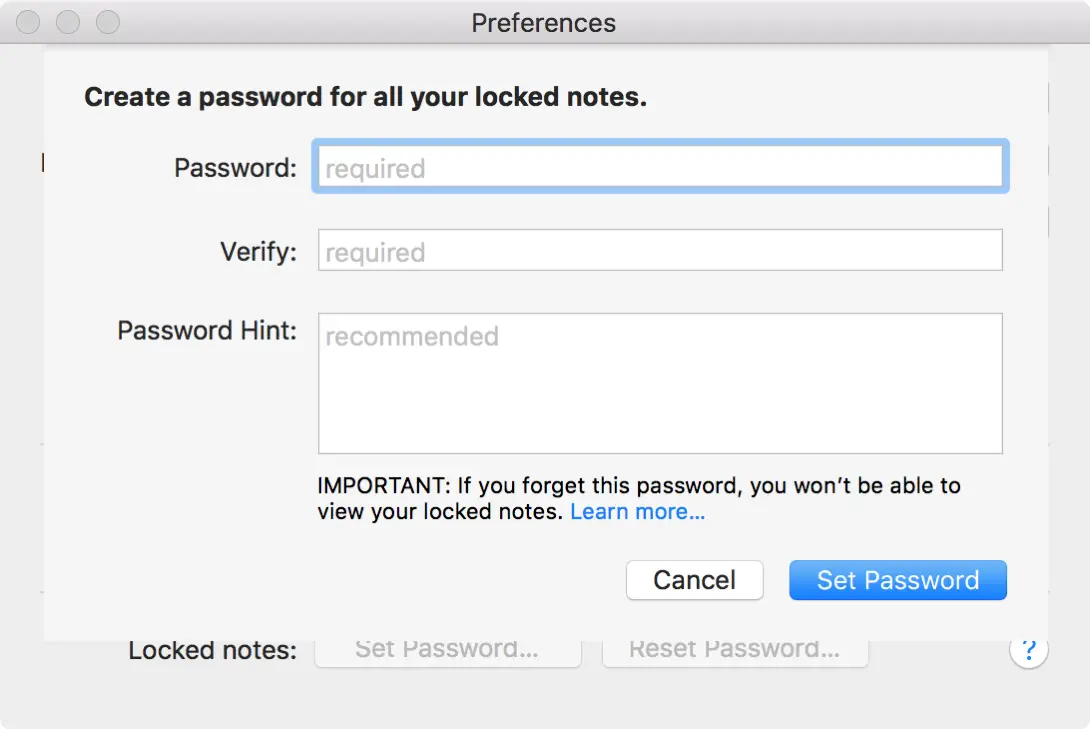
Bloqueo de notas
Una vez que haya configurado una contraseña en la aplicación Notas, cualquier nota que cree y bloquee necesitará esa contraseña para poder verla.
Para bloquear una nota en iPhone o iPad
1) Con la nota abierta, puntee en el botón Compartir .
2) Seleccionar Bloquear nota .
3) Introduzca la contraseña que creó para bloquear la nota.
4) Pulse OK .
Verá una confirmación de que se ha añadido el bloqueo. La nota permanecerá desbloqueada hasta que la termine. A continuación, puntee en el icono de bloqueo desde arriba.
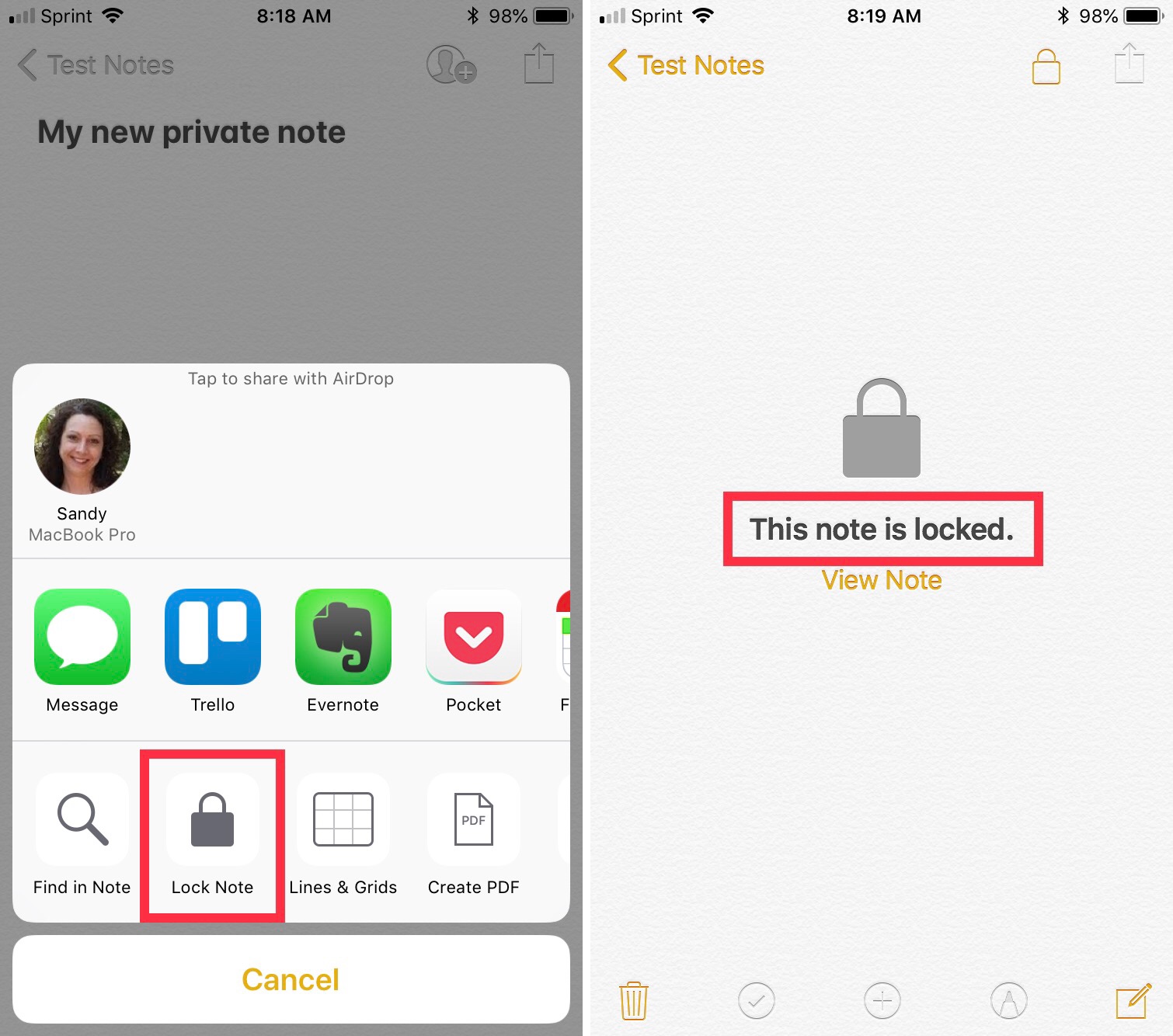
Para bloquear una nota en Mac
1) Con la nota abierta, haga clic en el botón Bloquear de la barra de herramientas o haga clic en Archivo> Bloquear nota de la barra de menús.
2) Introduzca la contraseña que creó para bloquear la nota.
Al igual que en iOS, verás una confirmación de que se ha añadido el bloqueo. La nota permanecerá desbloqueada hasta que la termine. A continuación, haga clic en el botón de bloqueo de la barra de herramientas.
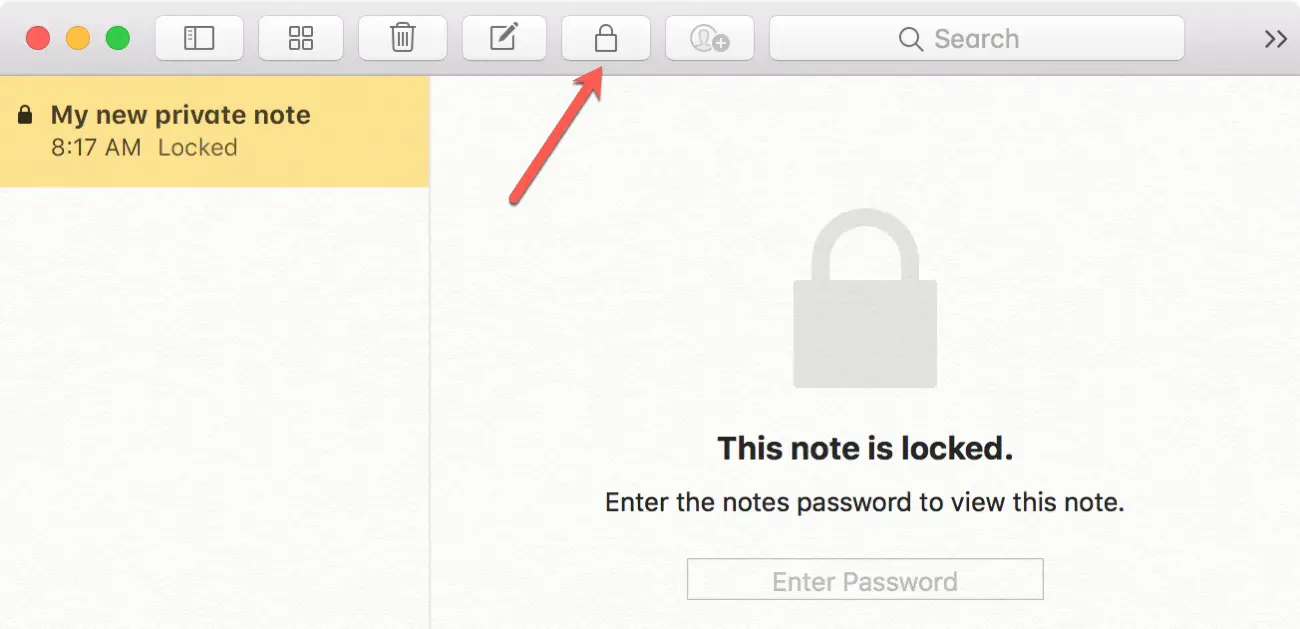
Apertura de notas bloqueadas
Ten en cuenta que la contraseña que establezcas no se aplicará a todas las notas creadas. Debe seguir los pasos para bloquear la nota para que se aplique.
Las notas que están bloqueadas se mostrarán con un icono de bloqueo junto a ellas tanto en iOS como en macOS.
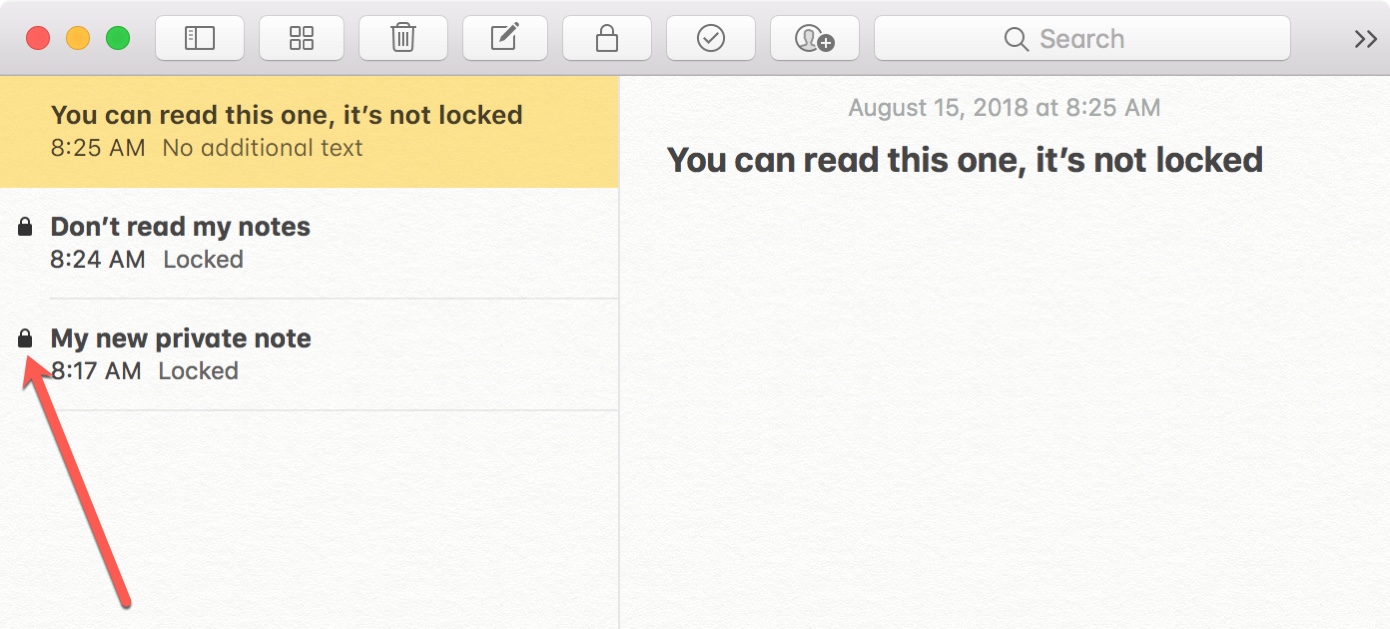
- Para abrir una nota bloqueada en iPhone o iPad, seleccione la nota, haga clic en Ver nota , e introduzca la contraseña.
- Para abrir una nota bloqueada en Mac, seleccione la nota, haga clic en Introducir contraseña , y escriba la contraseña en el cuadro.
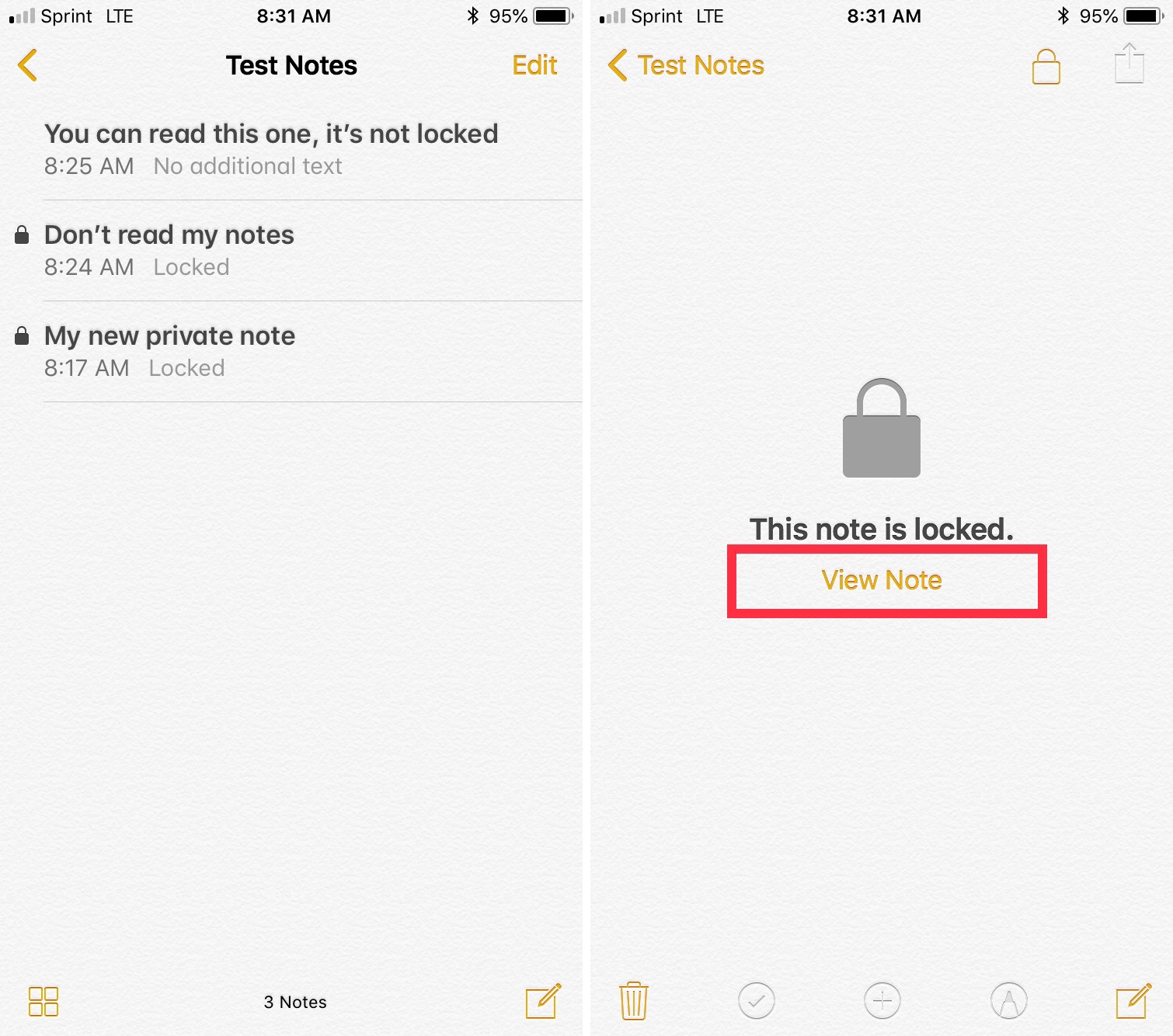
Envolviéndolo
Configurar y utilizar una contraseña con la aplicación Notes en cualquiera de tus dispositivos es sencillo. Y recuerda, si tu aplicación Notes está sincronizada con iCloud y bloqueas una nota en tu dispositivo iOS pero luego quieres verla en tu Mac, necesitarás la contraseña que configuraste cuando bloqueaste la nota en iOS.
¿Utiliza la función de contraseña de Notes para determinadas notas?
