La aplicación Remote de Apple es compatible con el último Apple TV de cuarta generación. Mejor aún, que se está trabajando en un nuevo software remoto, el reemplazo completo de la funcionalidad del Siri Remote. Pero hasta que llegue, los propietarios del nuevo Apple TV tendrán que conformarse con la buena y antigua aplicación Remote.
En este tutorial, explicaremos cómo hacer que Remote funcione con tu Apple TV como un encanto. Vamos a detallar el control del decodificador y del iTunes de escritorio con el mando a distancia, explicaremos cómo picotear con el teclado virtual del iPhone en lugar del ridículo teclado de dos líneas del Apple TV y te enseñaremos algunos otros trucos que vale la pena conocer.
Limitaciones de aplicaciones remotas
Tabla y sumario del artículo
- Limitaciones de aplicaciones remotas
- Antes de comenzar…
- Cómo emparejar la aplicación Remote con el Apple TV de 4ª generación
- Cómo emparejar la aplicación Remote con el Apple TV de 2ª y 3ª generación
- Cómo emparejar la aplicación Remote con el Apple TV usando Compartir en casa
- Cómo emparejar la aplicación Remote con iTunes
- Cómo controlar el Apple TV con la aplicación Remote
- Navegación básica
- Reproducción de audio
- Reproducción de vídeo
- Cómo controlar iTunes con la aplicación Remote
- Consejos para compartir en casa
- ¿La aplicación remota no se conecta?
En iOS, Remote es una descarga opcional. En el Apple Watch, es una aplicación de stock que no se puede eliminar.
El mando a distancia proporciona una navegación, introducción de texto y control sencillos con el Apple TV de segunda, tercera y cuarta generación. Además, la aplicación te permite controlar iTunes de escritorio.
En el Apple TV de cuarta generación, Siri, el control de volumen y el uso del acelerómetro o giroscopio para jugar no es posible con el mando a distancia. Además, algunas aplicaciones de terceros ignoran el teclado de Remote, como Hulu.
Antes de comenzar…
… algunas cláusulas de exención de responsabilidad que debe tener en cuenta.
Para empezar, asegúrate de que tu Apple TV funciona con tvOS 9.1 o posterior y de que tu reloj Apple Watch tiene watchOS 2.1 o posterior. Las personas que planean controlar el contenido de iTunes con Remote deben usar al menos iTunes 12.3.1.23 en el escritorio. La aplicación no puede funcionar correctamente a menos que todos los dispositivos Remotos estén en la misma red Wi-Fi.
Puedes emparejar varios mandos a un solo Apple TV para controlar el descodificador con tu iPhone, iPod touch, iPad y Apple Watch simultáneamente. El mando a distancia de emparejamiento no deshabilitará el mando Siri.
Cómo emparejar la aplicación Remote con el Apple TV de 4ª generación
Paso 1: y ejecútalo en tu dispositivo iOS.
Paso 2: Elija Añadir un dispositivo . En la pantalla debe aparecer un código de cuatro dígitos.
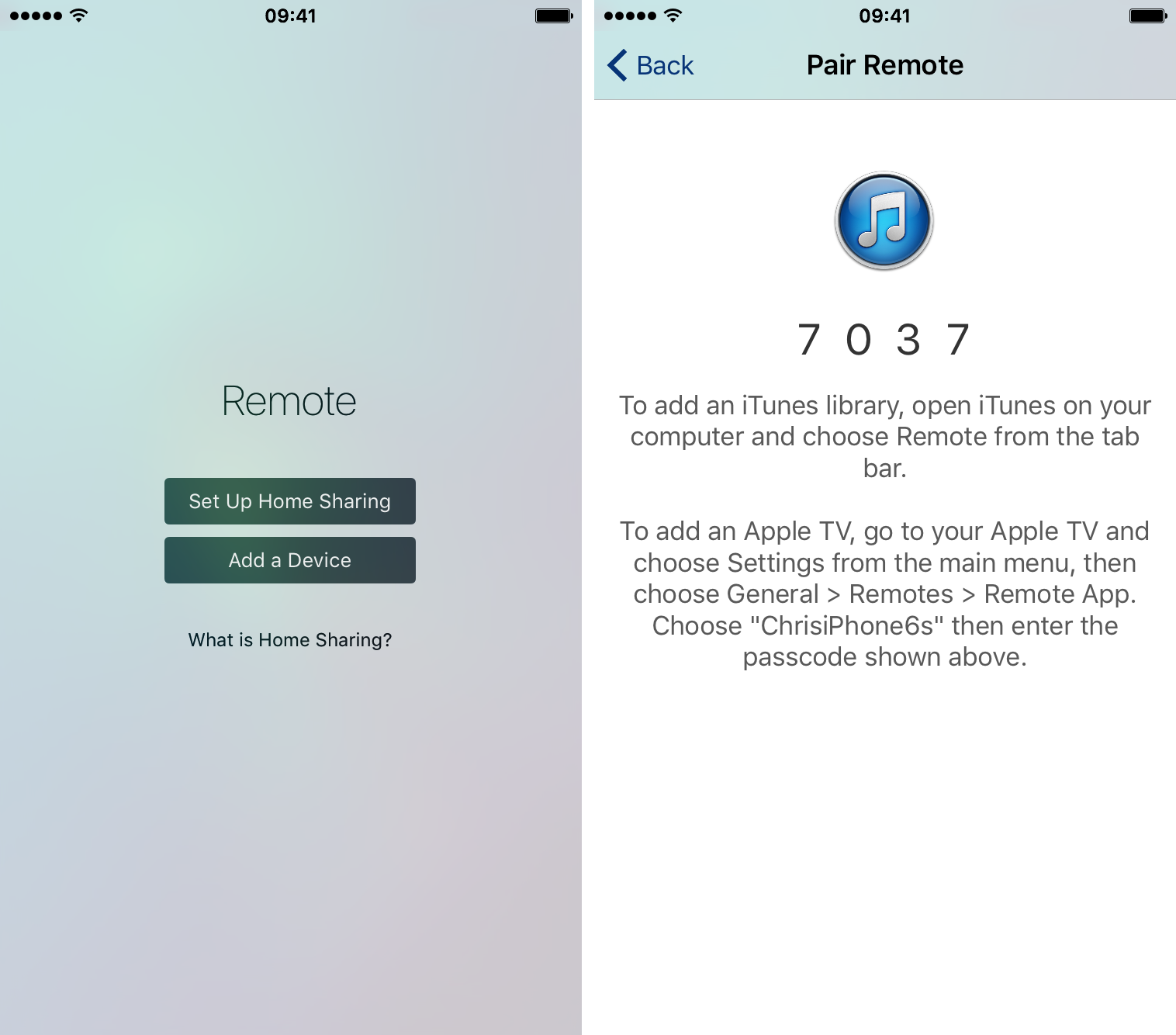
Punta: Si no ve esta opción, toque Configuración en la aplicación Remota, desactive Compartir en casa e inténtelo de nuevo.
Paso 3: Vaya a Settings → Remotes and Devices → Remote App en su Apple TV de cuarta generación con tvOS 9.1 o posterior. Espere a que el nombre de su dispositivo iOS aparezca bajo el encabezado Dispositivos de parábola y selecciónelo.
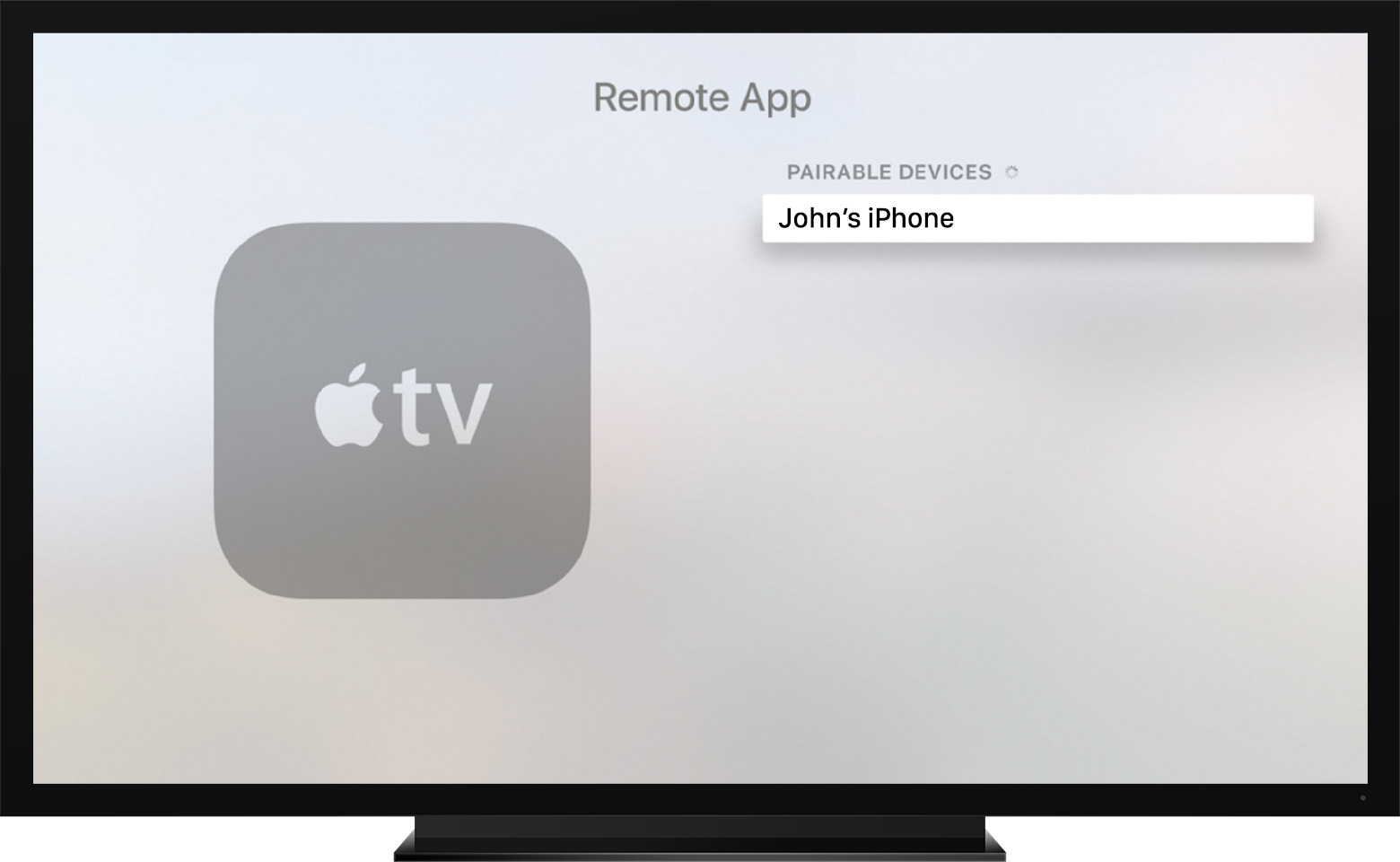
Paso 4: Cuando se te solicite, el código de cuatro dígitos de tu Apple TV.
Si todo va bien, el nombre de tu dispositivo debería aparecer debajo de la sección Dispositivos emparejados en el Apple TV.
Cómo emparejar la aplicación Remote con el Apple TV de 2ª y 3ª generación
Paso 1: Iniciar Remote en tu iPhone, iPod touch o iPad.
Paso 2: Elija Añadir un dispositivo para generar un código de verificación de cuatro dígitos. Si la opción no está presente, pulsa Configuración, desactiva Compartir en casa e inténtalo de nuevo.
Paso 3: Ir a Configuración → General → Remotos en tu Apple TV de segunda o tercera generación. Espere a que el nombre de su dispositivo aparezca en la parte inferior de esta pantalla, bajo el encabezado Remotos iOS.
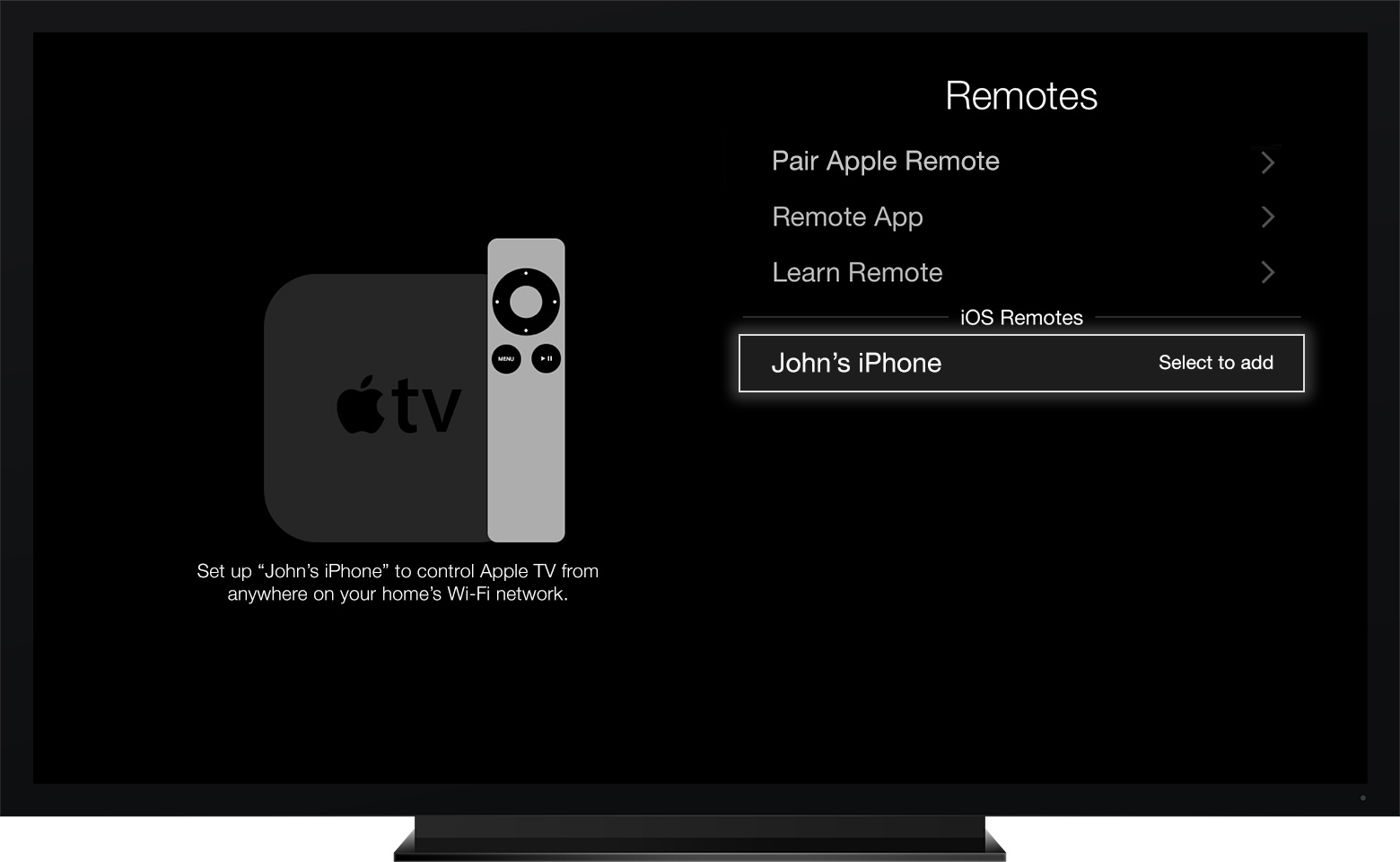
Paso 4: Seleccione su dispositivo e introduzca el código de cuatro dígitos.
Eso es todo, ahora puedes controlar tu Apple TV con la aplicación Remote.
Cómo emparejar la aplicación Remote con el Apple TV usando Compartir en casa
Compartir en casa es una función diseñada para compartir personalmente tu biblioteca de iTunes en hasta cinco dispositivos habilitados con el mismo ID de Apple. Con Compartir en casa activado, Remote se conecta automáticamente con las bibliotecas iTunes y los Apple TV locales habilitados para compartir en casa.
Paso 1: Iniciar Remote en su dispositivo iOS.
Paso 2: Toque Configuración y active la opción Compartir en casa. Tendrás que iniciar sesión con el mismo ID de Apple que usas en iTunes o en tu Apple TV.
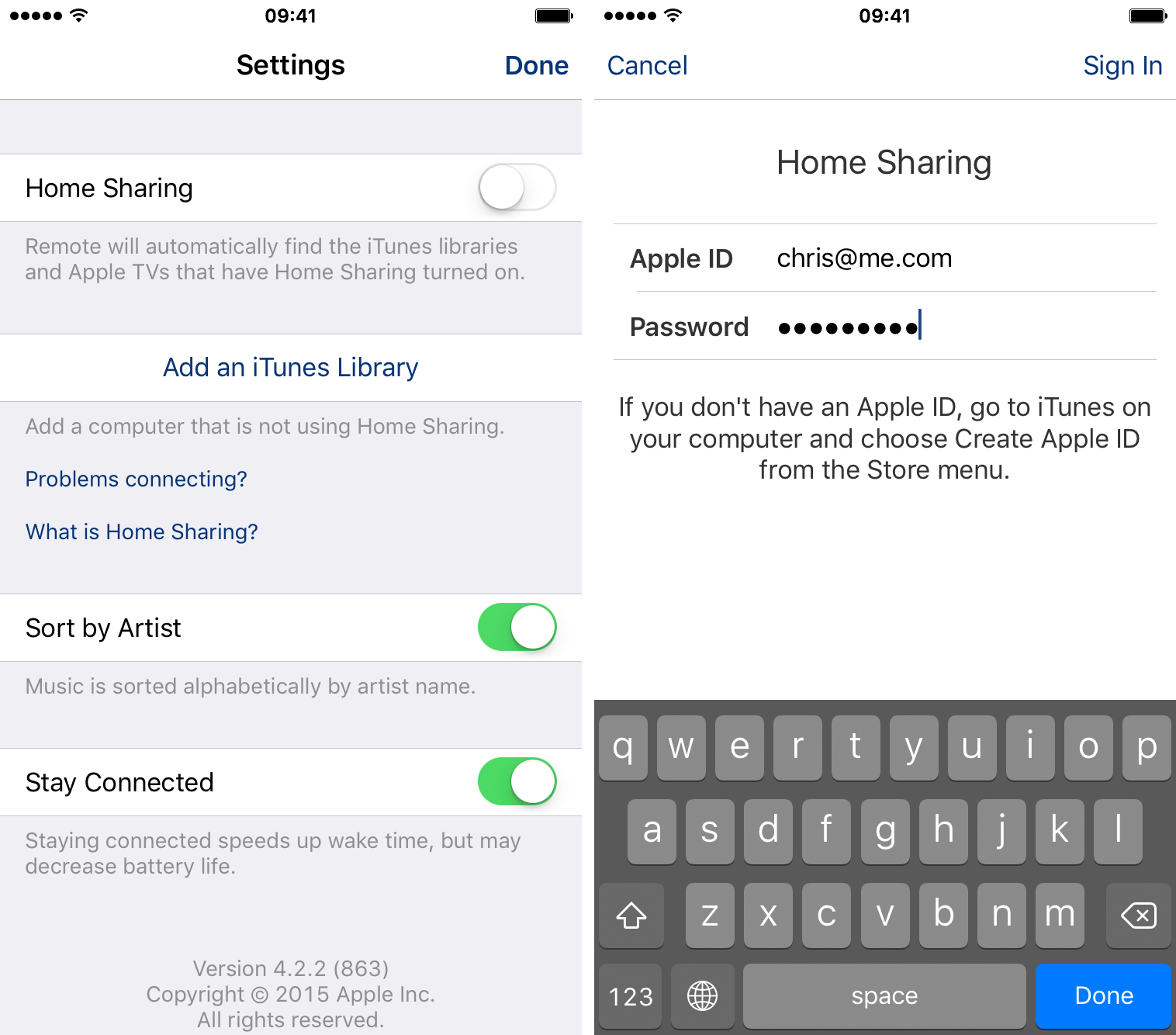
Si no ve Compartir en el menú, ya está activado.
Paso 3: Por último, habilita Compartir en casa en el Apple TV y/o Mac que quieras controlar a través de aplicaciones remotas:
- 4ª generación del Apple TV: Vaya a Settings → Accounts → Home Sharing y active Home Sharing.
- Apple TV de 2ª o 3ª generación: Vaya a Settings → Computadoras y asegúrese de que el uso compartido en el hogar esté activado.
- Mac o PC: En iTunes, haz clic en Archivo → Compartir en casa → Activar Compartir en casa .
Cómo emparejar la aplicación Remote con iTunes
Paso 1: Iniciar Remote para iOS.
Paso 2: Elige Configuración → Compartir en casa e inicia sesión con el mismo ID de Apple que usas en iTunes.
Paso 3: Inicie iTunes en su Mac o PC con Windows, seleccione Archivo → Compartir en casa → Habilitar Compartir en casa .
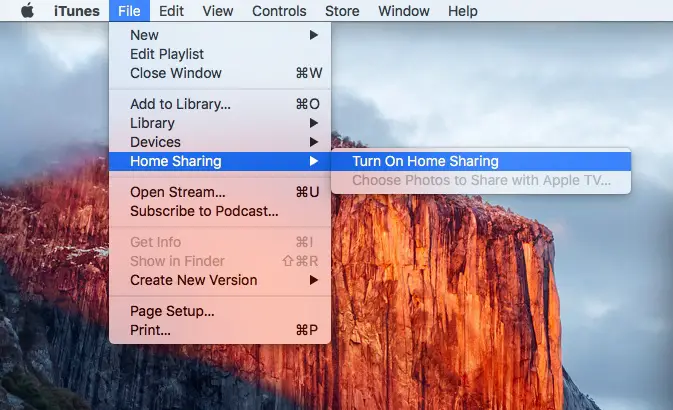
Paso 4: Haz clic en el botón Compartir casa en la nueva pantalla e inicia sesión con el mismo ID de Apple que usaste para habilitar Compartir casa en Remote para iOS.
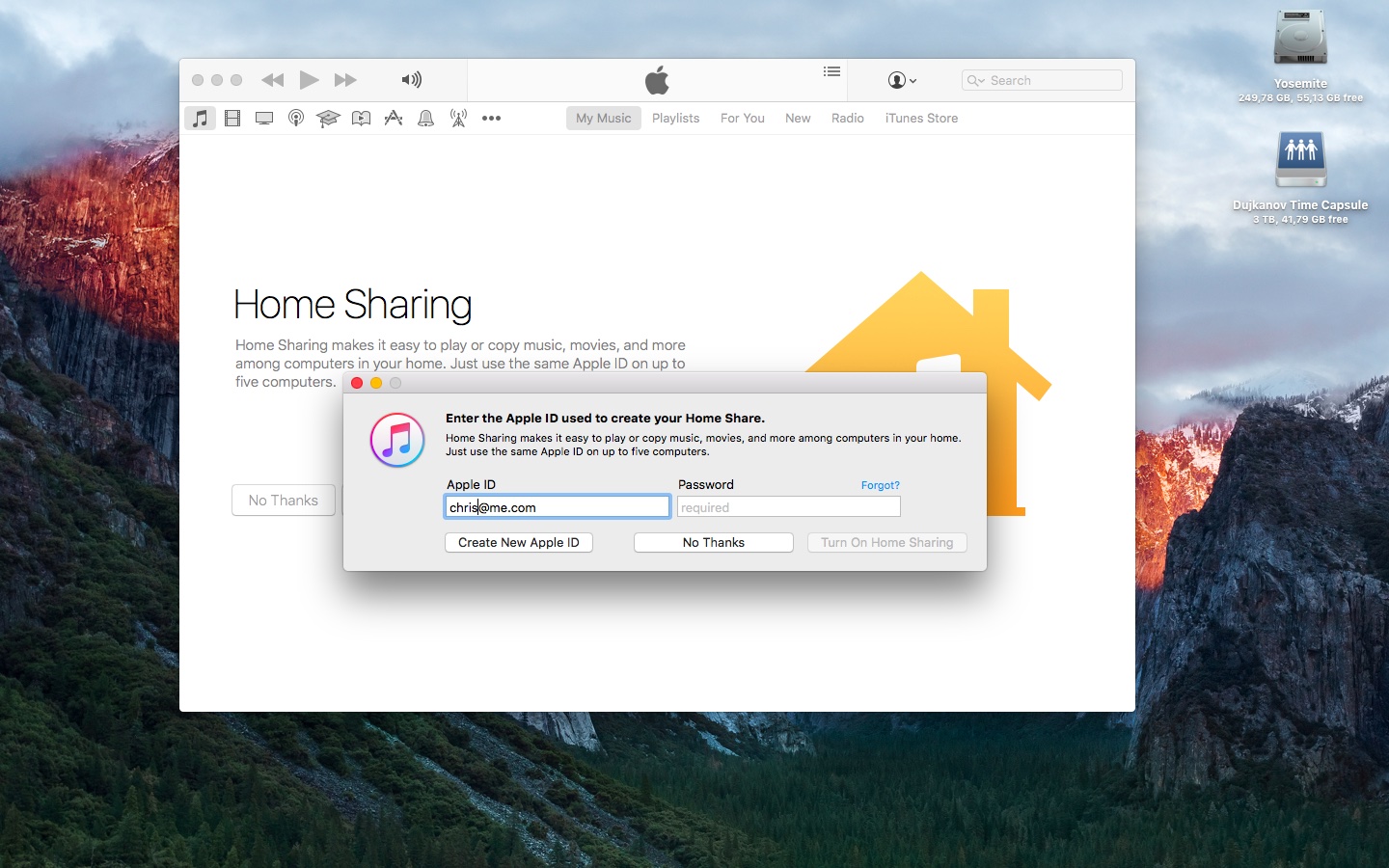
Ahora puedes navegar por tu biblioteca de iTunes en Remote como un jefe.
Punta: Si opcionalmente activas Compartir en casa desde un ordenador en el menú principal del Apple TV, podrás explorar las bibliotecas de iTunes en tu tele.
Cómo controlar el Apple TV con la aplicación Remote
Una vez realizado el emparejamiento, aparecerá un icono de Apple TV en el mando a distancia para iOS y Apple Watch.
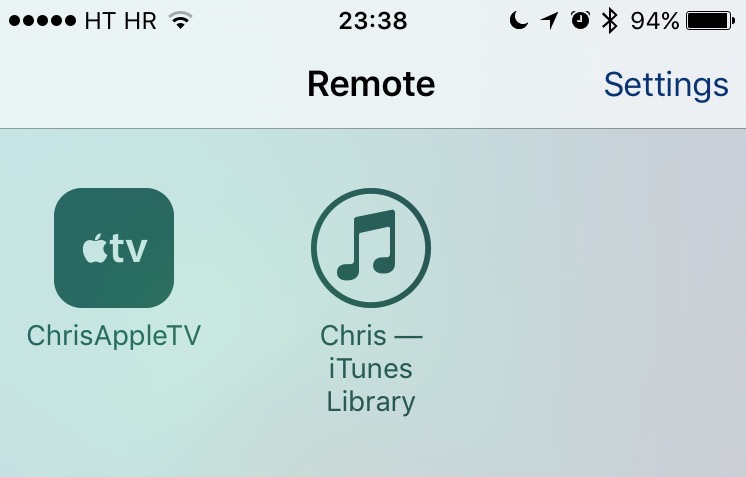
Toca el Apple TV para empezar a navegar. Si se le lleva a una pantalla en blanco, pulse Control en la parte inferior para abrir el trackpad virtual, que tiene este aspecto.
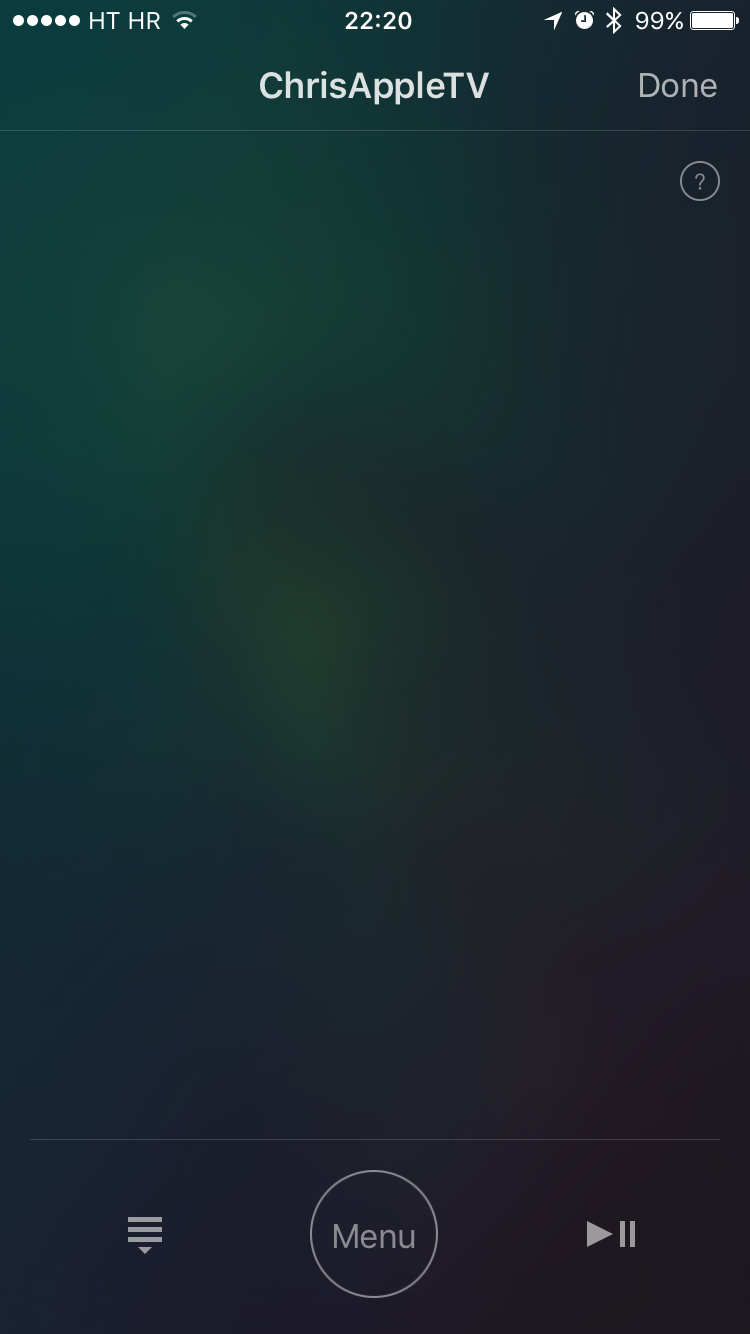
Remote es lo suficientemente inteligente como para detectar cuando se selecciona un campo de texto en el Apple TV y se hace cargo de la entrada de texto con el único teclado con el que estás muy familiarizado: el de tu iPhone, que realmente acelera mucho el proceso de escritura.
Para ocultar o mostrar el teclado de iOS en Remote, toque el icono del teclado (cuando esté disponible) en la esquina superior izquierda o seleccione Ocultar para ocultarlo.
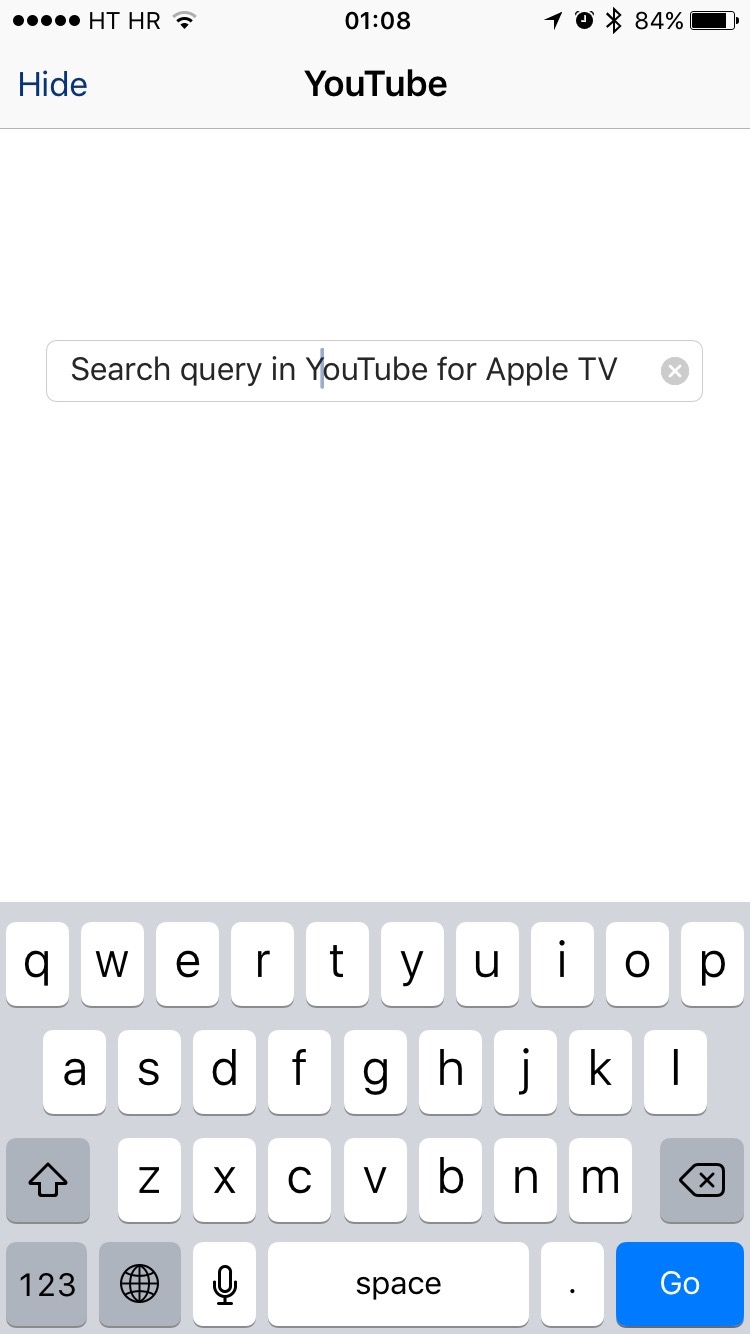
Para navegar por tu Apple TV con la aplicación Remote, utiliza los siguientes gestos:
- Mover selección en pantalla- mover o arrastrar y mantener
- Seleccionar- pulse para seleccionar
- Menú- pulse el icono Menú en la parte inferior
- Inicio- mantener el icono Menú en la parte inferior
- Salvapantallas- toque dos veces el icono Menú en la pantalla de inicio
Reproducción de audio
- Jugar/Pause- pulse la pantalla
- Anterior/Siguiente- gire a la izquierda o a la derecha
- Atrás/Adelante- pulse una vez en la pantalla Reproduciendo y luego pulse para resaltar el marcador de reproducción y deslice hacia la izquierda o hacia la derecha
- Opciones de música- pulse una vez en la pantalla Reproduciendo, gire hacia arriba para resaltar el icono de la elipsis y pulse de nuevo
- Elija una canción dentro de un álbum- pulse una vez en la pantalla Reproduciendo (o mueva hacia arriba/abajo) para mostrar las canciones, luego deslice hacia la izquierda o hacia la derecha
Reproducción de vídeo
- Reproducir/Pausa- pulse el icono de reproducción/pausa en la parte inferior
- Hacia atrás/Adelante- Deslizar hacia la izquierda o hacia la derecha
- Avance rápido/retroceso – Arrastre hacia la izquierda o hacia la derecha y manténgalo pulsado, deslice para aumentar la velocidad de fregado
- Saltar a un punto específico – Pulse, arrastre y vuelva a pulsar
Estos atajos gestuales funcionan en Remote para iOS y la aplicación Remote de Apple Watch. La aplicación tarda algún tiempo en acostumbrarse, pero una vez que le coges el tranquillo no necesitarás mucho el mando a distancia Siri, excepto para los juegos.
Recomiendo encarecidamente para delinear mejor el contenido enfocado de tu Apple TV, como se muestra en la captura de pantalla de abajo.
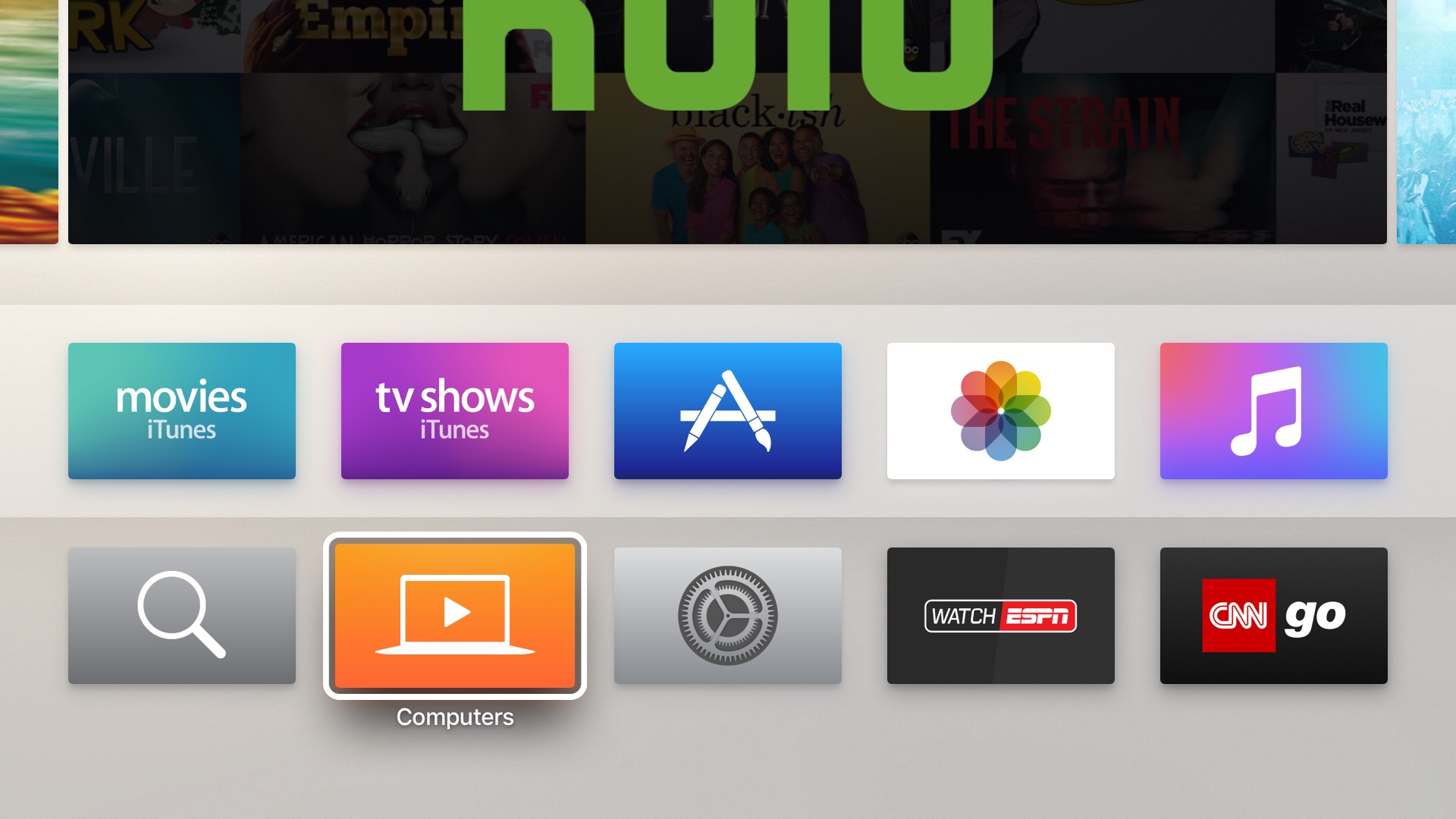
Cómo controlar iTunes con la aplicación Remote
Asegúrate de que iTunes está abierto en tu Mac o PC con Windows, o de lo contrario Remote no se conectará con tu biblioteca. Siempre que sus dispositivos estén en la misma red Wi-Fi y tengan habilitado Compartir en casa, inicie Remote para iOS y toque el icono de iTunes.
Después de un escaneo inicial, aparece una vista bien hecha de tu música de iTunes, videos musicales, películas compradas y alquiladas, programas de televisión, descargas de iTunes U y mucho más. Además de los cuatro accesos directos que aparecen en la parte inferior (Genius, Listas de reproducción, Artistas y Buscar), pulsa más para explorar todas las secciones de iTunes.
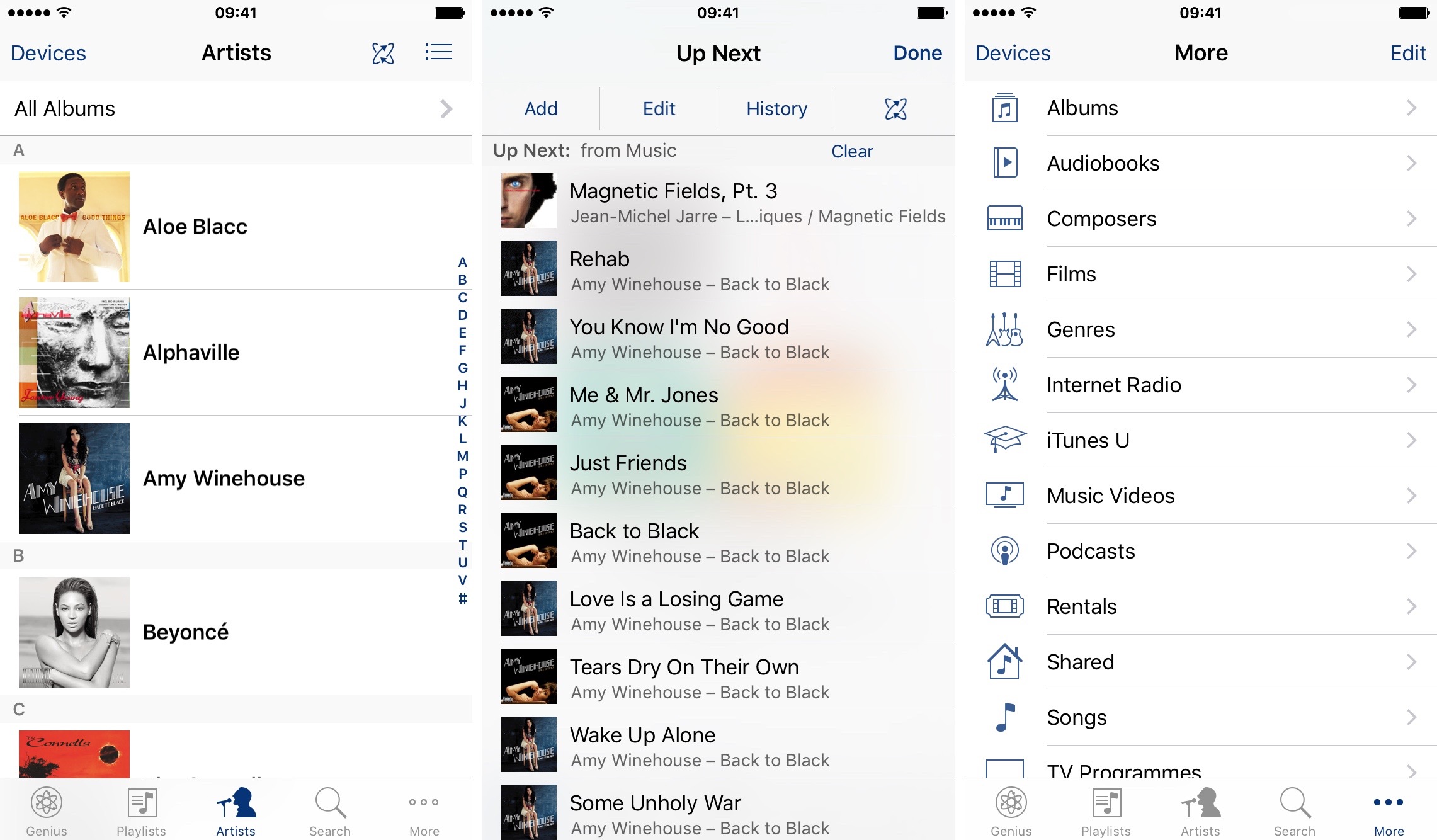
Una vez más, el uso compartido en el hogar está limitado a cinco equipos en una red Wi-Fi local.
Consejos para compartir en casa
Además de la función Compartir en casa como característica de Remote, también está disponible en Configuración de iOS → Música y Configuración → Vídeos (desplácese hacia abajo hasta la sección Compartir en casa y pulse Iniciar sesión ).
Como ventaja, Compartir en casa te permite ver imágenes desde tu ordenador en la gran pantalla: abre el escritorio de iTunes y elige Archivo → Compartir en casa → Elige fotos para compartir con el Apple TV .
¿La aplicación remota no se conecta?
Si tiene problemas con Remote, lo primero que debe hacer es asegurarse de que todos sus dispositivos tengan el software más reciente y estén conectados a la misma red Wi-Fi.
Si Remote sigue sin conectarse, comprueba si está habilitado Compartir en casa con el mismo ID de Apple que usas en iTunes o en el Apple TV:
- 4ª generación del Apple TV: Vaya a Settings → Accounts → Home Sharing
- Apple TV de 2ª o 3ª generación: Vaya a Settings → Computadoras .
- Mac o PC: Inicie iTunes y elija Archivo → Compartir en casa → Activar Compartir en casa .
Si nada de esto ayuda, reinicia tu router desconectando el cable de alimentación durante diez segundos. Otro posible culpable: un firewall en tu router, o en tu ordenador, podría estar bloqueando el tráfico entre las aplicaciones Remote y el Apple TV.
iTunes debe configurarse en «Permitir conexiones entrantes» en Preferencias del sistema → Seguridad y privacidad → Opciones de cortafuegos . Presta especial atención a que el cortafuegos no esté configurado para «Permitir sólo servicios esenciales».
Gente de Windows: permite manualmente que iTunes se comunique a través del cortafuegos siguiendo las instrucciones en .
Apple aclara que Remote utiliza el puerto TCP 3689 y el puerto UDP 5353 para comunicarse con iTunes y Apple TV. Si utiliza un software o hardware de firewall de terceros, consulte las instrucciones para editar las direcciones de puerto.
Por último, si iTunes no aparece en Remote, comprueba que tu ordenador está encendido y despierto y que iTunes está abierto. Si ya está abierto, salga y ábralo de nuevo.
¿Qué te parecen estos consejos de Remote?
