Como ya sabrás, Apple con iOS 11 y macOS High Sierra introdujo un nuevo formato de archivo de imagen que ahorra espacio, llamado High Efficiency Image File Format (HEIF).
Almacenadas como archivos.HEIC, las imágenes HEIF tomadas con tu iPhone 7 o 2017 iPad Pro o posterior aprovechan el eficiente códec H.265 para ofrecer la mitad del tamaño del omnipresente formato JPEG sin pérdida perceptible de calidad de imagen.
Para la compatibilidad y otros fines, es posible que desee convertir sus imágenes HEIF al formato JPEG. He aquí cómo hacerlo utilizando una aplicación gratuita de conversión de escritorio de los desarrolladores de iMazing.
Acerca de HEIF → Conversión JPEG
Tabla y sumario del artículo
No deberías convertir tus HEIFs en JPEGs si todo lo que quieres hacer es compartir algunos HEIFs en línea.
Esto se debe a que el menú para compartir multiuso de iOS 11 y macOS High Sierra vuelve al formato JPEG más compatible, convirtiendo automáticamente cualquier archivo HEIF compartido en el formato JPEG más compatible sin tocar los archivos HEIF originales.
Además, también puede aprovechar AirDrop para enviar HEIFs como JPEGs de forma inalámbrica a un Mac, ya que AirDrop realiza por defecto la transcodificación JPEG de HEIF → sobre la marcha.
TUTORIAL:
Además, si estás grabando en HEIF y quieres transferir tus archivos.HEIC al escritorio en formato JPEG, iOS viene al rescate: en Configuración → Fotos , selecciona la opción Automático debajo de la opción Transferencia a Mac o PC .

iOS puede enviar sus HEIFs como JPEGs cuando utilice el método de transferencia USB.
Esto enviará automáticamente cualquier imagen HEIF y vídeos H.265 en los formatos JPEG/H.264 respectivos y más compatibles cuando utilice el método USB para transferir medios al escritorio.
Y por último, convertir HEIFs en JPEG puede no ser la idea más inteligente si eres realmente quisquilloso con la calidad de la imagen porque básicamente estás recomprimiendo datos de un formato sin pérdidas a otro.
Es como guardar una imagen sin comprimir en Photoshop como un archivo JPEG sin pérdidas, luego abrir el JPEG y guardarlo de nuevo; cada vez que lo hace, los artefactos de compresión se hacen más visibles (especialmente alrededor de los bordes de los objetos).
Dicho esto, hay algunos escenarios legítimos en los que la conversión JPEG de HEIF → podría tener sentido. Para esos casos, las instrucciones paso a paso que se incluyen a continuación le ayudarán a convertir sus imágenes HEIF al formato JPEG con facilidad.
HEIF en un mundo JPEG
Como ya se ha mencionado, hay algunos escenarios en los que la sincronización de HEIF puede causar problemas con el nuevo formato de archivo de Apple en el escritorio. Aunque todos los dispositivos Apple con iOS 11 o macOS High Sierra o más recientes pueden ver archivos HEIF con o sin aceleración de hardware, los problemas de compatibilidad surgen del hecho de que, en la actualidad, muchas aplicaciones populares aún no son compatibles con el nuevo formato de archivo.
Además, ningún Mac es capaz de guardar HEIFs en este momento.

Pixelmator es compatible con HEIF, pero otras aplicaciones populares aún no lo son.
Por ejemplo, Pixelmator le permite importar HEIFs pero aún no soporta guardar imágenes en el nuevo formato. Para ilustrar mejor este punto, las principales aplicaciones de Adobe como Photoshop e Illustrator, así como las aplicaciones de Microsoft Windows y Office, no eran compatibles con HEIF en el momento de escribir este artículo.
Cómo convertir HEIFs a JPEGs
1) Descargue e instale el programa gratuito .

La versión para Mac requiere macOS 10.8 o superior. Una versión de Windows de la aplicación es , suponiendo que estás en Windows 7 o superior.
2) Inicie iMazing HEIC Converter en su ordenador.

Serás recibido con una pantalla de bienvenida como la que ves arriba, que te indicará que arrastres las imágenes HEIF desde el Finder y las dejes caer en la ventana de la aplicación.
3) Hagamos exactamente eso.
En primer lugar, abra una carpeta que contenga los archivos.HEIC que desee convertir. Aquí hay algunas imágenes de la báscula inteligente compatible con HomeKit de Koogeek que he estado revisando últimamente.
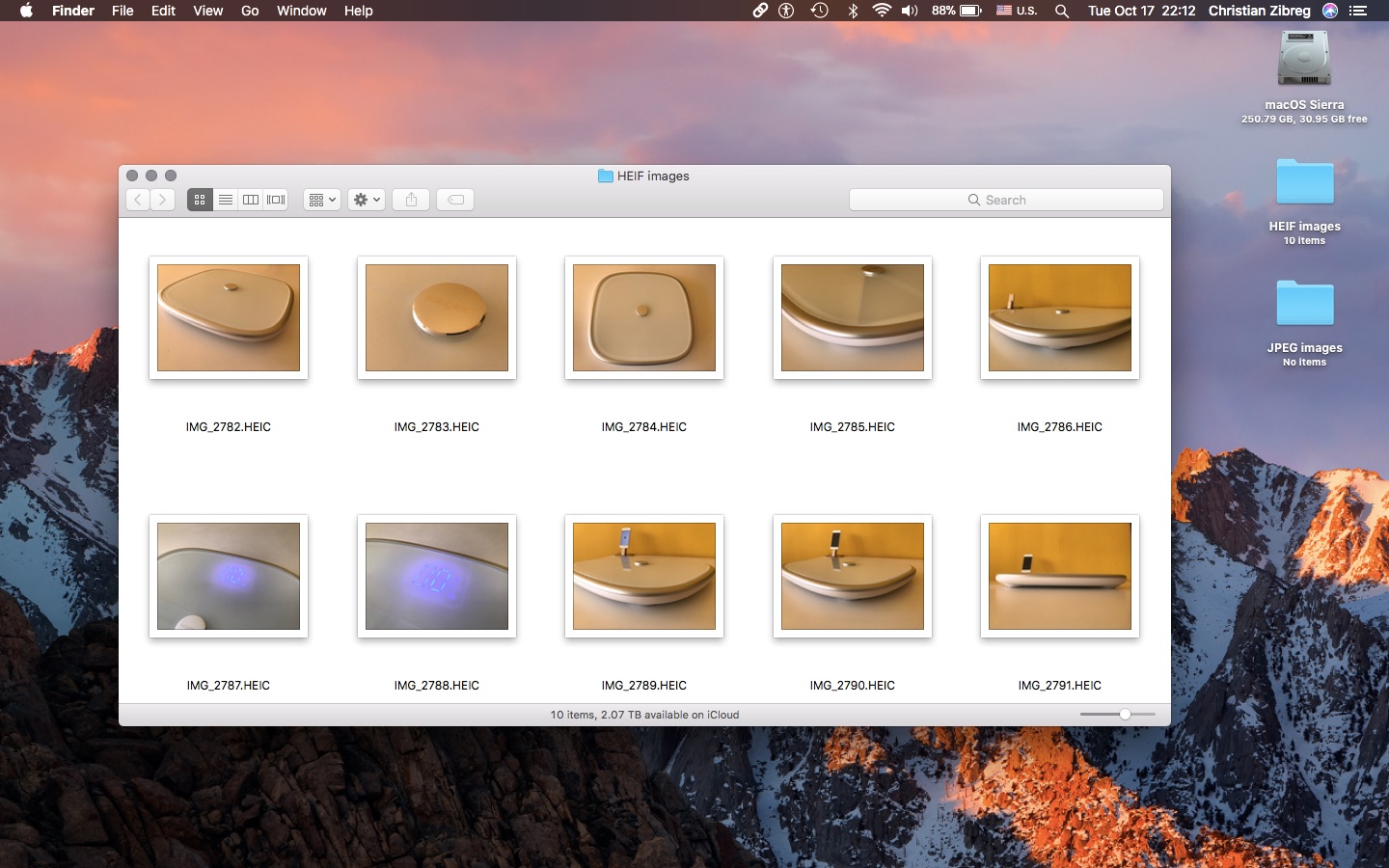
4) En segundo lugar, Comando (⌘)-clic en las imágenes que desea convertir. También puede elegir Seleccionar todo en el menú Editar del Finder o pulsar Comando (⌘)-A , para seleccionar todos los archivos de la carpeta seleccionada.

5) Y en tercer lugar, arrastre su selección y suéltela en la ventana de iMazing HEIC Converter.
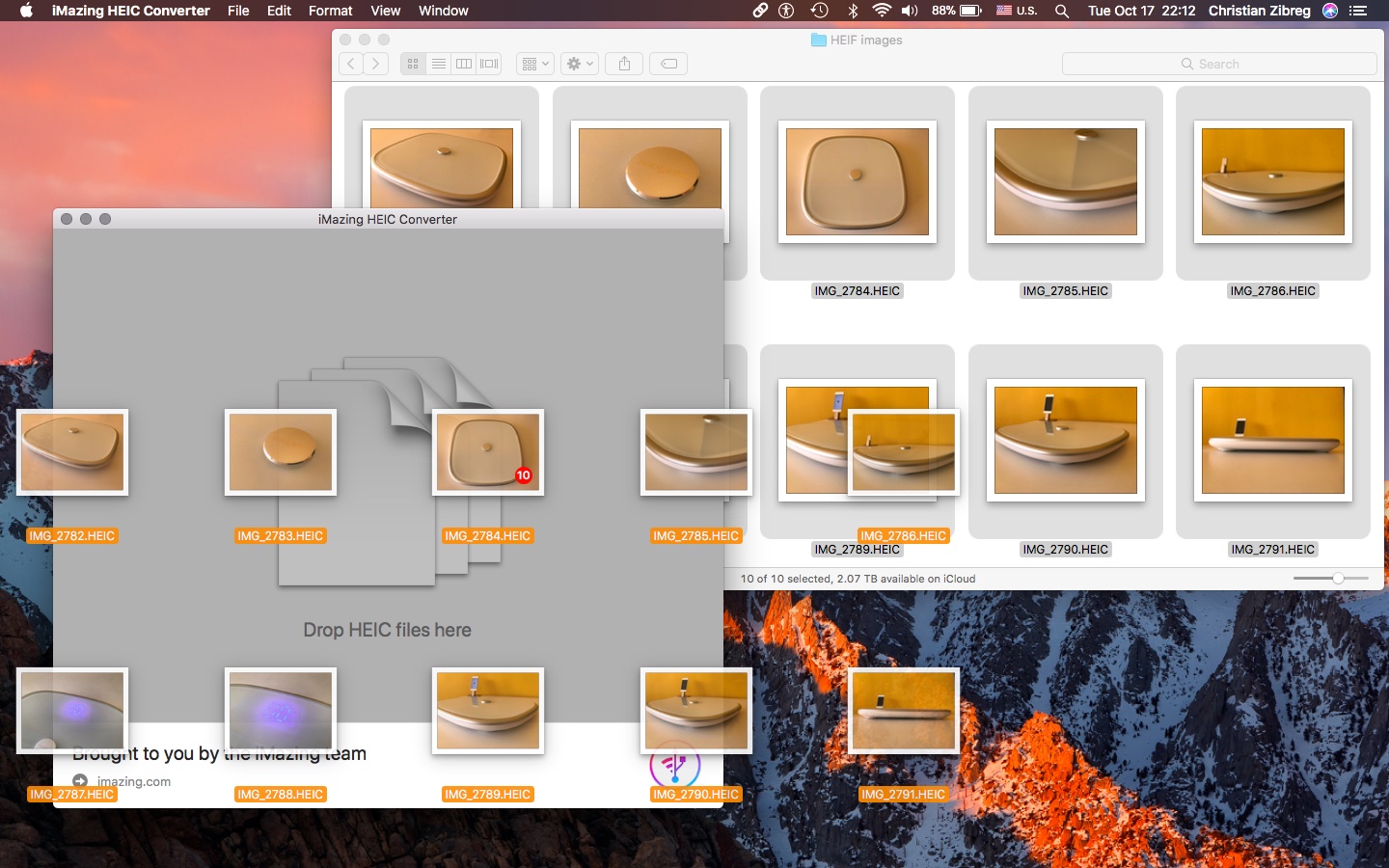
6) Confirme que todos los HEIFs que dejó caer están listados en la ventana de la aplicación.
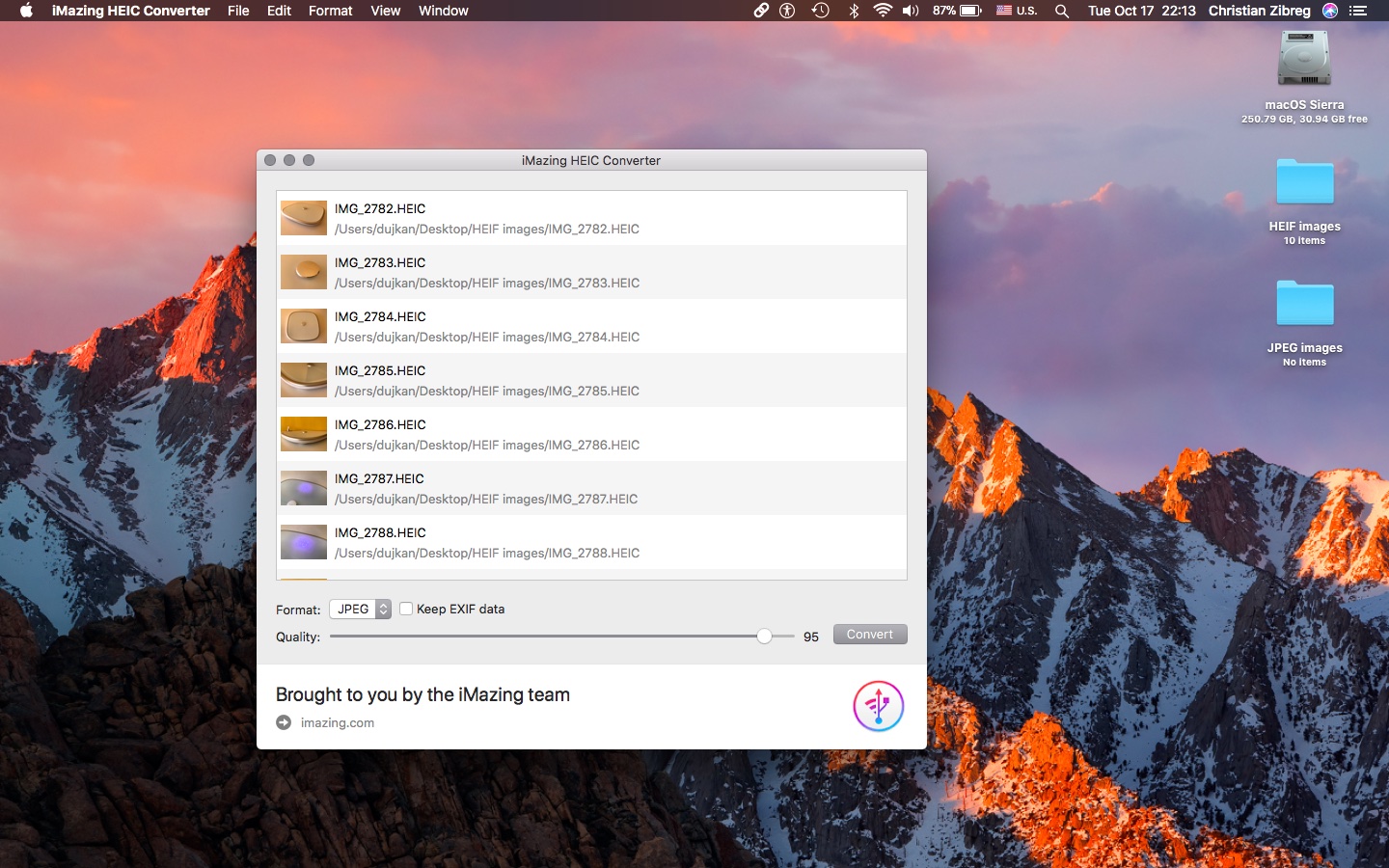
7) Haga clic en el menú que aparece junto a Formato , luego elija JPEG como formato de imagen de destino.

CONSEJO: Elegir el formato PNG sin pérdidas en el menú resolverá el problema de la transcodificación de los artefactos y la ligera pérdida de calidad de imagen a expensas del tamaño del archivo.
8) Asegúrese de marcar la casilla junto a Guardar datos EXIF .
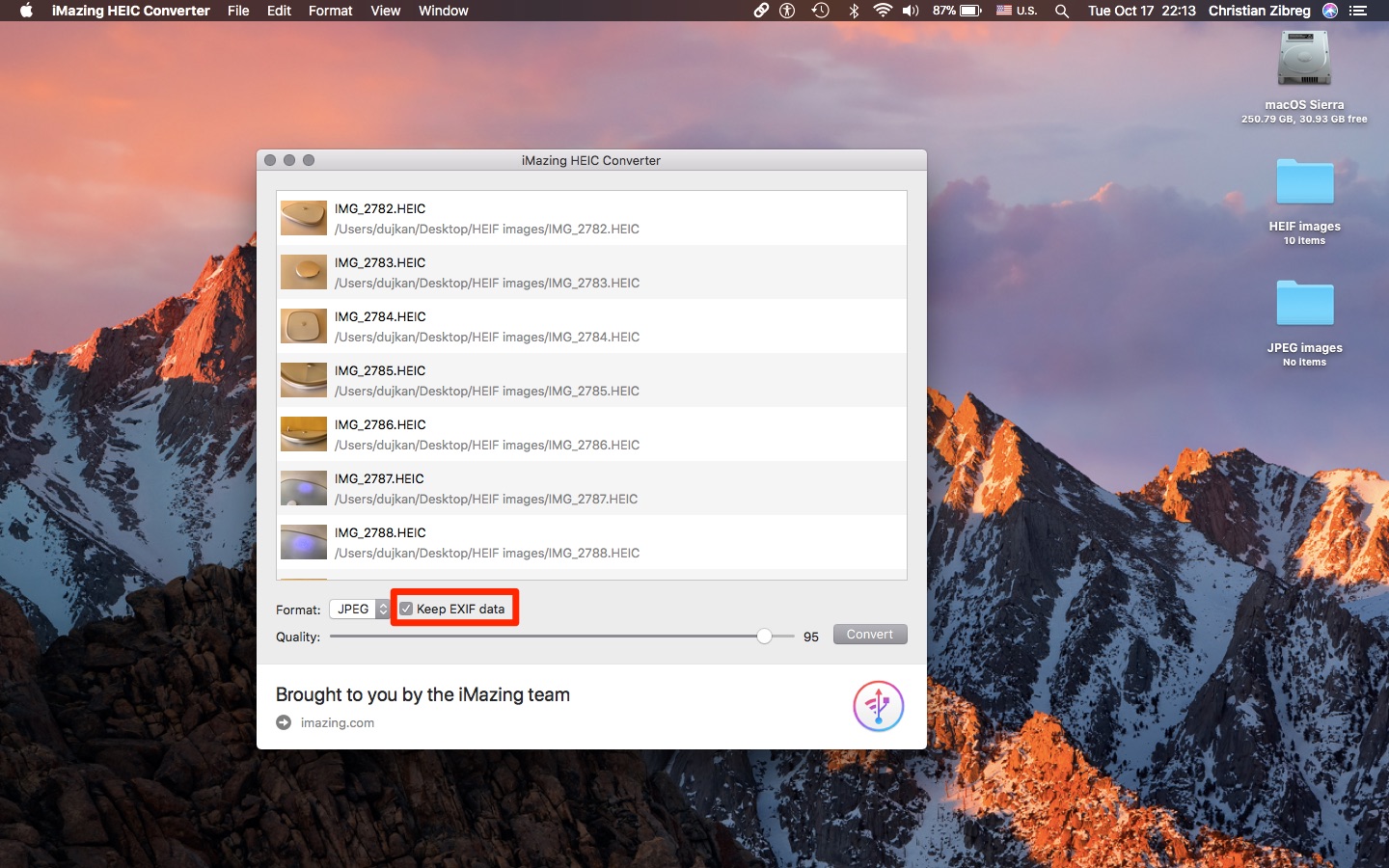
NOTA: Desmarcar la caja producirá JPEGs sin metadatos valiosos guardados por su cámara, como la velocidad de obturación, la exposición, los valores de apertura y brillo y mucho más.
9) Arrastre el control deslizante junto a Calidad para establecer el nivel de compresión deseado.
Los valores más altos conducen a una mejor calidad de imagen y, en consecuencia, a archivos más grandes. Reducir la calidad de compresión produce JPEGs más pequeños, pero puede notar una pérdida perceptible en la calidad de la imagen.

Normalmente configuro el control deslizante en un 85 por ciento, lo que logra un delicado equilibrio entre el tamaño del archivo y la calidad visual, con la excepción de los activos optimizados para la Web que comprimo en un 60 por ciento para tamaños de archivo más pequeños.
10) Haga clic en el botón Convertir para iniciar el proceso.
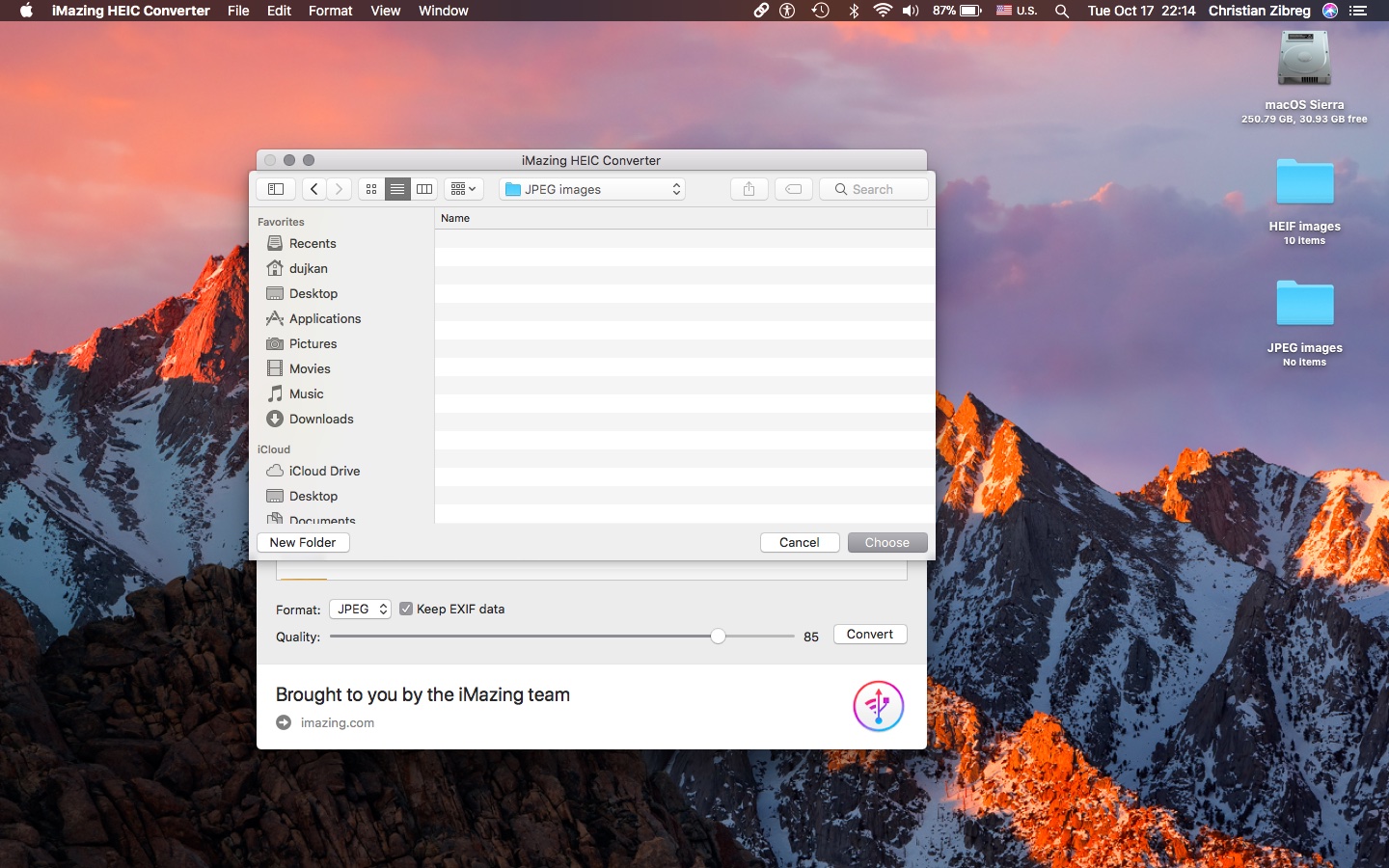
Se te pedirá que elijas una carpeta en tu Mac para guardar los archivos convertidos. Navegue hasta la carpeta deseada (o cree una haciendo clic en el botón Nueva carpeta ) y, a continuación, haga clic en Elegir para continuar.
La aplicación se pone a trabajar. Dependiendo del hardware de tu Mac, el número de HEIFs caídos, su tamaño, resolución y otros parámetros, esto puede tardar entre unos segundos y un par de minutos o más.
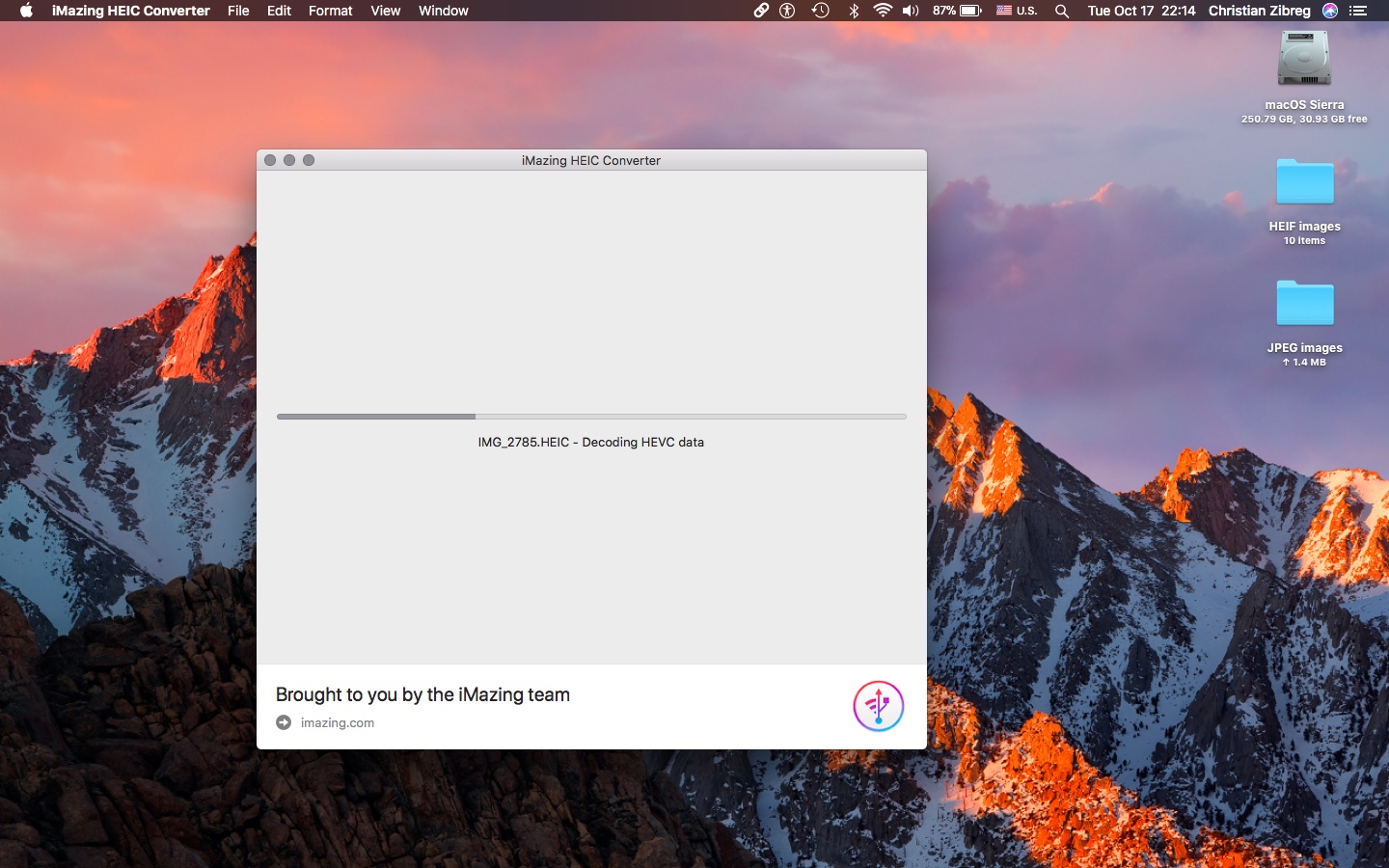
Afortunadamente, el indicador de progreso te indica en qué fase del proceso de conversión se encuentra la aplicación en un momento dado.
11) Tras una conversión correcta, la aplicación abre un cuadro de diálogo.
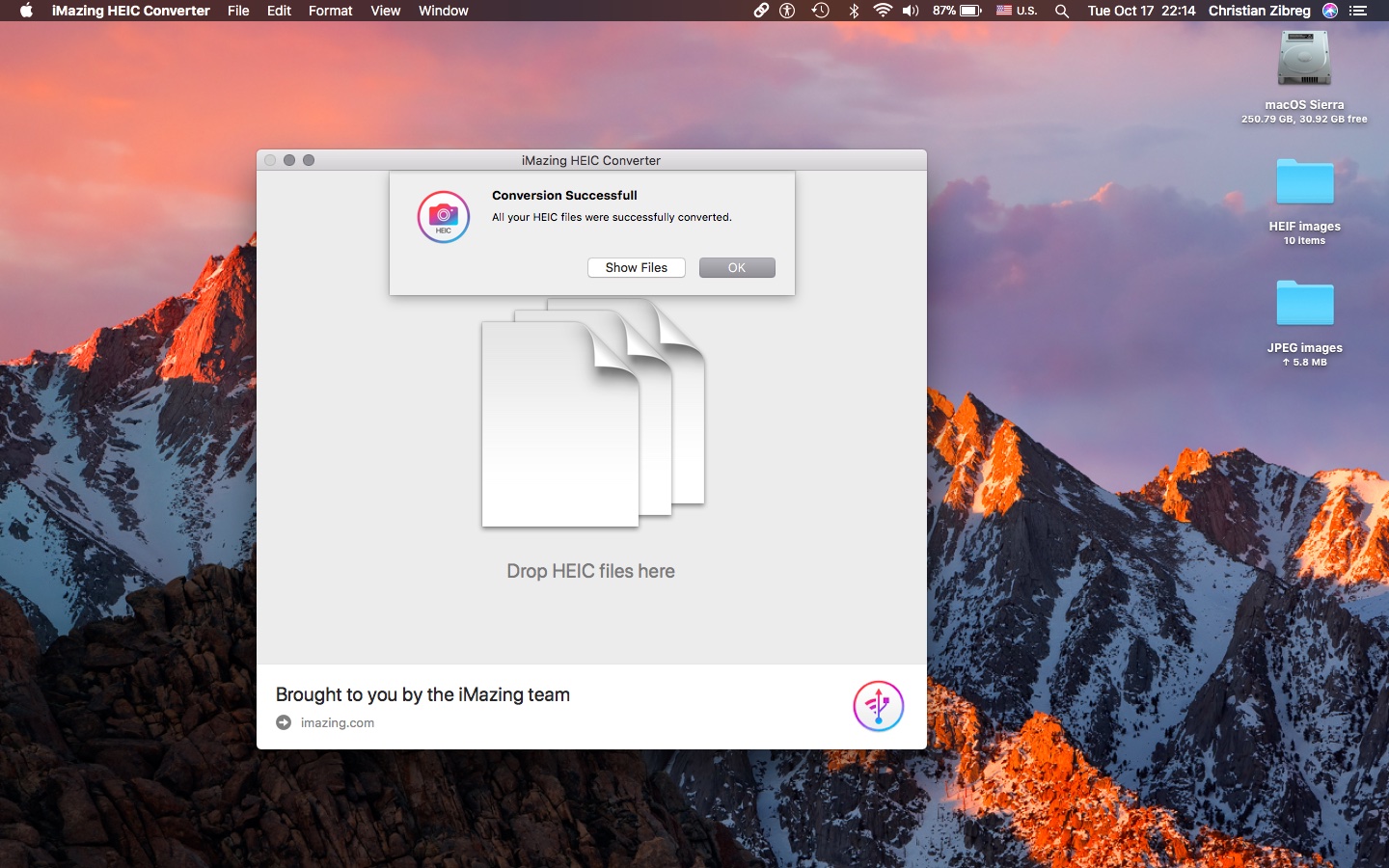
Haga clic en Aceptar para terminar de usar iMazing HEIC Converter y busque sus JPEG manualmente, o pulse el botón Mostrar archivos para que se abra la carpeta que usted designó como su destino para los JPEG.
Ver las imágenes originales HEIF y sus contrapartes JPEG transcodificadas lado a lado en Preview revela cuán eficiente es el formato HEIF. En la mayoría de los casos, la conversión JPEG de HEIF → reducirá el tamaño del archivo a la mitad o incluso más.
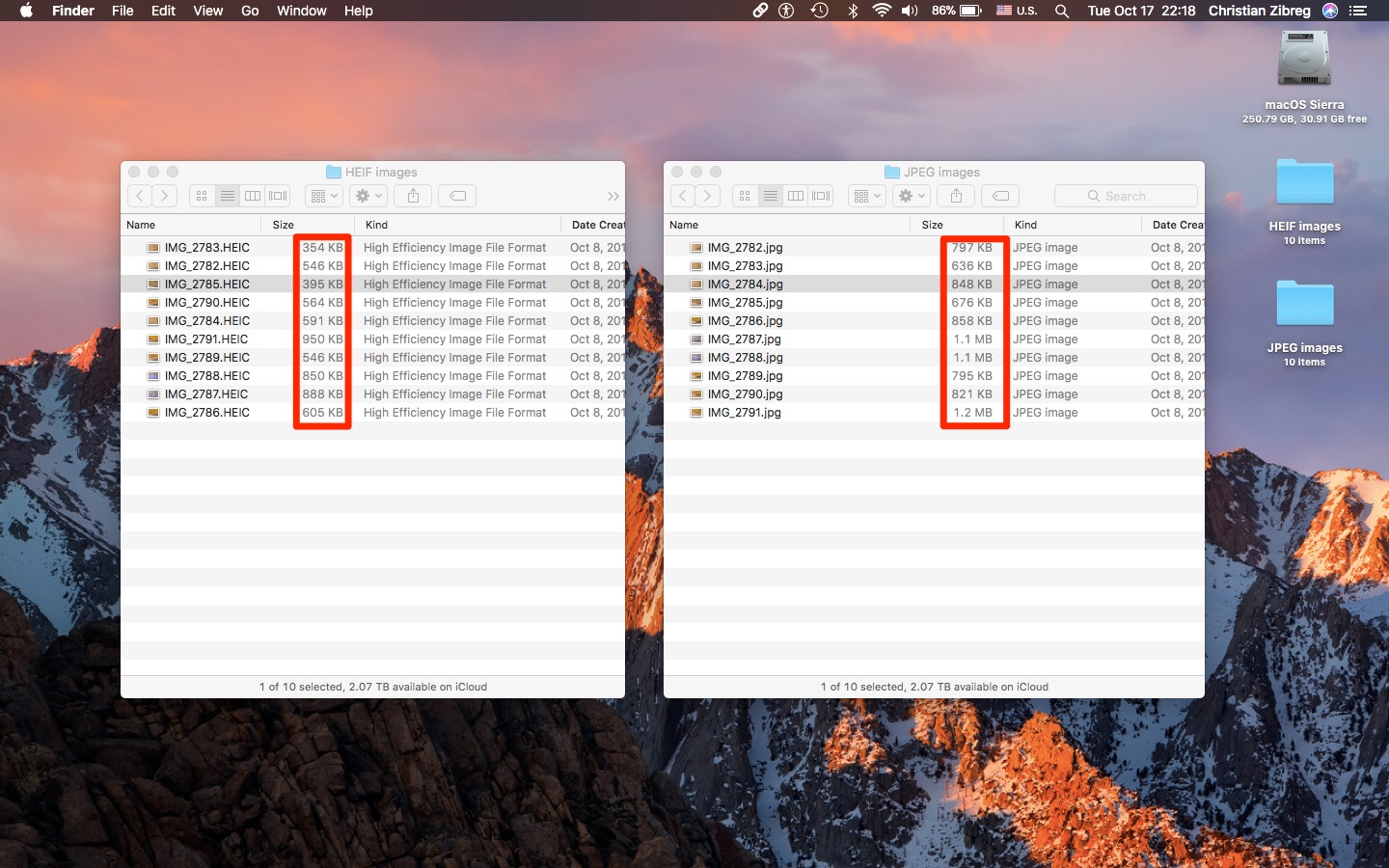
Como mencioné antes, la conversión sólo tiene sentido en escenarios específicos (es decir, su aplicación de edición de imágenes favorita no ha sido actualizada todavía para soportar la apertura de imágenes HEIF).
¿Qué pasa con los datos EXIF y las imágenes en color de gran tamaño?
A diferencia de muchos otros convertidores de imágenes, la aplicación iMazing retiene todos tus datos EXIF y otras informaciones útiles, como la fecha y hora original en que se tomaron las imágenes, el perfil de color incrustado y mucho más. Esto le permite reimportar sus JPEG recién convertidos en Fotos sabiendo que las imágenes se desplazan en función del tiempo en la aplicación Fotos.
Aquí hay una vista de los datos EXIF de la imagen original de HEIF.
<img alt=""" data-lazy-type="image" d….
