con algunas características de edición bastante convincentes.
También es un gran visor de PDF con soporte completo para las funciones integradas de anotación de marcado de macOS, pero ¿sabía que puede añadir fácilmente efectos a cualquier documento PDF abierto en Vista previa?
Esa es la magia de los filtros de cuarzo integrados en macOS. Por ejemplo, se puede utilizar un filtro de cuarzo para convertir un documento PDF en color a una hermosa versión en blanco y negro o aplicar un tono sepia.
Además de cambiar los colores, los filtros de cuarzo le permiten añadir otros efectos a los documentos e imágenes, crear un filtro de compresión a medida para reducir el tamaño de los archivos al exportar imágenes, etc.
En este tutorial paso a paso, le mostraremos cómo aprovechar las ventajas de Preview y los filtros Quartz para convertir fácilmente diseños PDF a color en sus contrapartes monocromáticas.
Convertir un PDF a color a blanco y negro en su Mac
Tabla y sumario del artículo
La aplicación Preview viene instalada en todos los Mac.
1) Abra un archivo PDF en Vista previa en su Mac.
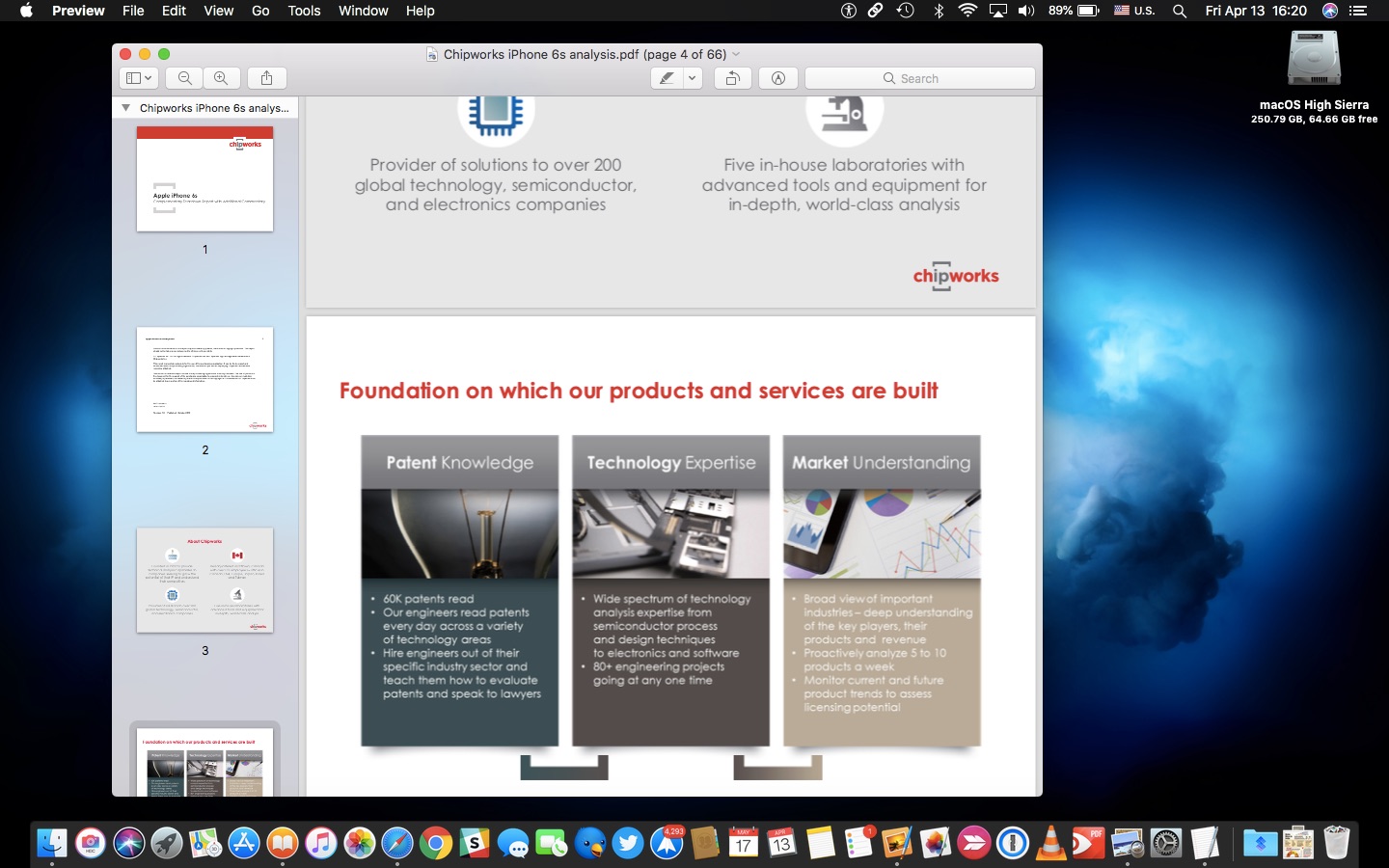
SUGERENCIA: Utilice el cuadro de diálogo Imprimir de cualquier aplicación y, a continuación, haga clic en el menú emergente PDF situado en la parte inferior de la ventana para acceder a la opción de abrir el documento actual como archivo PDF en la aplicación Vista previa.
2) Haga clic en el menú Archivo de Vista previa y seleccione Exportar .
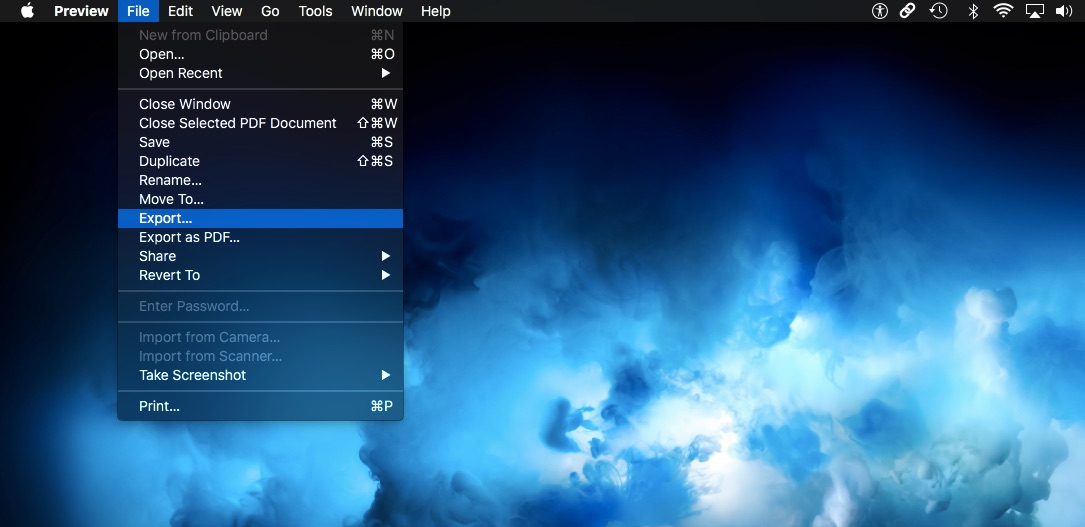
3) Escriba el nombre del archivo junto a Exportar como .
4) Haga clic en el menú que aparece junto a Formato , luego elija la opción PDF .
5) Haga clic en el menú que aparece junto a Quart Filter y seleccione Black & White .
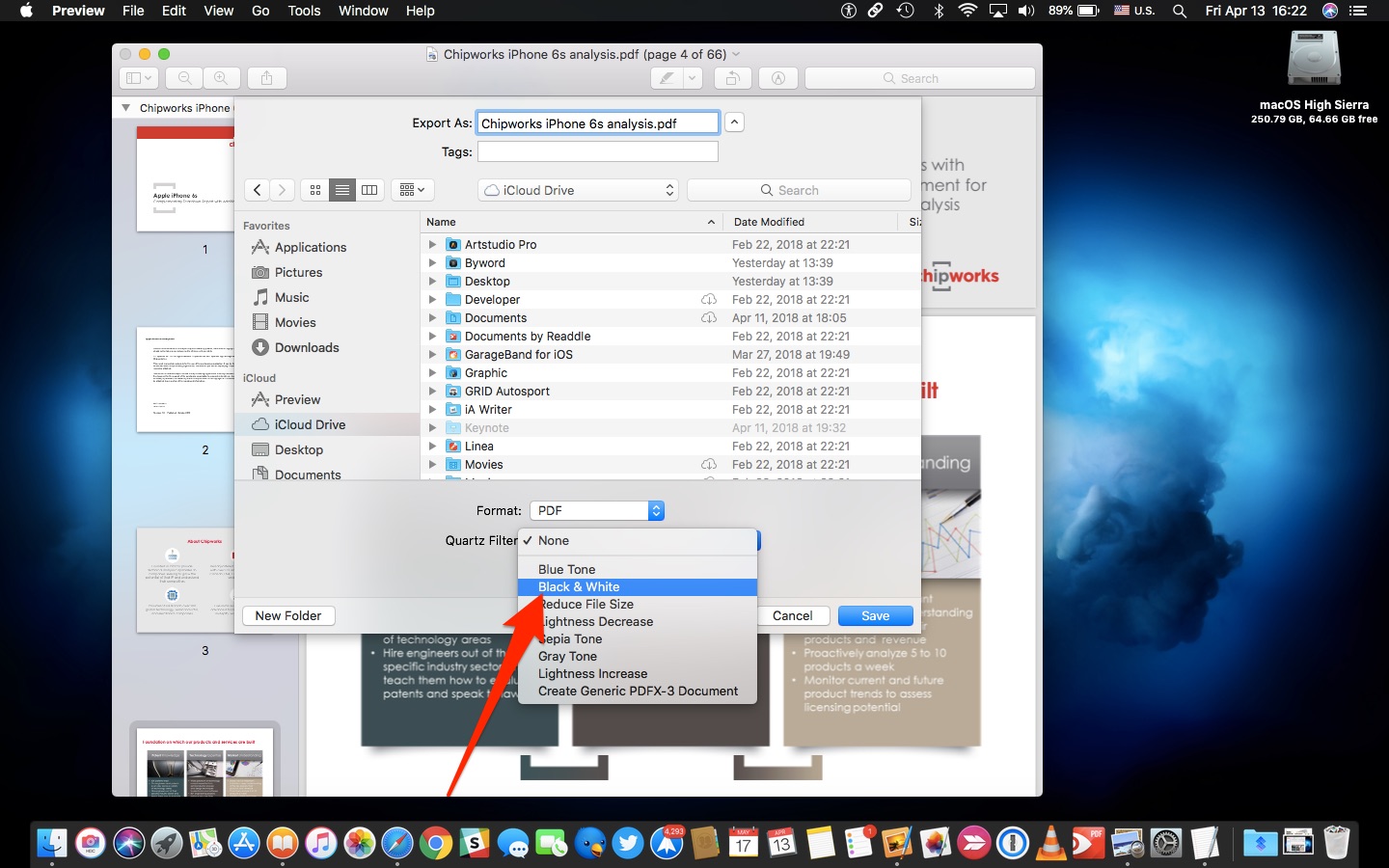
6) Haga clic en el botón Guardar para exportar el archivo en una ubicación de destino como PDF en blanco y negro.
El archivo recién guardado se despoja completamente del color.
Cualquier formato de imagen rasterizado, gráficos vectoriales, fuentes incrustadas y otro contenido de su PDF se convierte en blanco y negro. Dependiendo del diseño, el número de imágenes, sus tamaños y otros factores, el PDF resultante puede tener un tamaño de archivo menor o mayor que el original.
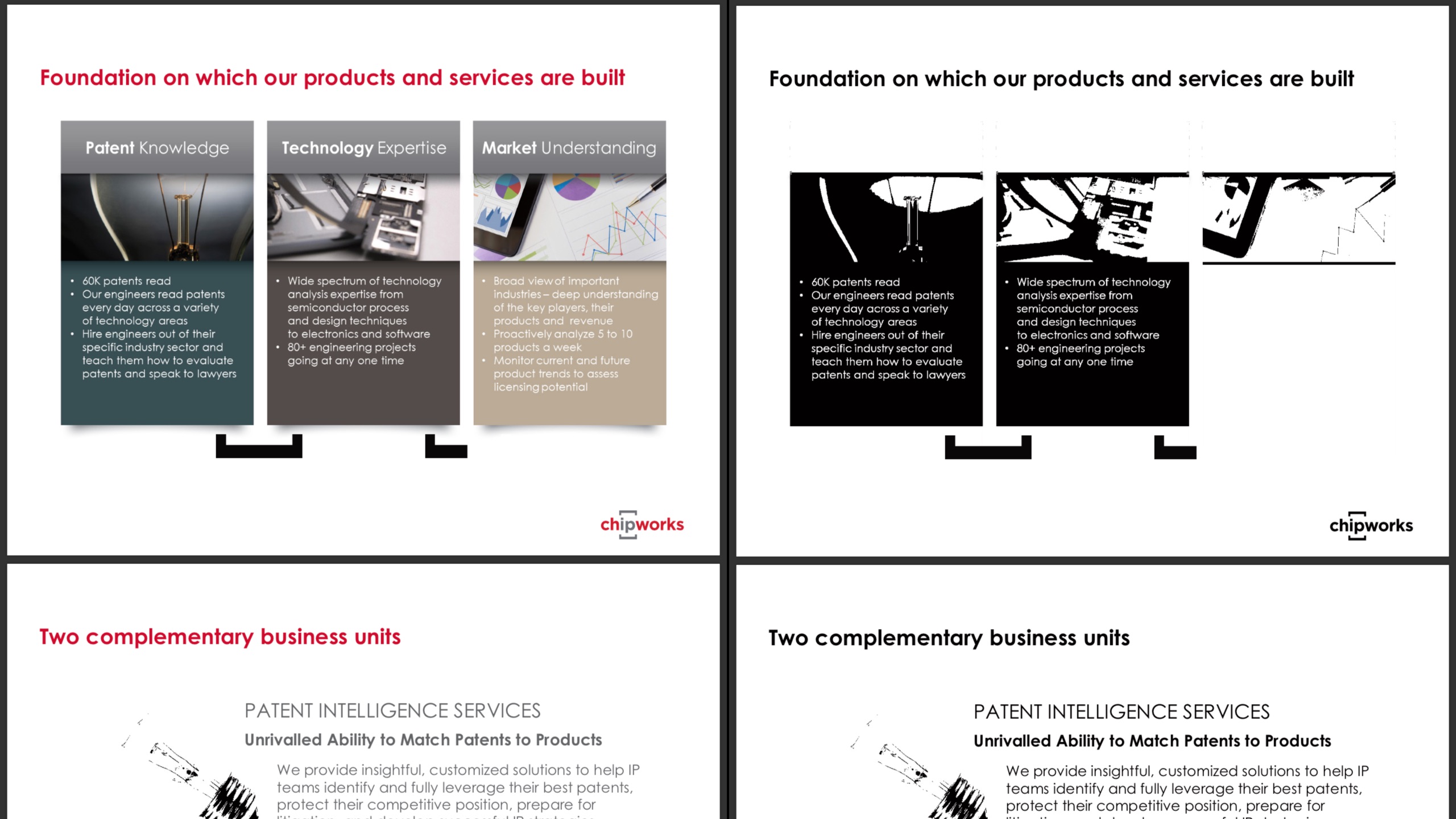
El archivo PDF original con los colores, a la izquierda, y su versión convertida en blanco y negro, a la derecha.
Si el PDF original es sólo una imagen rasterizada, como un archivo JPEG, la aplicación del filtro en blanco y negro puede reducir significativamente el tamaño del archivo. El filtro de blanco y negro no utiliza técnicas de difuminado para simular sombras de gris en imágenes monocromáticas, lo que significa que el documento resultante se verá como una fotocopia antigua del original.
Para darle a su PDF los degradados suaves, utilice en su lugar el filtro Tono Gris.
CONSEJO: Si convierte regularmente archivos PDF a blanco y negro, considere la posibilidad de automatizar todo el proceso aprovechando Automator para acelerar el trabajo.
El filtro monocromático es útil cuando se imprimen proyectos escolares, boletines y otros diseños coloridos a través de una impresora láser en blanco y negro, sin tener que confiar en la impresora para realizar la conversión.
Sin embargo, seguirá queriendo seleccionar una opción específica para el blanco y negro en el controlador de la impresora para evitar el uso de tintas de color para imprimir un PDF monocromático.
¿Necesita ayuda? Pregúntale a Tecnologismo!
Si te gusta este «cómo hacerlo», pásalo a tu gente de apoyo y deja un comentario a continuación.
¿Se atascó? ¿No estás seguro de cómo hacer ciertas cosas en tu dispositivo Apple? Háganoslo saber a través de ayuda@tecnologismo.com y un futuro tutorial podría proporcionarle una solución.
Envíe sus sugerencias sobre cómo hacerlo a través de info@tecnologismo.com .
