El Finder del Mac no es un gestor de archivos tan versátil cuando se trata de copiar la ruta completa de un archivo o carpeta como lo es la aplicación del Explorador de Windows.
Por supuesto, macOS le ha permitido durante mucho tiempo habilitar una ruta de archivo interactiva en la parte inferior de las ventanas del Finder, e incluso mostrar la ruta completa en la barra de título de una ventana, pero estos métodos no le permitirán copiar fácilmente la ruta completa de un elemento en el portapapeles del sistema.
A partir de OS X 10.11 El Capitan, Apple ha introducido una nueva opción de nombre de ruta de copia que hace que sea muy fácil hacerlo. Y en este tutorial, vamos a mostrarte cómo copiar la ruta completa de un archivo o carpeta en Mac, directamente desde el Finder.
Cómo copiar la ruta completa de un archivo o carpeta en su Mac
Paso 1: Abra una nueva ventana del Finder seleccionando Nueva ventana del Finder en el menú Archivo del Finder.
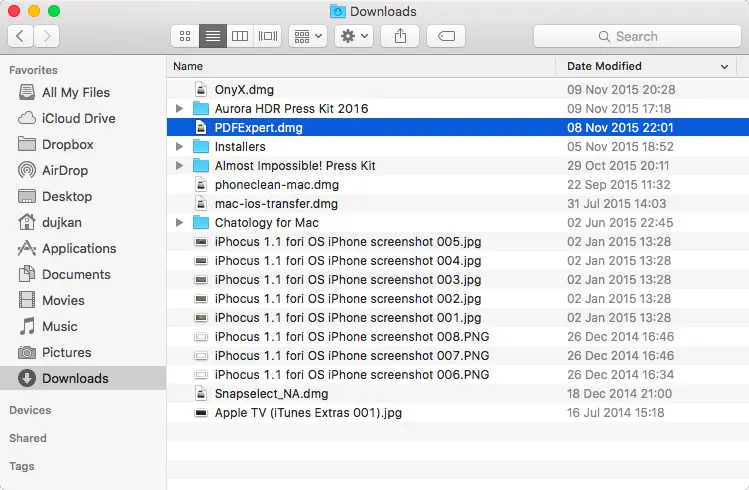
Paso 2: Navegue hasta un archivo o carpeta deseado y haga clic en el elemento de la ventana del Finder mientras mantiene pulsada la tecla Control (⌃) , que mostrará un menú contextual con varias operaciones relacionadas con archivos.
Paso 3: Mantenga pulsada la tecla Opción (⌥) para mostrar una opción oculta en el menú contextual, denominada «Copiar (nombre de archivo/carpeta) como nombre de ruta».
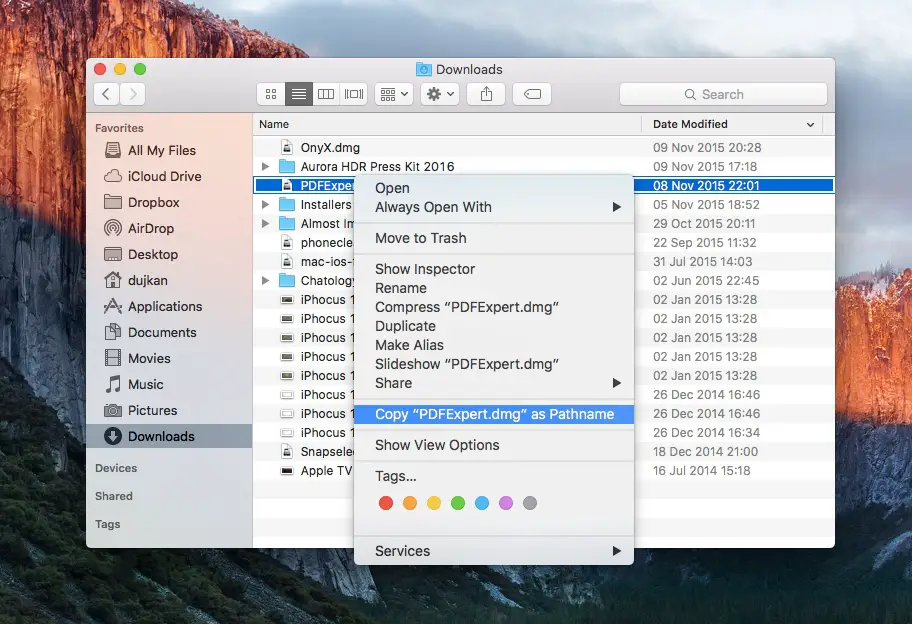
Paso 4: Al seleccionar esta opción se copiará el nombre de ruta completo, no relativo, de su elemento en el portapapeles del sistema.
Ahora puede pegar fácilmente la ruta completa del elemento en otras aplicaciones utilizando el acceso directo de macOS para todo el sistema Command (⌘) – V .
Una vez más, la función Copy Pathname sólo está disponible en OS X 10.11 El Capitan o posterior y no se puede encontrar en ediciones anteriores de OS X.
Como de costumbre, siéntase libre de enviar sus ideas para el tutorial a través de info@tecnologismo.com .
