Una aplicación de Notes muy mejorada es una de mis características favoritas de iOS y macOS. Con él, ahora puede dibujar bocetos con el dedo, enriquecer sus pensamientos con fotos, mapas y enlaces web, e incluso crear una lista de tareas a realizar.
Las listas de verificación funcionan perfectamente para cosas como listas de compras, listas de deseos, tareas rápidas y otras cosas, y son interactivas para que pueda marcar los elementos individuales y marcarlos como completados. Y con iCloud, los cambios en tus notas se transfieren automáticamente a todos tus dispositivos.
En este post, vamos a demostrar lo fácil que es crear listas de control interactivas en Notes en tu iPhone, iPod touch, iPad, Mac e iCloud.com.
Cómo crear listas de comprobación en Notes for iOS
Tabla y sumario del artículo
Paso 1: Abrir Notas en su iPhone, iPod touch o iPad.
Paso 2: Toque el icono de lápiz y bloc en la parte inferior derecha de la pantalla para iniciar una nueva nota.
Paso 3: A continuación, puntee en un círculo gris con el signo más justo encima del teclado para mostrar una barra de herramientas que proporcione acceso rápido a las funciones de Notes.
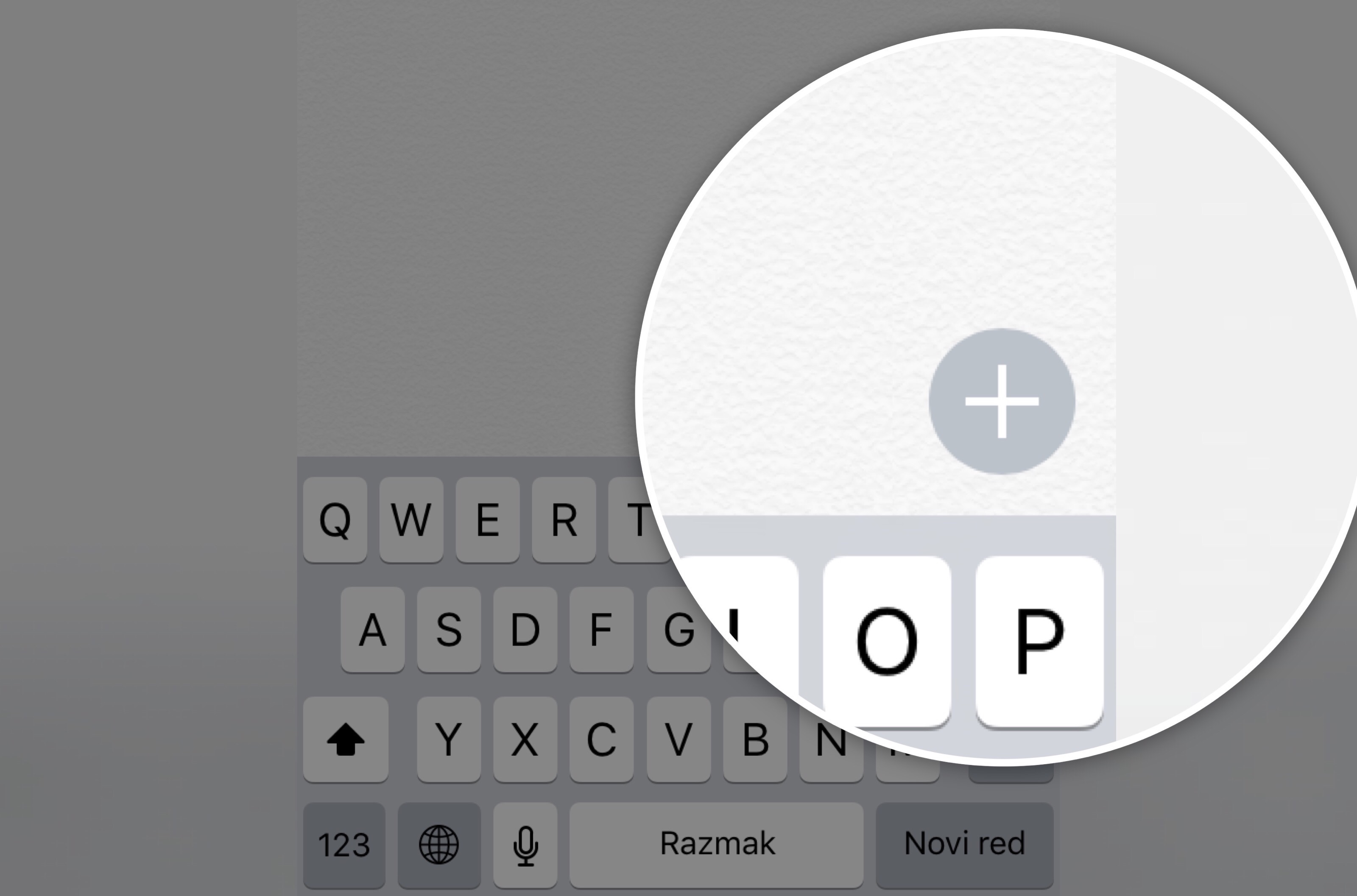
Paso 4: Ahora puntee en el icono Lista de comprobación de la barra de herramientas.
Paso 5: Aparecerá un círculo vacío en su nota, permitiéndole escribir su primera acción. Presionando Enter se posiciona el cursor en una nueva línea para que pueda crear otra tarea.
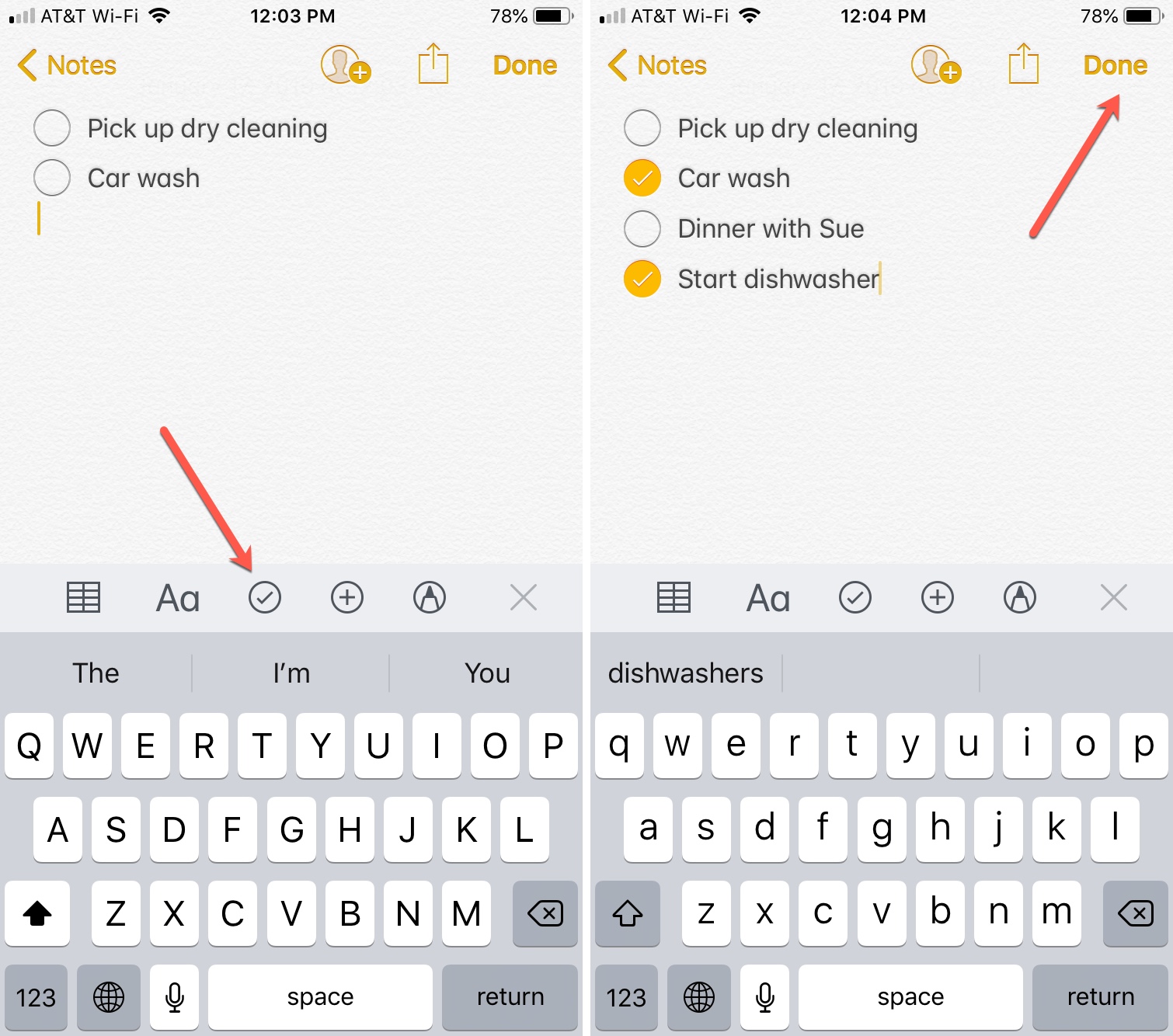
Punta: También puede resaltar varias líneas de texto y luego puntear en el botón Lista de comprobación para convertirlas en tareas que se pueden puntear, todas a la vez. Para insertar un nuevo elemento en una lista de verificación existente, posicione el cursor al final de una línea y pulse Intro en el teclado.
Paso 6: Toque Hecho para terminar de crear la lista de comprobación.
Cómo crear listas de comprobación en Notes for Mac
Paso 1: Iniciar Notas en su Mac.
Paso 2: Haga clic en el icono de lápiz y pad en la barra de herramientas en la parte superior para iniciar una nueva nota, o presione Comando (⌘) – N .
Paso 3: Haga clic en el icono Lista de comprobación en la barra de herramientas, como se muestra en la captura de pantalla siguiente. Alternativamente, pulse la combinación de teclado Mayúsculas (⇧) – Comando (⌘) – L o seleccione Lista de comprobación en el menú Formato de las notas.
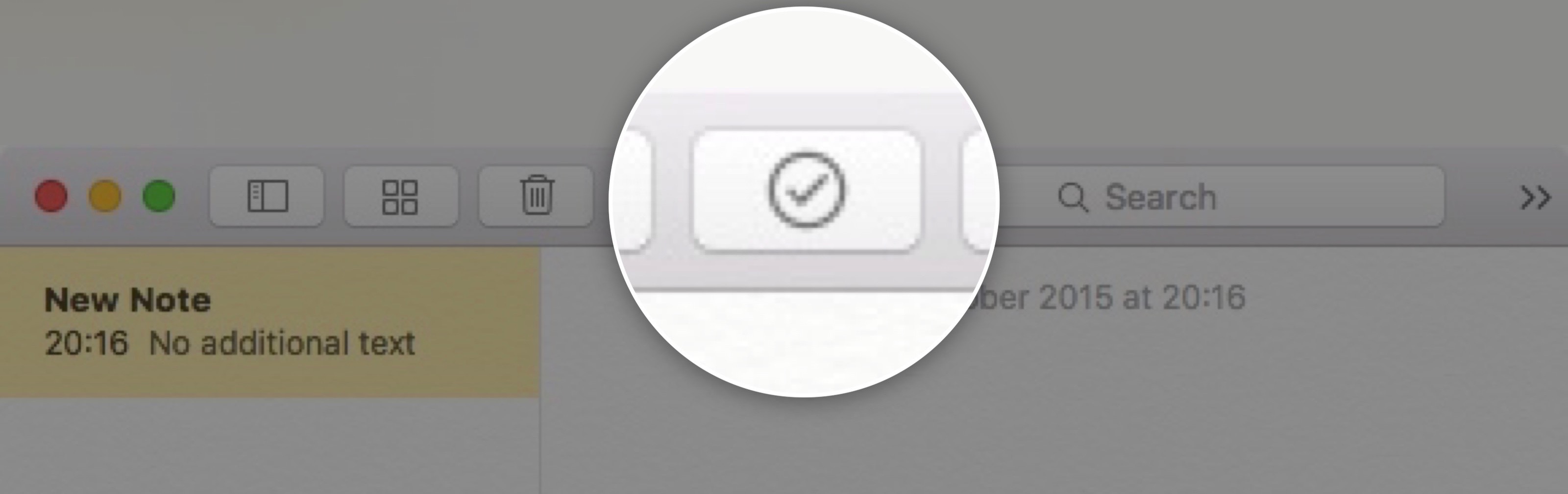
Paso 4: El cursor se posicionará junto a un círculo vacío en su nueva nota para que pueda empezar a escribir sus tareas inmediatamente, separando cada entrada con Enter .
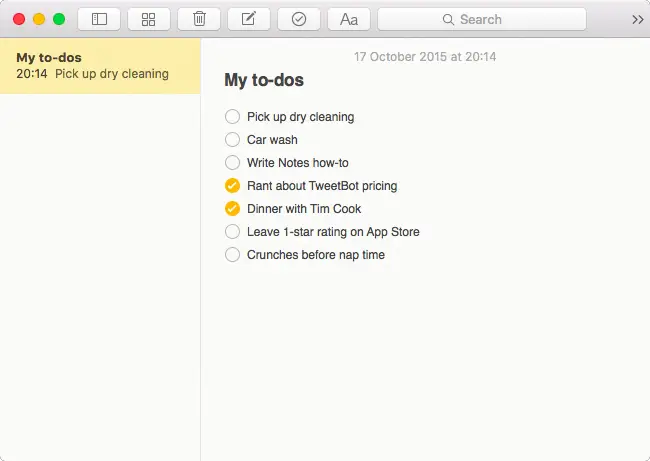
También puedes ver tus listas de control y otras notas en Microsoft Outlook en tu ordenador con Windows configurado para iCloud Notes usando .
Cómo crear listas de control en Notes on iCloud.com
Paso 1: Para usar iCloud Notes en la web, ve a tu ordenador e inicia sesión con tu ID de Apple.
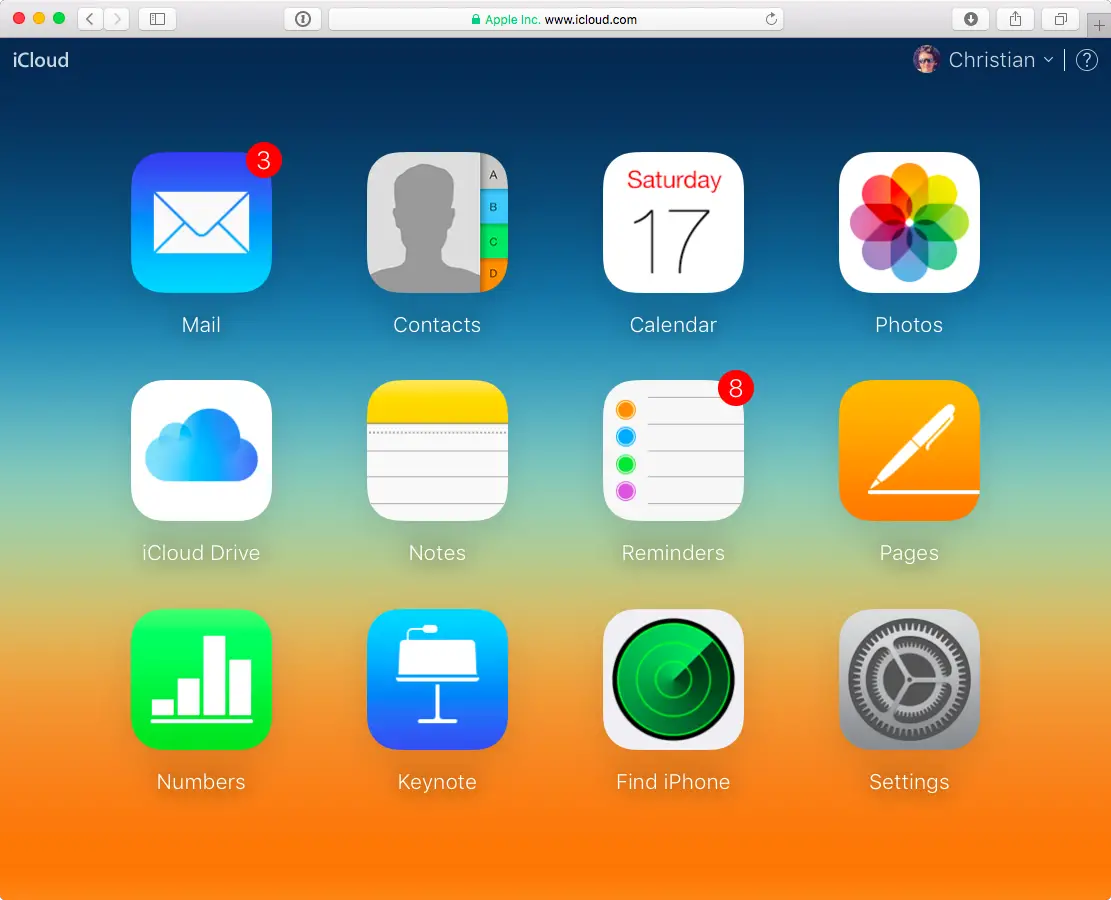
Paso 2: Haga clic en el icono de lápiz y bloc en la barra de herramientas para crear una nueva nota.
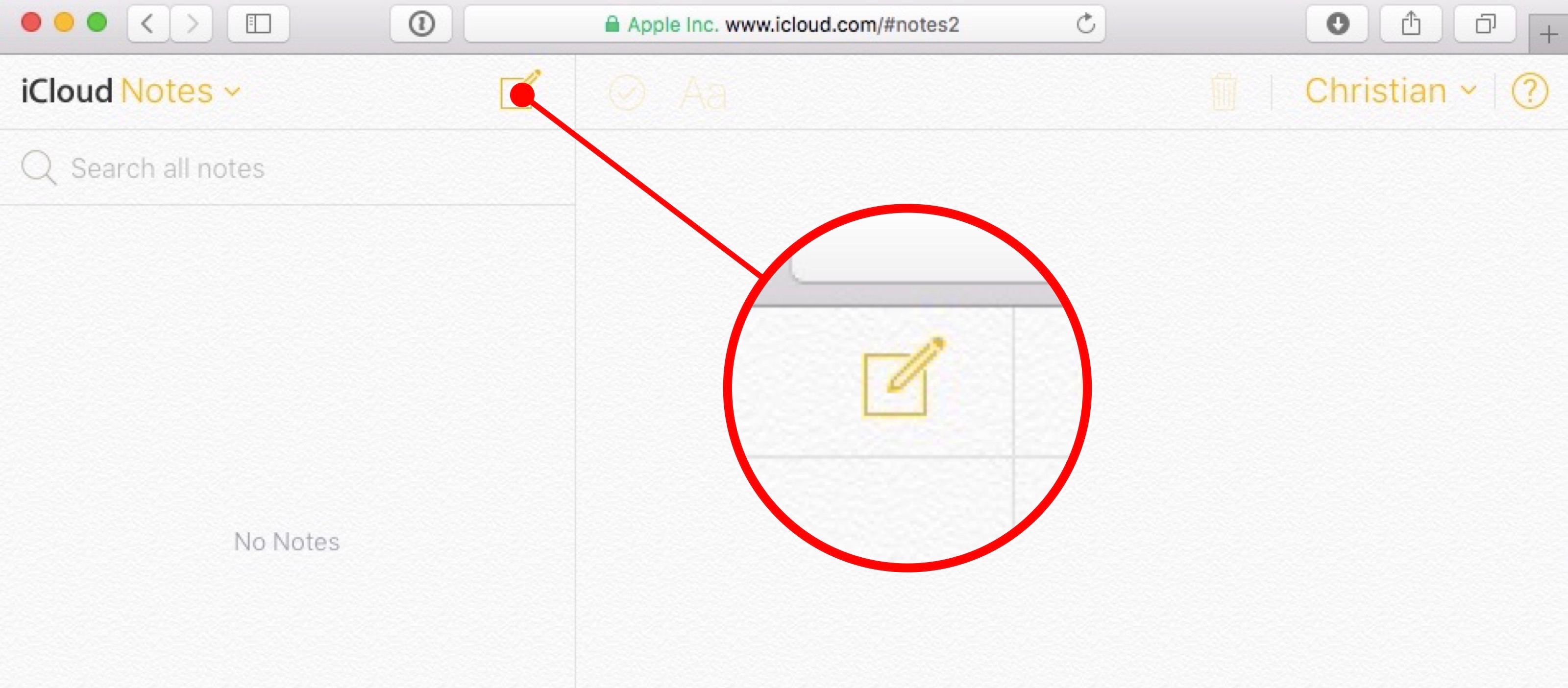
Paso 3: Ahora haga clic en el botón Lista de comprobación junto al botón Formato en la barra de herramientas para crear su primer elemento por hacer. Escriba tantas tareas como desee, pulsando Enter después de cada una.
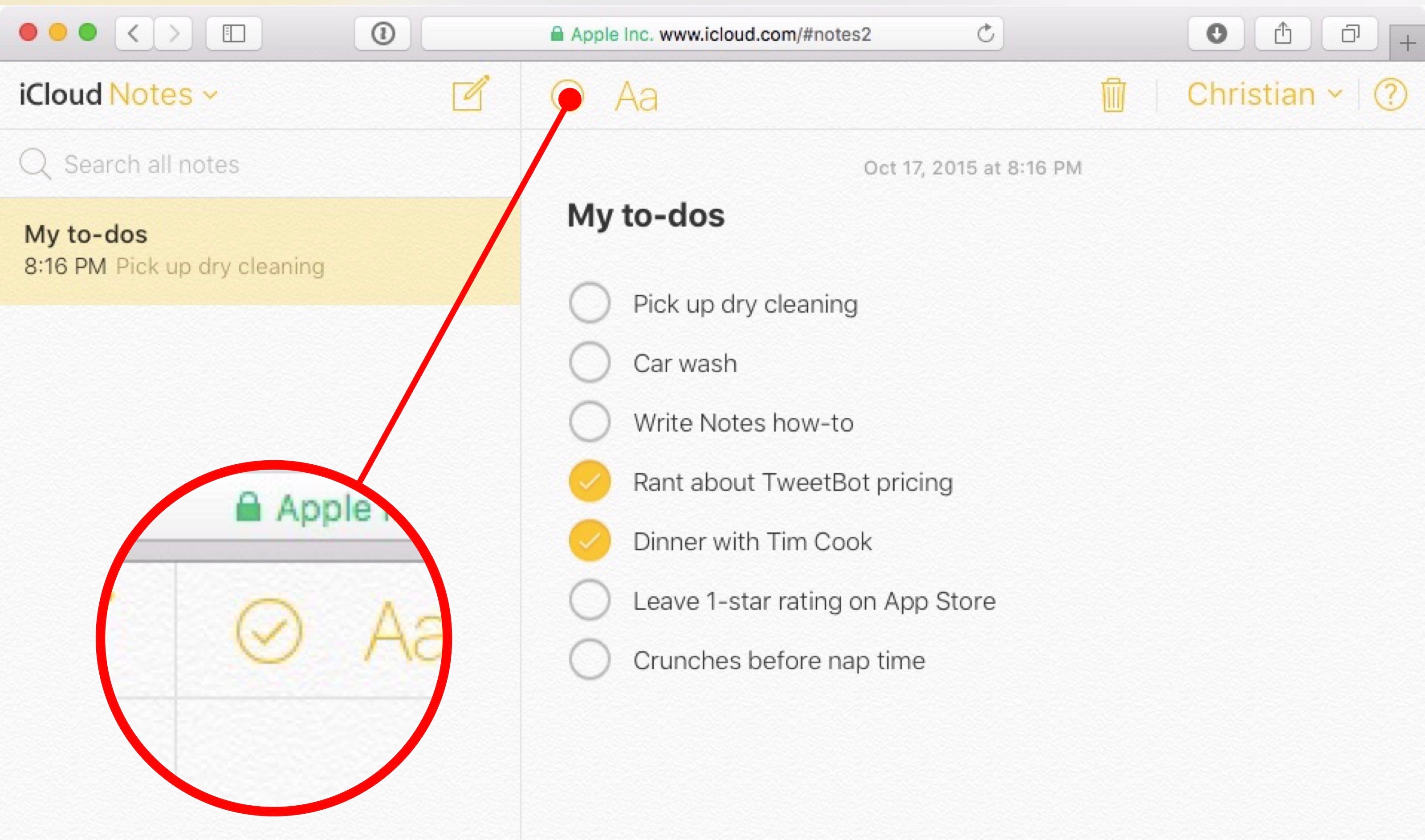
Cualquier cambio que hagas en tus notas en iCloud.com se enviará a tus dispositivos que usen iOS 10 o macOS y estén configurados para iCloud Notes, y viceversa.
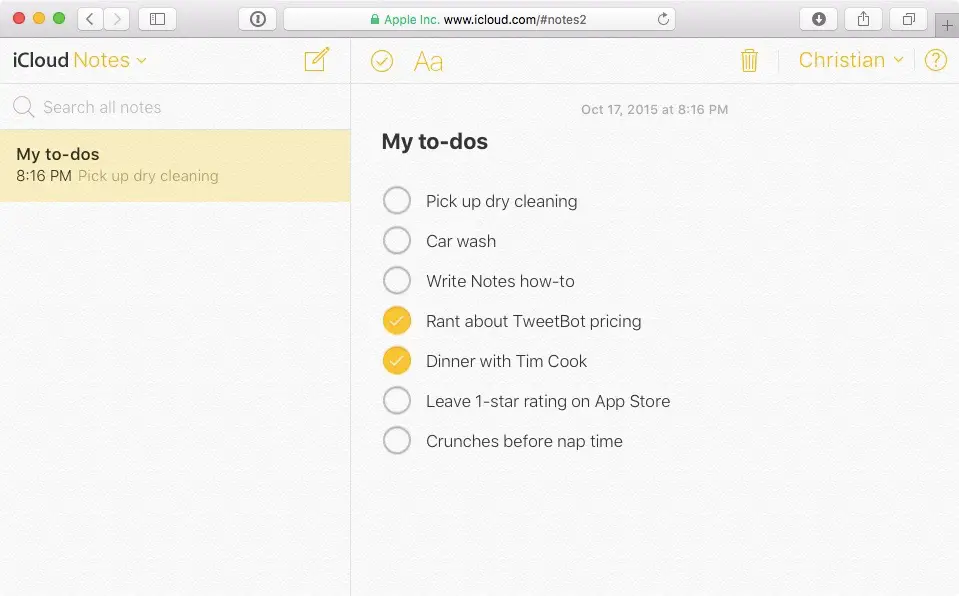
Ten en cuenta que el uso de la aplicación Notes en iCloud.com sólo mostrará las notas que hayas añadido o modificado en iCloud.com o en tus dispositivos que tengan iOS 10 o macOS y estén configurados para iCloud Notes.
Cómo importar listas existentes en Notes
Por último, no es necesario crear listas de comprobación desde cero. Para traer una lista con formato existente de otra aplicación a Notes, primero copie el texto de esa lista en el portapapeles.
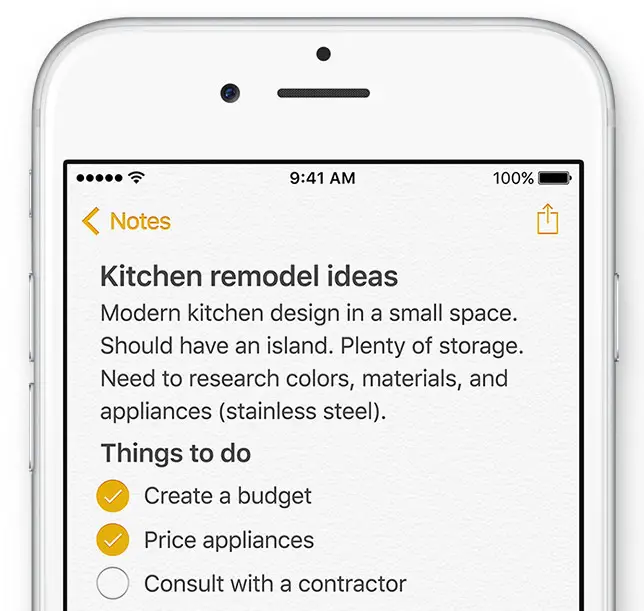
Pegue el texto en Notas, resáltelo y, por último, pulse el botón Lista de comprobación. Esto creará instantáneamente una lista de comprobación interactiva de varios elementos. Por supuesto, puede pegar listas existentes de correos electrónicos, mensajes de texto, etc.
Compartir listas de verificación desde Notes
Las listas de verificación formateadas en Notas se pueden compartir con amigos y familiares. Abra Notas, seleccione una nota y luego puntee en el botón Compartir de iOS para enviarla por correo electrónico, Mensajes o a través de aplicaciones de terceros con una extensión Compartir. Una cosa a recordar: las listas de control de Notas interactivas serán compartidas como listas con viñetas no interactivas.
Esto significa que no puedes, por ejemplo, compartir la lista de la compra de Notes con tu novia y hacer que ambos añadan y marquen los artículos a medida que avanzas. Para ello, se recomienda utilizar la aplicación Recordatorios de Apple.
¡Eso es todo, amigos!
Ya domina el arte de las listas de comprobación interactivas en Notes.
La capacidad de marcar elementos a medida que avanzas, junto con la sincronización perfecta entre iOS, OS X y la Web, hace que las listas de comprobación interactivas de Notes sean una alternativa viable (aunque bastante básica) a la aplicación Reminders.
Tutoriales relacionados
También puede que le gusten los siguientes tutoriales y recursos de nuestros archivos:
Por favor, comparte este cómo hacerlo con tus amigos en los medios sociales y envíanos tus comentarios e ideas para futuros tutoriales a info@tecnologismo.com .
