Junto con sus características robustas como cálculos automáticos, formato condicional, gráficos, etc., Microsoft Excel ofrece algunas características simples que pueden ahorrarle tiempo.
Una de estas características es la posibilidad de crear listas personalizadas. Las listas personalizadas se pueden utilizar una y otra vez en las hojas de cálculo. Esto es útil para cosas que utiliza a menudo como listas de productos, empleados o atributos.
A continuación se explica cómo crear y utilizar fácilmente listas personalizadas en Excel.
Crear listas personalizadas en Excel
Tabla y sumario del artículo
Abra Microsoft Excel en su Mac. Puede abrir el libro de trabajo donde desea insertar la lista personalizada o cualquier otro libro de trabajo, ya que las listas son reutilizables.
1) Haga clic en Excel en su menú.
2) Seleccionar Preferencias .
3) Haga clic en Listas personalizadas en la ventana que se abre.
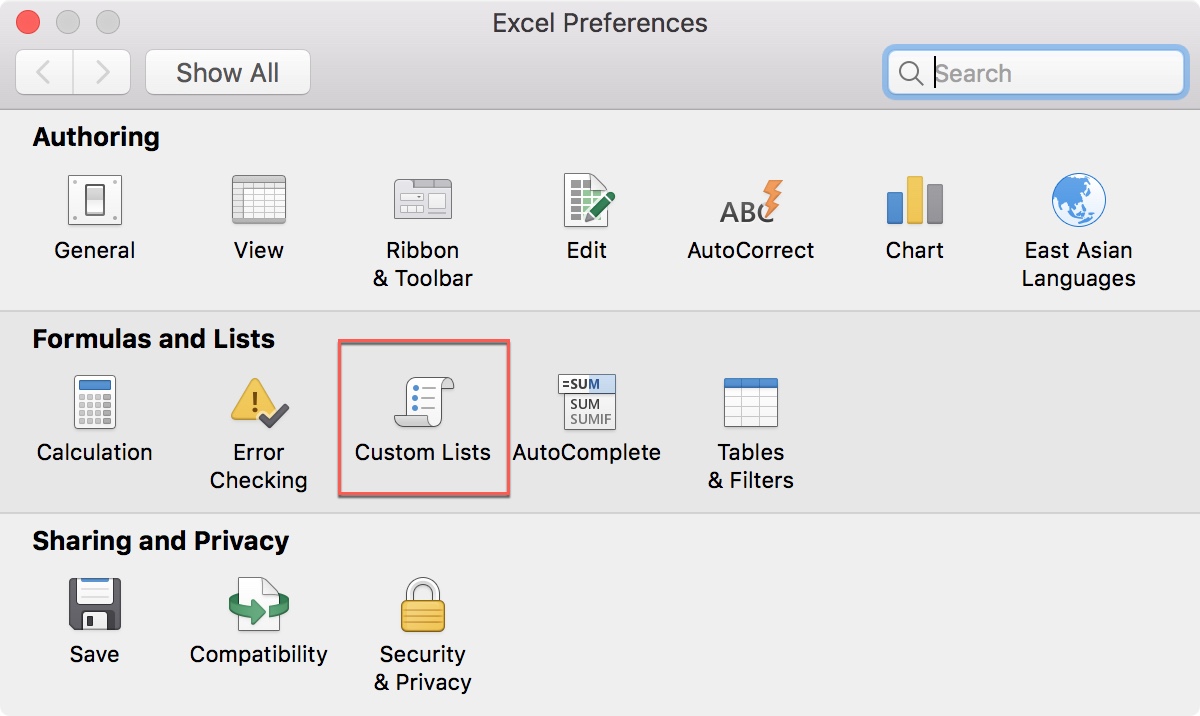
Se abrirá otra ventana donde podrá crear sus listas personalizadas y hay dos maneras de hacerlo.
Crear listas personalizadas manualmente
Puede agregar los elementos de la lista uno por uno fácilmente.
1) Seleccione Nueva lista en el cuadro Listas personalizadas de la derecha.
2) Haga clic dentro de la casilla Listar entradas .
3) Añada sus elementos, separando cada uno en su propia línea pulsando la tecla Enter .
4) Cuando termine de añadir elementos, haga clic en Añadir . Verá que los elementos de la lista se rellenan automáticamente en el cuadro Listas personalizadas .
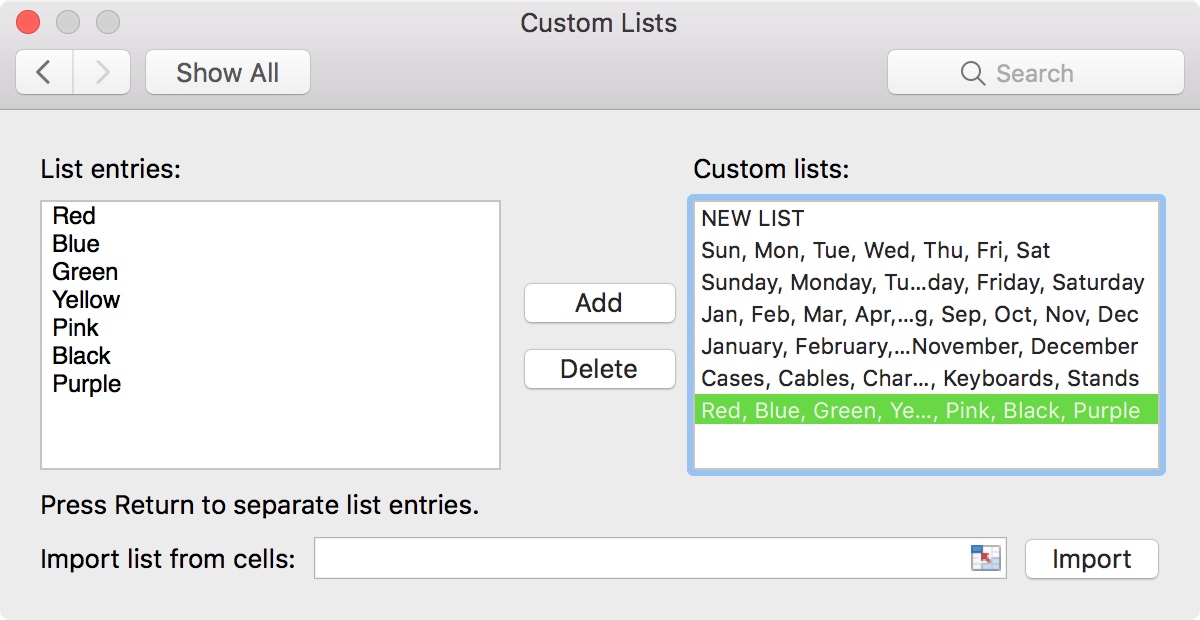
Crear listas personalizadas desde una hoja de cálculo
Es posible que ya tenga una lista de elementos en una hoja de cálculo de Excel que desee transformar en una lista personalizada. Esto también es fácil de hacer.
1) Para acelerar el proceso, vaya a la hoja de cálculo que contiene los elementos de la lista.
2) Vuelva a abrir la ventana Listas personalizadas si es necesario.
3) Seleccione Nueva lista en el cuadro Listas personalizadas de la derecha.
4) Haga clic dentro de la casilla Importar lista desde celdas .
5) Seleccione las celdas de su hoja de cálculo arrastrándolas y presionando la tecla Enter o escribiendo el rango de celdas en el cuadro.
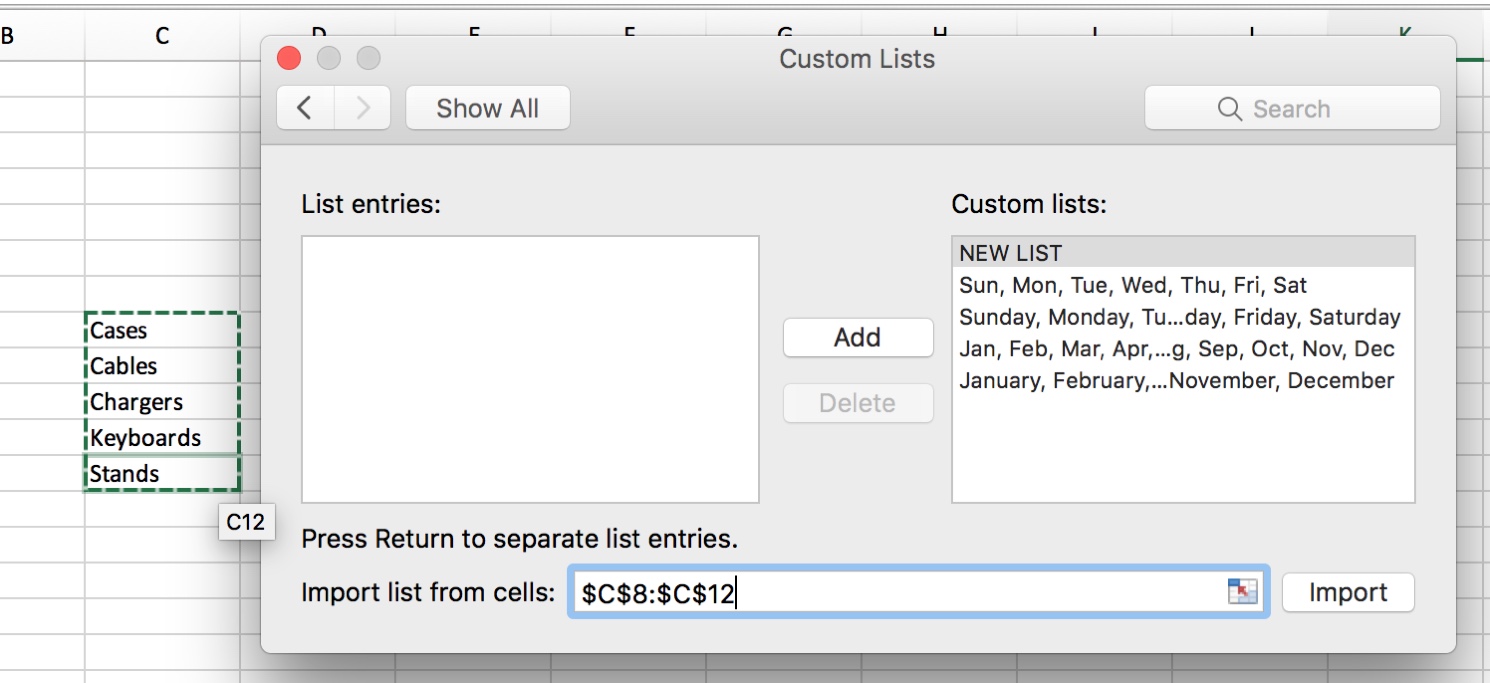
6) Haga clic en Importar .
Verá que esos elementos se rellenan en los cuadros Entradas de lista y Listas personalizadas .
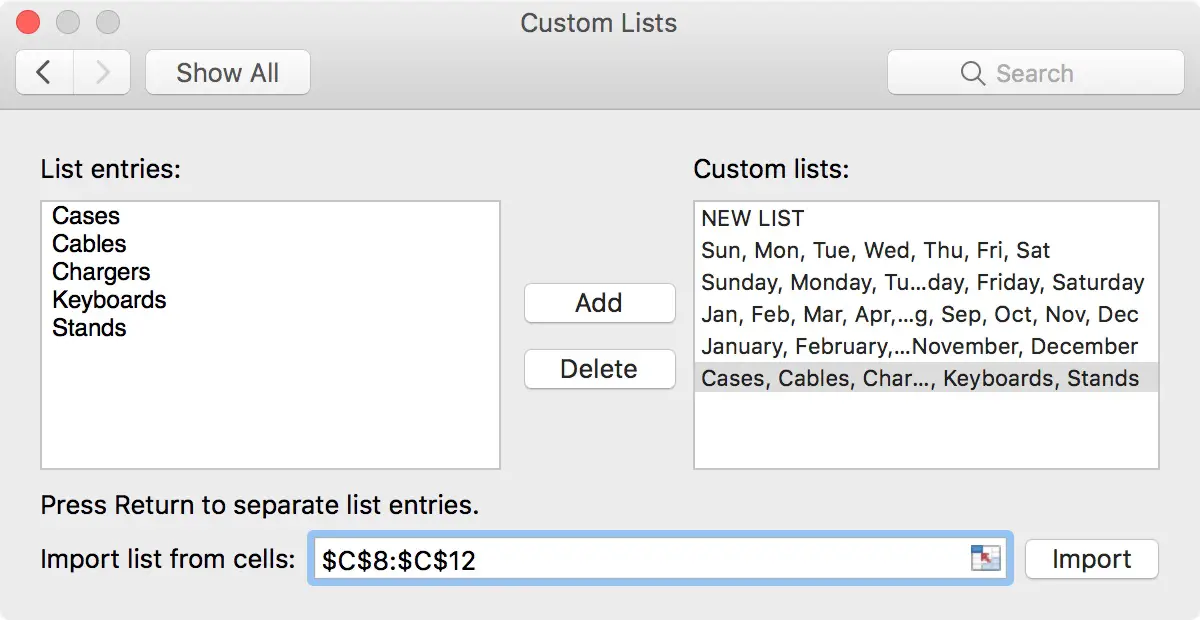
Use sus listas personalizadas de Excel
Cuando desee agregar elementos a una hoja de cálculo de una lista personalizada que haya creado, empiece por agregar el primer elemento que ponga en esa lista.
1) Seleccione la celda de su primer elemento.
2) Mueva el cursor a la esquina inferior derecha de la celda hasta que aparezca la manija.
3) Arrastre para completar las celdas subsiguientes con los elementos de su lista.
4) Suelte el cursor.
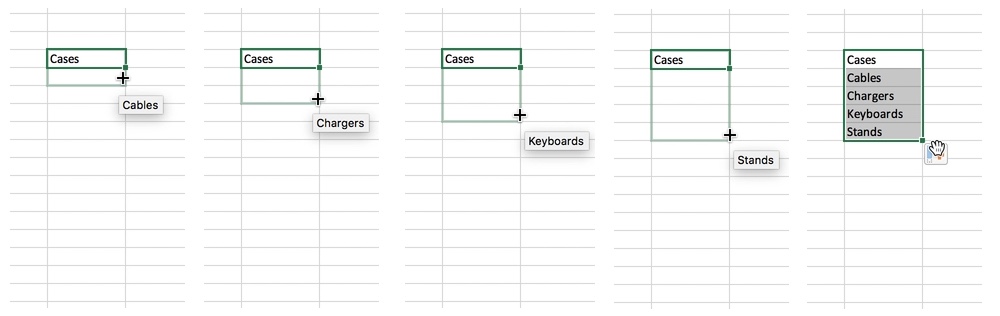
Notarás que a medida que continúas arrastrando desde la primera celda, los elementos de tu lista aparecerán brevemente. Al soltar el cursor, las posiciones de la lista se mostrarán en las celdas.
Puede arrastrar para mostrar los elementos de la lista en una columna o en una línea, lo que mejor se adapte a su hoja de cálculo.
Si deja de arrastrar antes del final de la lista, sólo se mostrarán los elementos hasta ese punto.
Si continúa arrastrando más allá del número de elementos de la lista, los elementos de la lista comenzarán de nuevo.
Envolviéndolo
La posibilidad de crear listas personalizadas en Excel es sólo uno de esos pequeños ahorradores de tiempo que resultan útiles. ¿Es esta una característica que usted actualmente o va a darle una oportunidad ahora? Háganos saber lo que piensa de él!
