En esta guía veremos cómo crear una unidad de instalación desde la aplicación, ya sea general o beta. Esto le permitirá realizar instalaciones limpias, instalar en múltiples máquinas sin necesidad de volver a descargar, arrancar el sistema externamente para la resolución de problemas, y mucho más.
Para esta guía, necesitará la aplicación Instalar macOS Mojave desde el Mac App Store, y una memoria USB/tarjeta SD/ partición de unidad externa con capacidad>=8GB.
Cómo crear un instalador de macOS Mojave
Tabla y sumario del artículo
1) Si aún no tiene la aplicación Instale macOS Mojave , .
Si necesita una semilla beta, deberá instalar la utilidad de acceso beta antes de comenzar, que puede descargarse desde el portal del desarrollador de Apple o la página web de la versión beta pública. Los usuarios que crean un USB a partir de la versión general no necesitan hacer esto.
2) Cuando la descarga se complete, tu Mac la lanzará. Salga del instalador y localícelo en la carpeta /Aplicaciones . Si ya lo había colocado en otro lugar del equipo, vuelva a colocarlo en la carpeta Aplicaciones. También es más sencillo dejar el nombre del archivo tal cual: Instalar macOS Mojave.app .
(Los usuarios de Beta deben dejar el nombre del archivo como Instalar macOS Mojave Beta.app).
3) Inserte su unidad>=8GB. Si no está formateado en GUID Partition Map y Mac OS Extended (Journaled) , puede iniciar la aplicación Disk Utility y . Esto borrará todos los datos de la unidad.
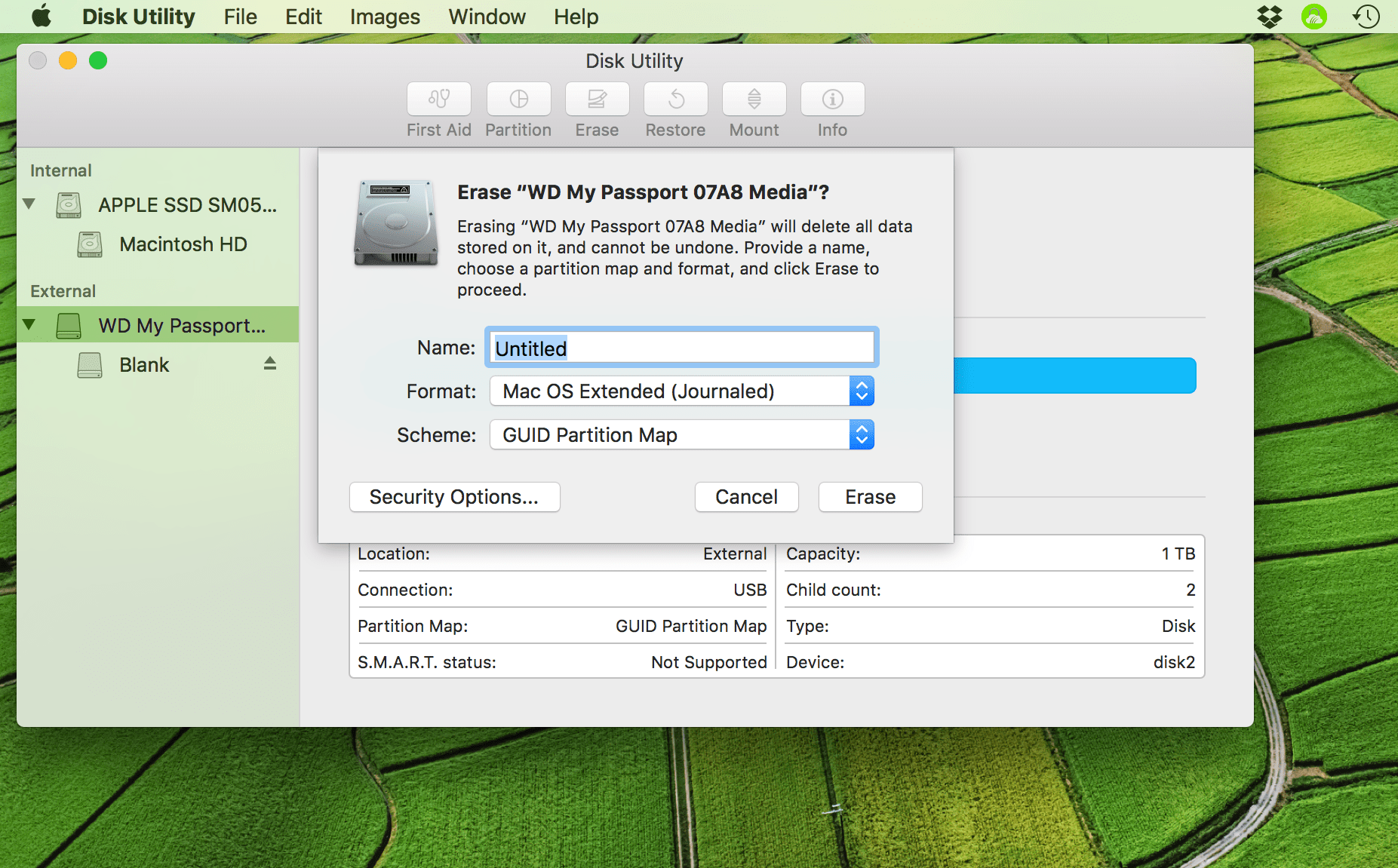
4) Para hacer esta guía un poco más fácil, nombre la unidad USB terminada USB .
5) Ahora abra una sesión de terminal y pegue el siguiente comando:
sudo /Aplicaciones/Install macOS Mojave.app/Contents/Resources/createinstallmedia –volume /Volumes/USB –nointeraction –downloadassets
Esto usará la aplicación Mojave para crear un instalador en la unidad elegida.
Si está creando un USB de instalación desde Public o Developer Beta , y no desde la versión general, utilice el siguiente comando:
sudo /Aplicaciones/Install macOS Mojave Beta.app/Contents/Resources/createinstallmedia –volume /Volumes/USB –nointeraction –downloadassets
- Si desea que se le pida confirmación antes de borrar la unidad, elimine «-nointeracción» del comando anterior.
- La bandera «-downloadassets» es nueva en macOS Mojave. Descarga los activos que pueden ser necesarios durante la instalación. Esto es presumiblemente útil para instalaciones más rápidas o fuera de línea, ya que no requiere descarga durante la instalación. Sin embargo, el comando anterior funcionará sin esta bandera si lo prefiere.
- Las versiones anteriores de macOS utilizaban un indicador «-applicationpath» en este comando. Esa bandera es ahora obsoleta y lanzará un error si se usa. Por esta razón, utilice el comando anterior en lugar de actualizar el comando citado en las guías escritas para versiones anteriores de macOS.
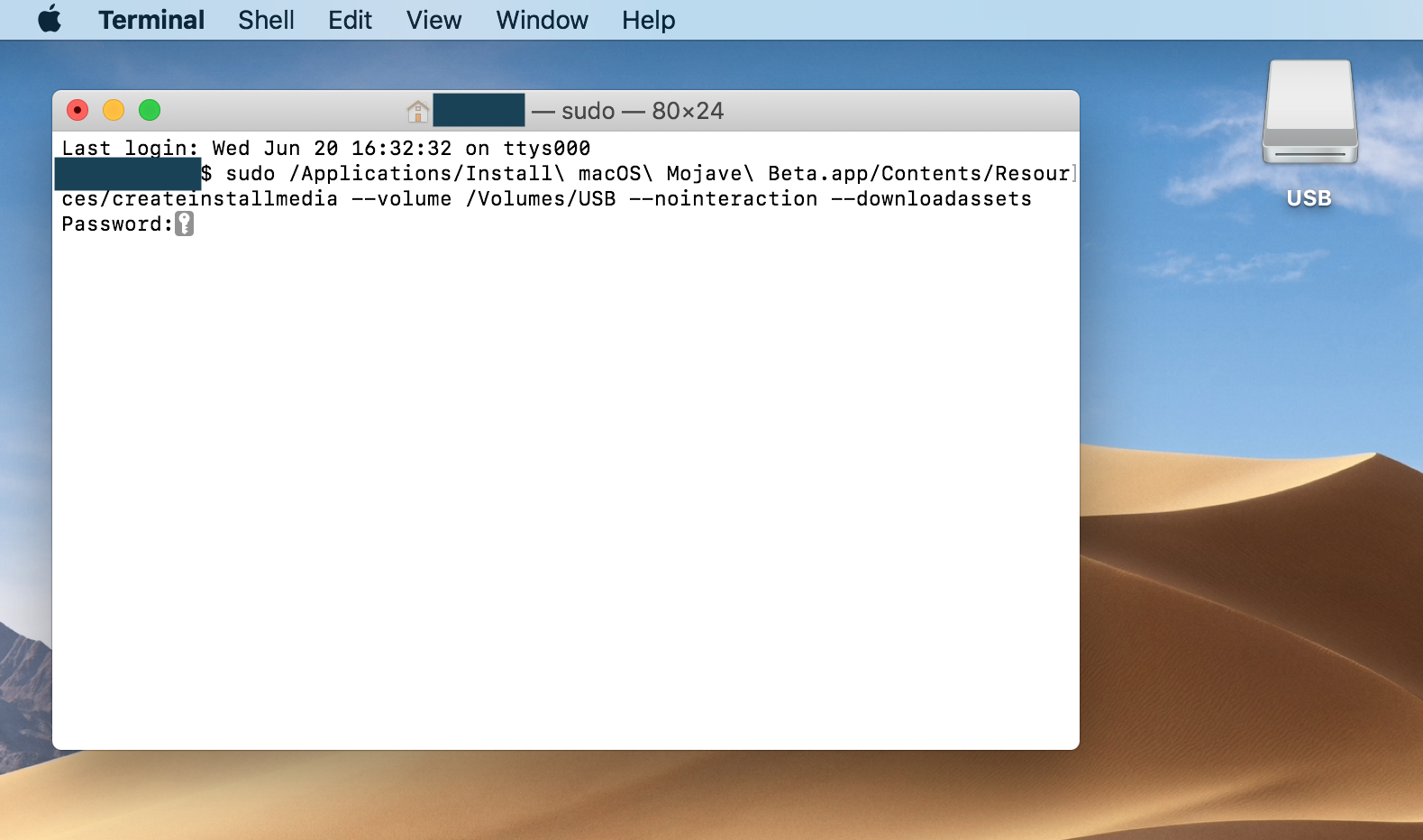
NB: Si ha cambiado el nombre de «Install macOS Mojave.app» o su unidad USB a algo distinto de lo que le aconsejé anteriormente, debe editar el comando para que coincida con el nombre elegido. De forma similar, si movió el instalador fuera de la carpeta /Aplicaciones, debe cambiar el comando anterior para mostrar su nueva ruta de archivo.
6) Introduzca la contraseña de administrador cuando se le solicite.
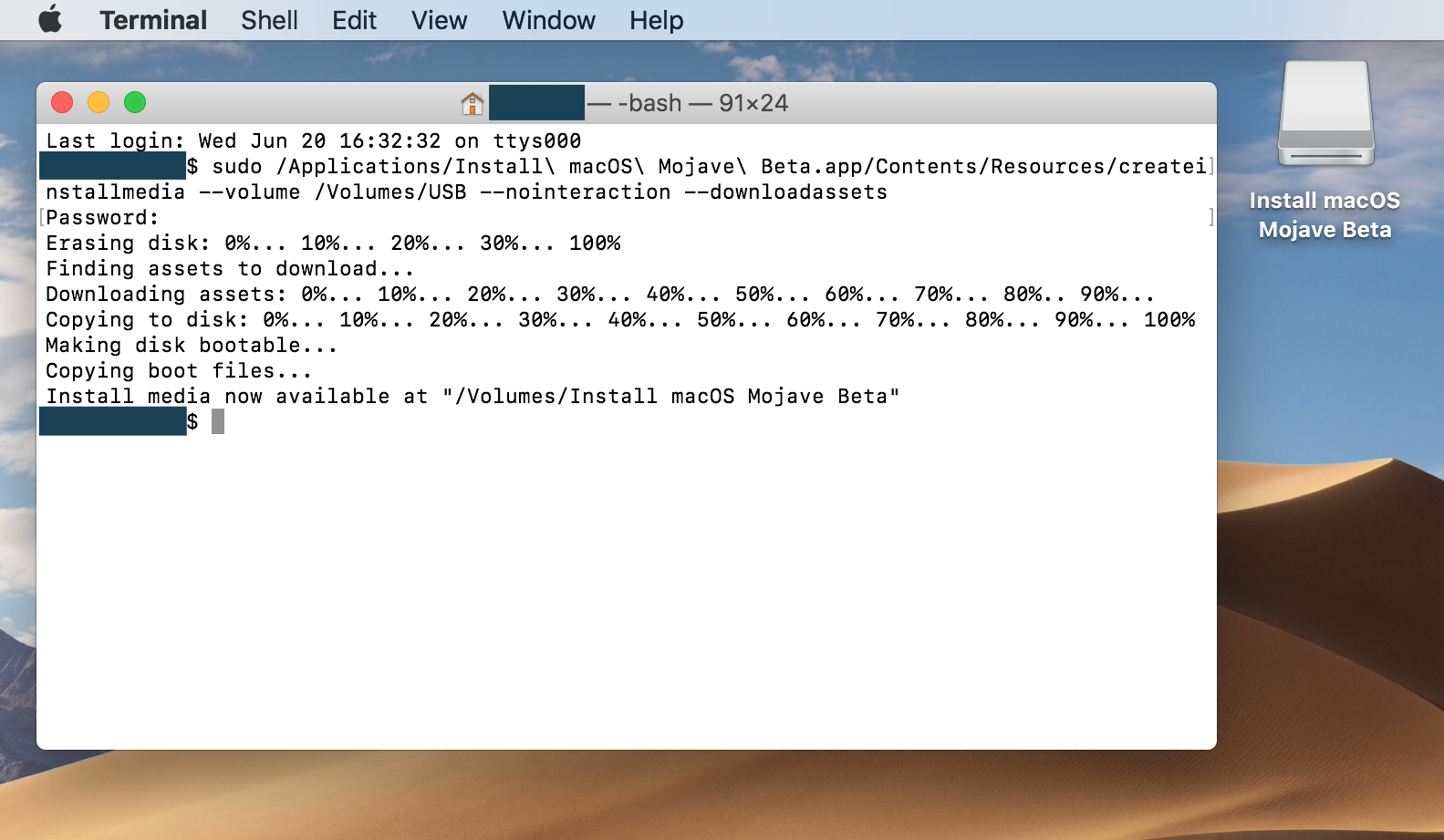
Cuando los archivos se transfieren y la unidad ha sido bendecida, se volverá a montar en el escritorio, como se muestra arriba, y el terminal se leerá como completo.
Cómo usar el instalador de macOS Mojave USB
1) Apague su Mac con la unidad USB insertada.
2) .
3) Seleccione la unidad llamada «Install macOS Mojave Beta» del Startup Manager mediante las teclas de flecha del teclado. El ordenador se iniciará ahora desde la unidad seleccionada.
4) Ahora puede desplegar Mojave según sea necesario. El uso de este instalador USB externo le permite formatear y/o reparticionar la unidad de inicio y otros dispositivos de almacenamiento. También puede acceder a herramientas incorporadas como Terminal, Disco de inicio y Utilidad de contraseña de firmware desde los menús.
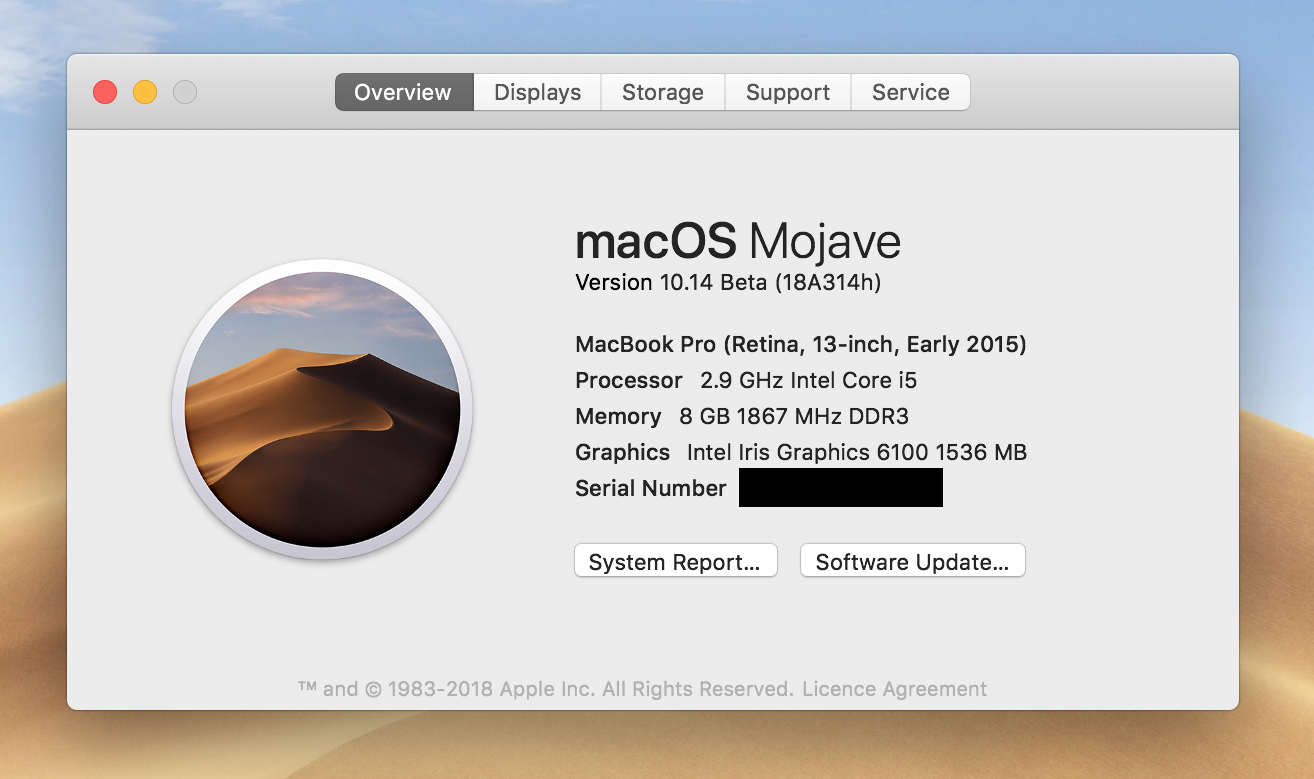
Diviértete con el sistema operativo! Aunque no sin bichos, lo he encontrado relativamente estable, y ciertamente más atractivo que la Alta Sierra.
Si no lo necesita para otros fines, puede guardar su nuevo instalador USB en un lugar seguro. Si tu Mac tiene problemas y no puede iniciar el modo de recuperación, arranca desde la unidad USB y soluciona el problema reinstalando el sistema operativo o aprovechando herramientas como Terminal. También podrás instalar Mojave en tus otros Macs sin tener que descargar una nueva copia del instalador desde el Mac App Store cada vez.
¿Necesita ayuda con esto, o quiere solicitar otra guía? Házmelo saber en la sección de comentarios!
