Si utiliza la función Exportar a PDF en su lote, ¿por qué no se ahorra algunas molestias y establece un atajo de teclado para hacerlo? Esto hará la vida mucho más fácil a los usuarios avanzados de PDF, y en este tutorial, le mostraremos cómo puede hacerlo.
Configuración de un método abreviado de teclado para ‘Exportar a PDF’
Puedes configurar un método abreviado de Exportar a teclado en casi cualquier aplicación de tu Mac. Para ello, siga los pasos que se indican a continuación:
1) Ejecute la aplicación Preferencias del Sistema en su Mac.
2) Abra el panel de preferencias Teclado .
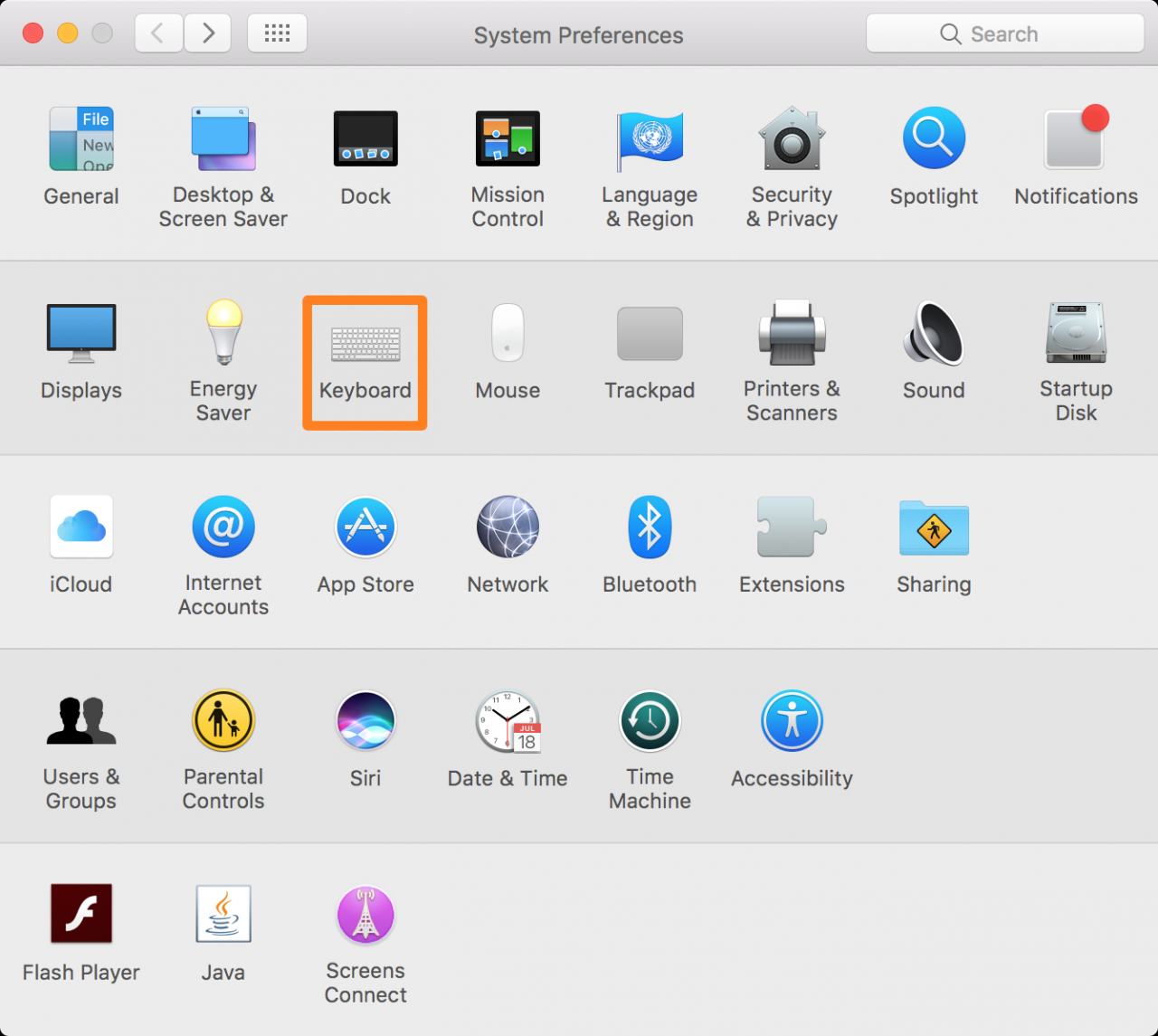
3) Haga clic en la pestaña Accesos directos en la parte superior de la ventana.
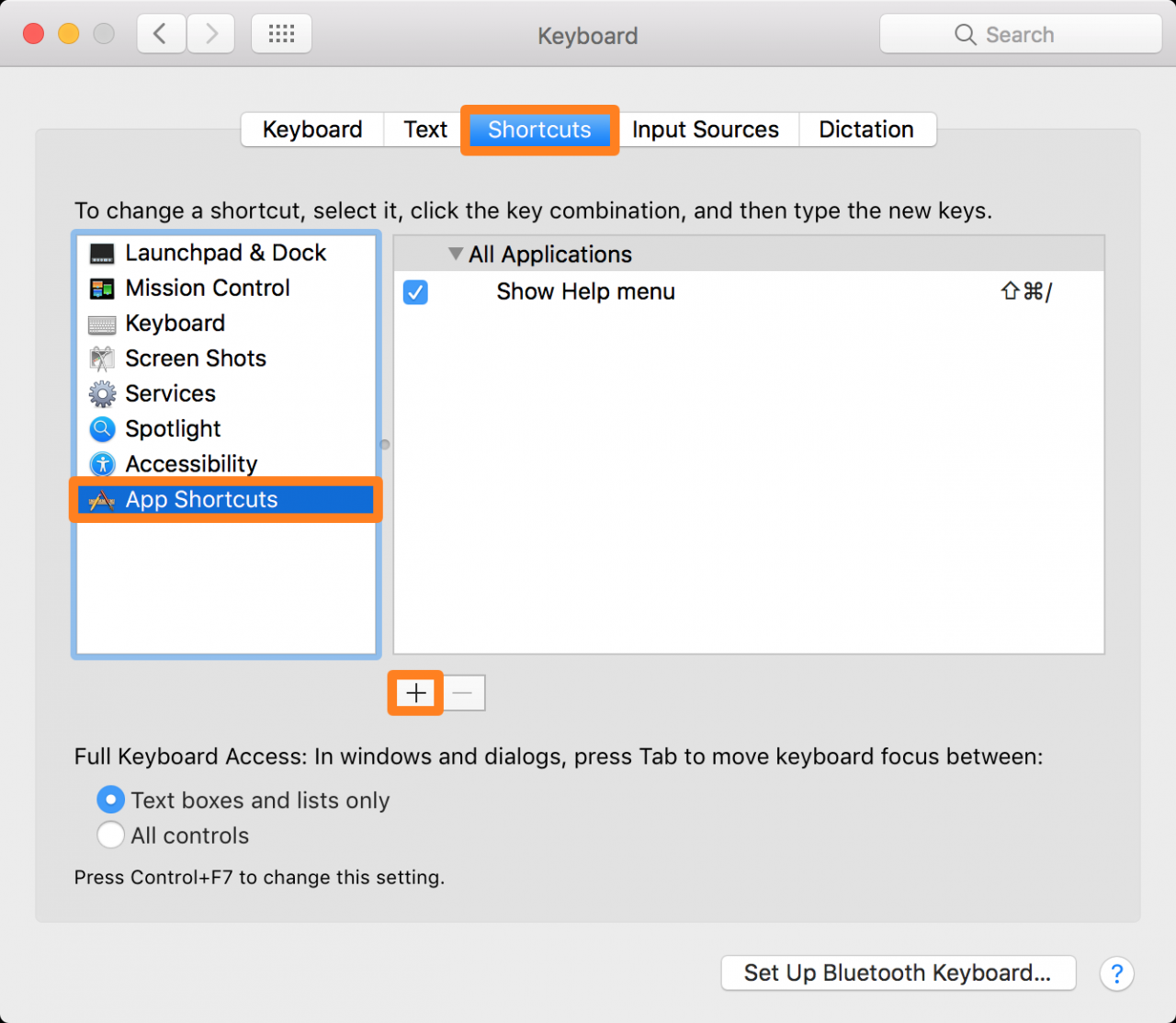
4) Seleccione la opción Atajos de aplicación en el lado izquierdo de la ventana.
5) Haga clic en el botón + justo debajo de la lista de accesos directos.
6) Elija la aplicación en la que desea utilizar el acceso directo, o utilice la opción Todas las aplicaciones para utilizar el acceso directo en cualquier aplicación.
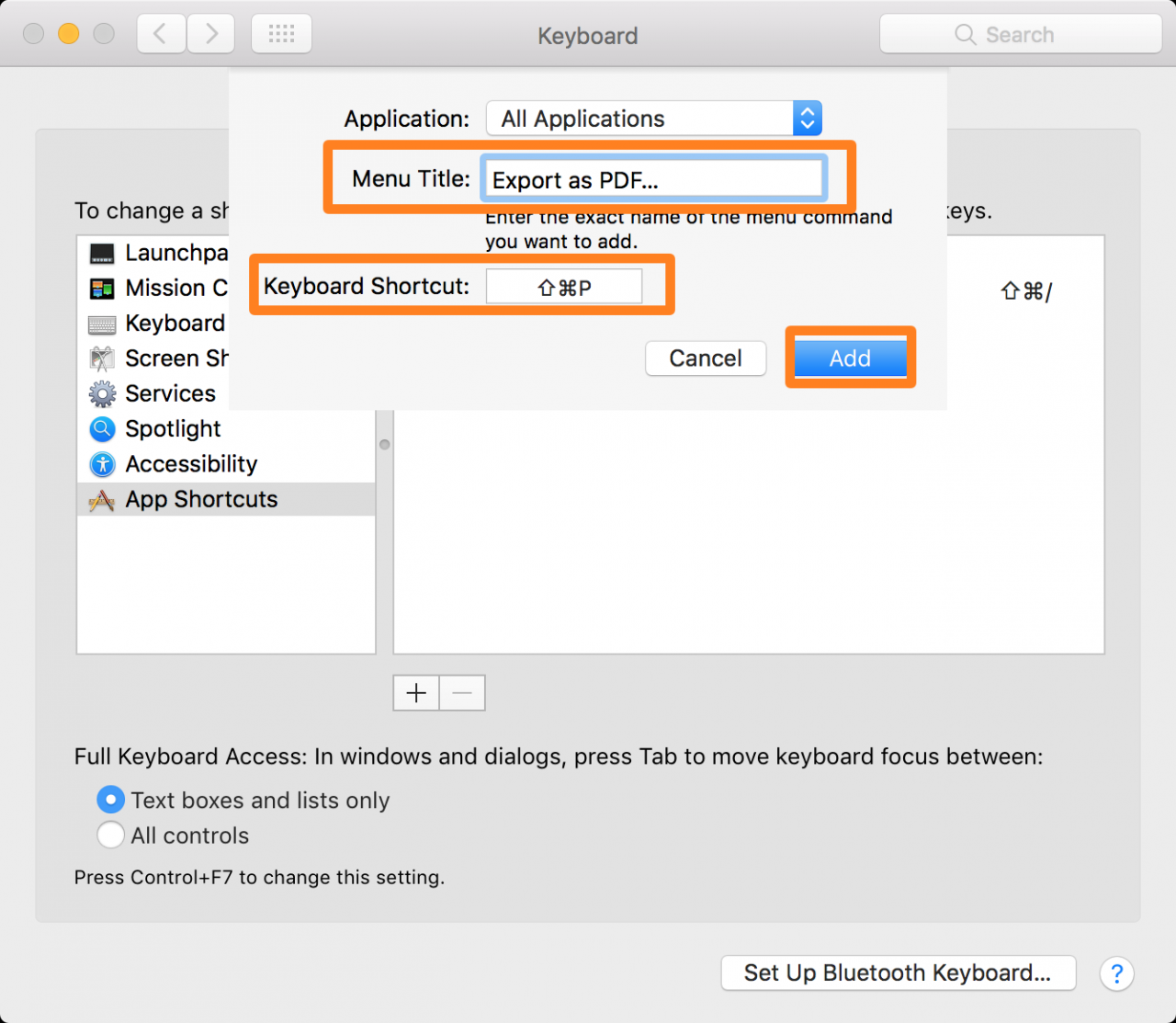
7) Aquí es donde las cosas se ponen un poco difíciles, así que presta atención:
Abra la aplicación para la que está creando un acceso directo y visite el menú Archivo en la sección Exportar a PDF… y siga las instrucciones del escenario 1. Si ve Exportar a → PDF… , entonces siga el escenario 2.
Escenario 1: En las preferencias del teclado que abrió en el paso 6, introduzca «Exportar como PDF…» en el campo de texto Título del menú . Esto funciona para un número de aplicaciones del sistema como Mail, Notes, and .
Escenario 2: En las preferencias del teclado que abrió en el paso 6, introduzca «PDF…» en el campo de texto Título del menú . Esto es necesario para las aplicaciones de iWork, como Keynote, Numbers, Pages y otras aplicaciones que no son de stock.
Nota: Si ve algo más que «Exportar a PDF…» o «Exportar a → PDF…» en el menú, utilizará el nivel más bajo del comando del menú. Es poco probable que tus resultados varíen, pero si ves algo diferente envíanos un comentario a continuación.
8) Elija un atajo de teclado seleccionando el campo de texto Atajo de teclado y pulsando las teclas que desee utilizar. Recomendamos Mayúsculas ⇧ + Comando ⌘ + P.
9) Haga clic en el botón azul Añadir para guardar los cambios.
Ahora has añadido con éxito el método abreviado Exportar a PDF a tu Mac. Cuando intentas usarlo en otra aplicación, como en una página web en , esto debería ocurrir:
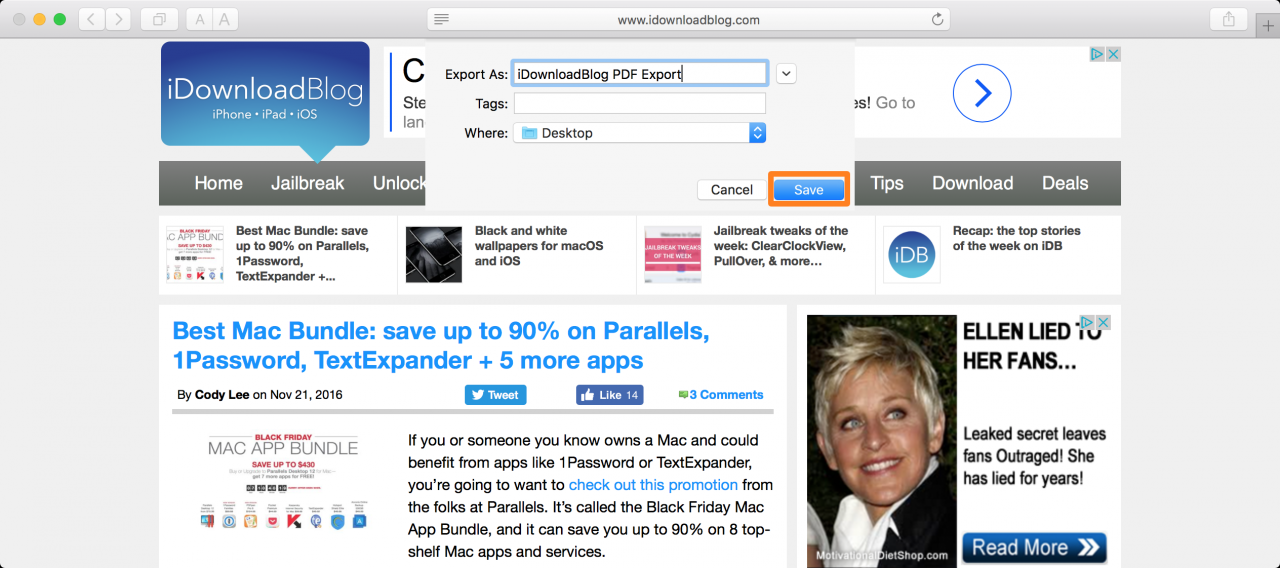
Al hacer clic en el botón azul Guardar , se guardará un archivo PDF en la carpeta de salida seleccionada:
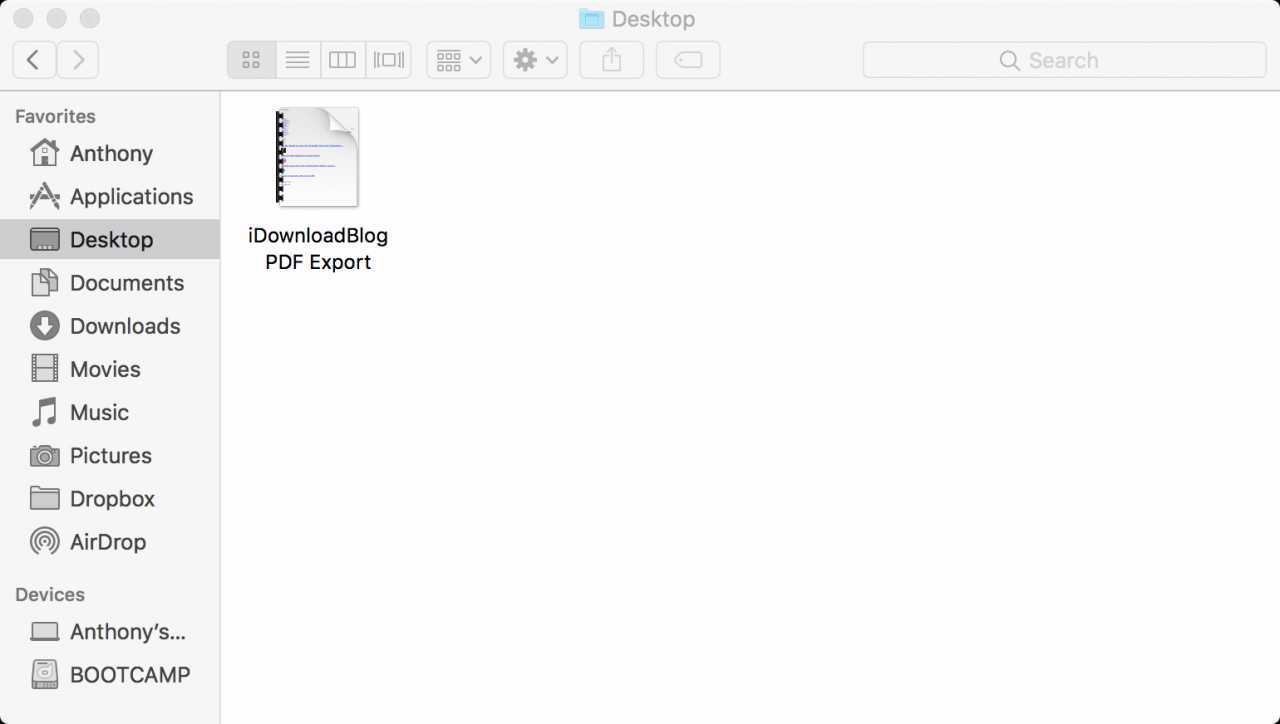
Y eso es todo lo que hay que hacer!
Con el comando Exportar a PDF portado a un simple atajo de teclado, ya no tendrá que buscarlo en la barra de menús. Aunque no funciona en todas las aplicaciones, funciona en muchas de ellas y debería hacer la vida mucho más fácil a los fanáticos de los PDF.
También leer:
¿Va a crear un acceso directo de Exportar a PDF en su Mac? Comparte los comentarios abajo!
