El lanzamiento de iOS 9 en septiembre de 2015 ha puesto de manifiesto la compatibilidad con el vídeo Picture-in-Picture en los nuevos modelos de iPad. El lanzamiento de macOS Sierra en septiembre de 2016 ha permitido la compatibilidad con el vídeo Picture-in-Picture en el Mac. Picture-in-Picture te permite ver vídeos web o películas de iTunes en una sobreimpresión que siempre flota sobre el escritorio y tus aplicaciones.
La sobreimpresión Imagen en imagen puede fijarse a cualquier esquina de la pantalla mediante arrastre. Desafortunadamente, Apple no ha hecho obvio que puedas colocar la sobreimpresión de vídeo en cualquier lugar de la pantalla de tu Mac.
En este breve tutorial, vamos a enseñarte cómo desacoplar cualquier vídeo web de su página web y posicionarlo en cualquier lugar de la pantalla de macOS Sierra.
Cómo colocar el vídeo Picture-in-Picture en cualquier lugar de la pantalla de tu Mac
1) Inicia iTunes y empieza a reproducir una película o enciende Safari y reproduce un vídeo en cualquier página web que quieras. La mayoría de los vídeos web que utilizan un reproductor de vídeo HTML5, como Vimeo, deberían funcionar con Picture-in-Picture en el Mac.
Si el reproductor de vídeo web carece de un control Picture-in-Picture dedicado, no se asuste.
Apple requiere que los desarrolladores web aprovechen las nuevas API para implementar un control Picture-in-Picture en los reproductores de vídeo personalizados. Algunos sitios web no se han actualizado para aprovechar la compatibilidad con Picture-in-Picture, pero hay una solución.
TUTORIAL:
Si no ve el botón Picture-in-Picture, haga clic con el botón derecho del ratón en el vídeo y seleccione Entrar en Picture-in-Picture en el menú que aparece. En el caso de los vídeos de YouTube, debe hacer clic dos veces con el botón derecho del ratón para revelar ese menú, ya que el primer clic muestra el menú contextual propio de YouTube.
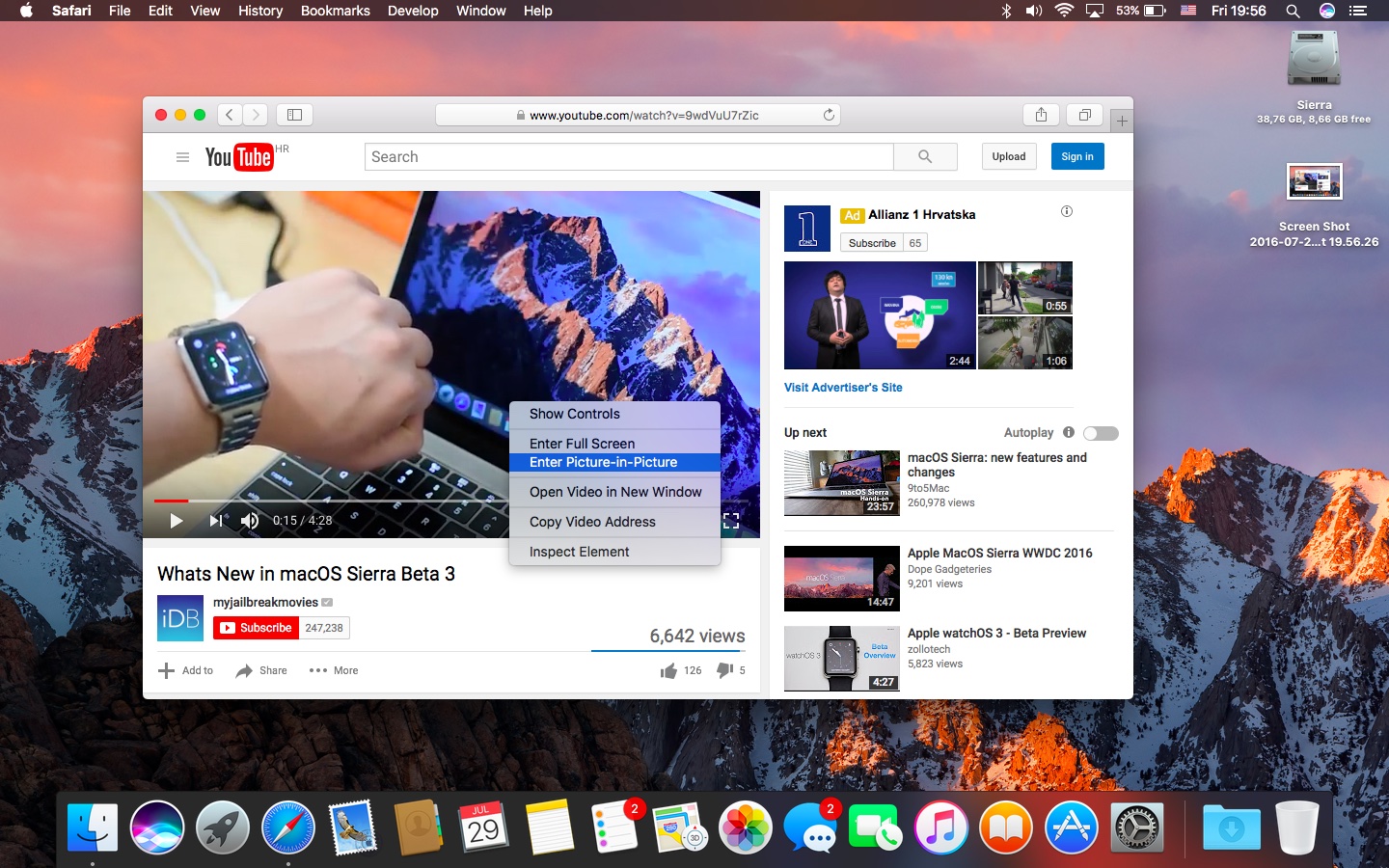
2) Haga clic en un icono de imagen en imagen en la esquina inferior derecha del reproductor de vídeo. El vídeo se desconectará de la página web y flotará en una sobreimpresión en el escritorio.
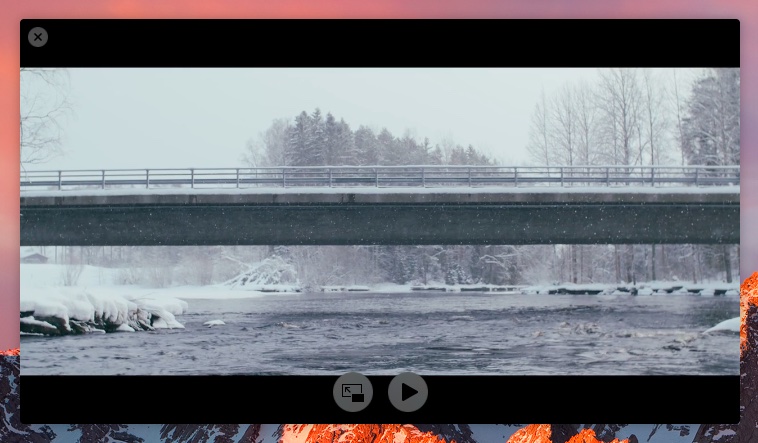
3) Mantenga pulsada la tecla Comando (⌘) del teclado y, a continuación, haga clic y arrastre la sobreimpresión y colóquela donde desee en la pantalla de su Mac.
4) Suelte el botón y suelte la tecla Comando.
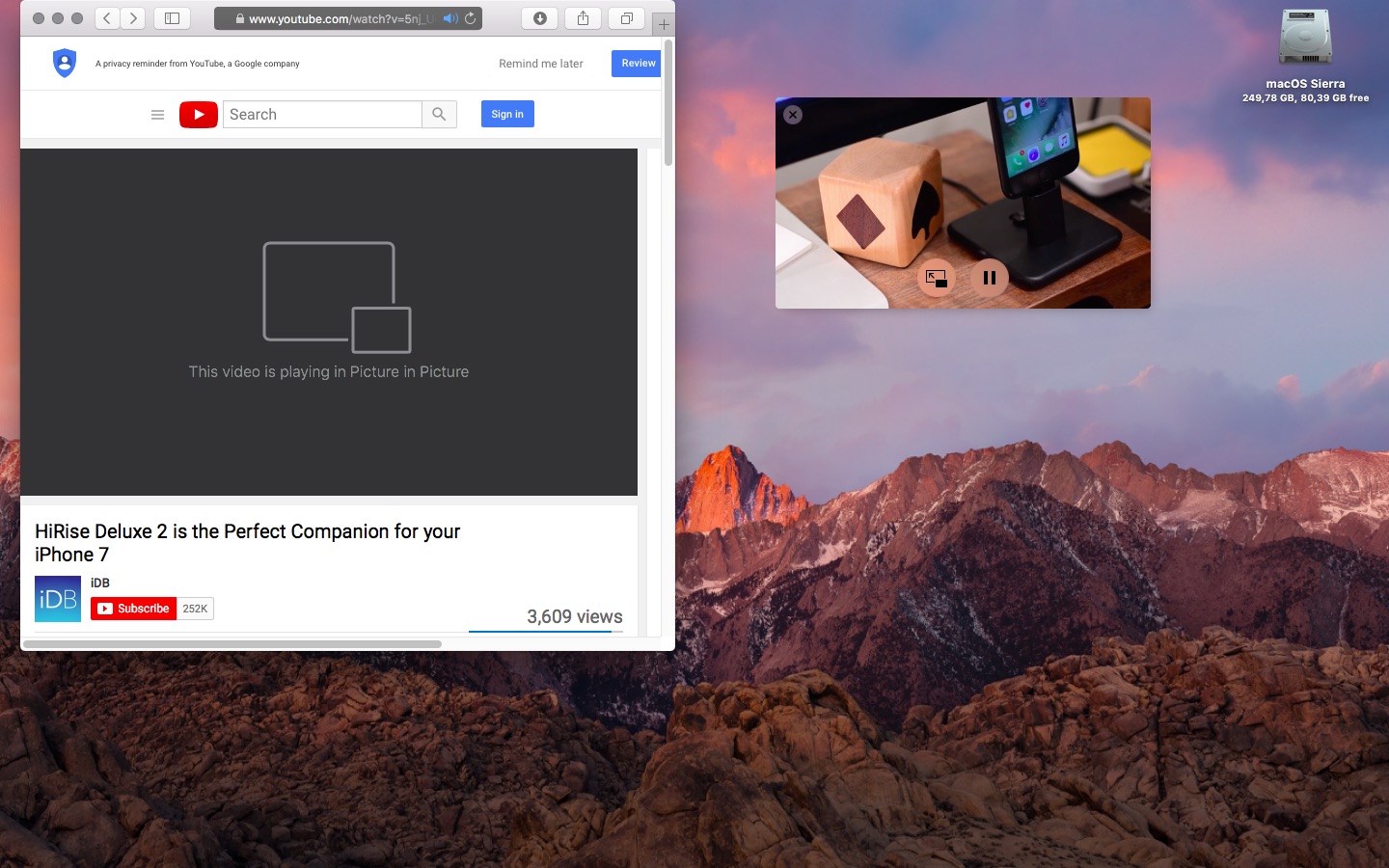
El recubrimiento debe permanecer colocado en su lugar.
Para reposicionar el vídeo, mantenga pulsada la tecla Comando y arrástrelo a la posición deseada. Arrastrar sin usar la tecla modificadora reactivará el ajuste de esquinas que sólo le permite acoplar la superposición a una de las cuatro esquinas de la pantalla.
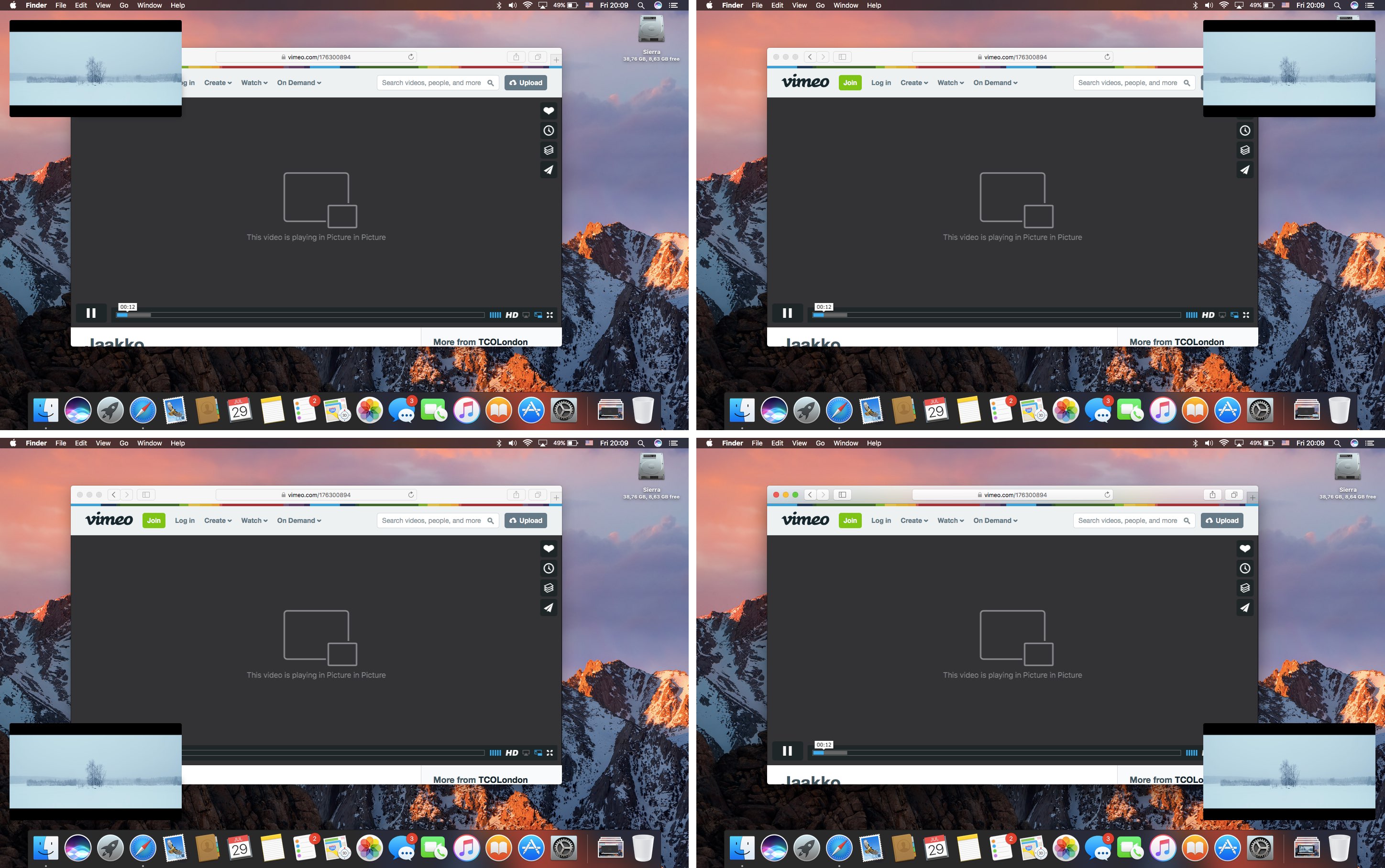
Puede reducir o ampliar la sobreimpresión a un tamaño determinado, hacer clic para mostrar los controles de reproducción y utilizar el control deslizante del reproductor web para desplazarse por el vídeo que se reproduce en la sobreimpresión.
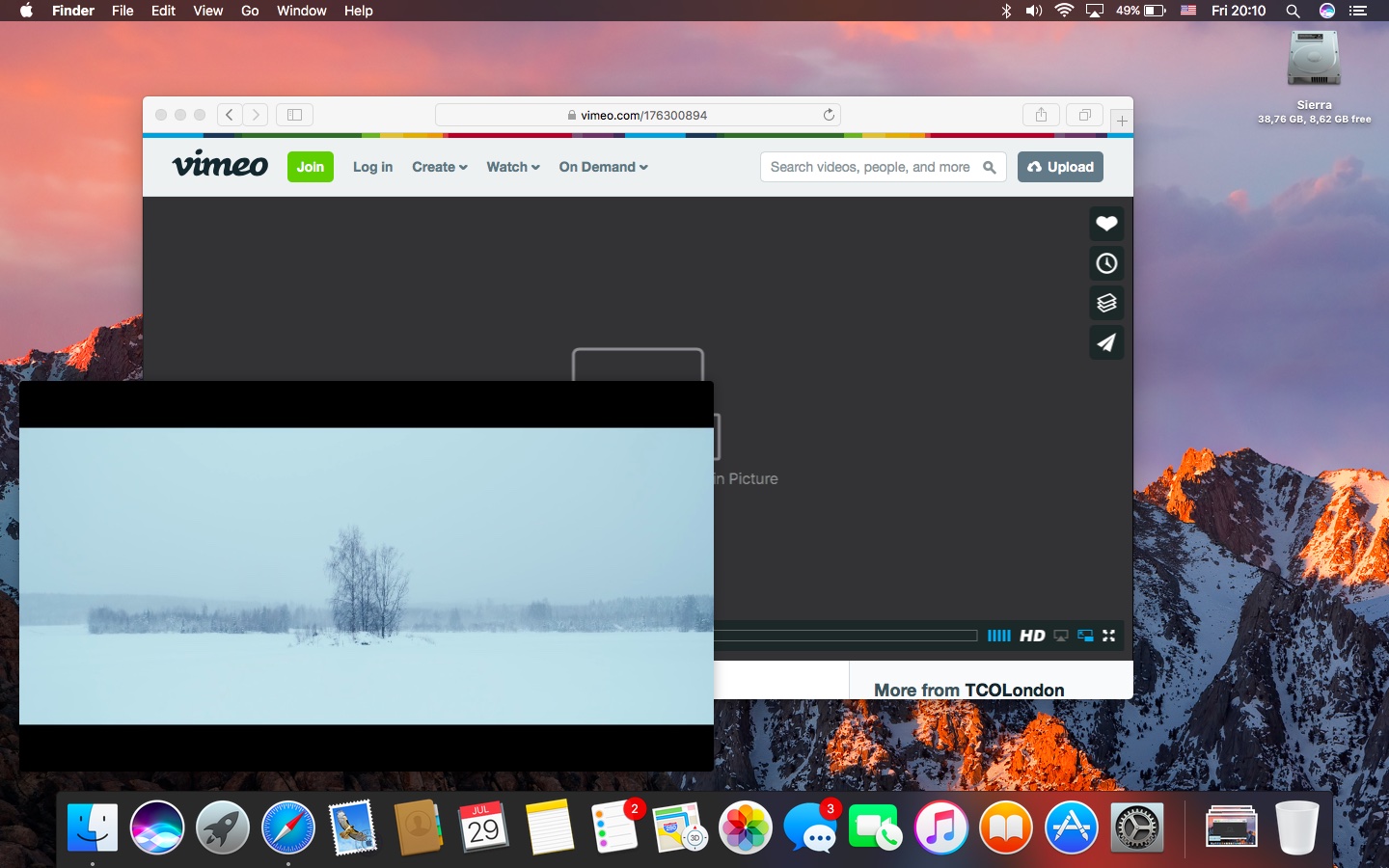
Si te alejas de la página web o cierras iTunes mientras se reproduce la película, también se cerrará la ventana superpuesta Imagen en imagen.
Para cerrar la sobreimpresión usted mismo, haga clic en el interior para revelar los controles y pulse el icono Imagen en imagen. El vídeo seguirá reproduciéndose en su reproductor de vídeo web o en iTunes. Al hacer clic en «x» en la esquina superior izquierda se cerrará la sobreimpresión y se detendrá el vídeo.
TUTORIAL:
Picture-in-Picture es muy útil cuando quieres navegar por la web, leer el correo electrónico o hacer otro tipo de trabajo mientras ves tus clips favoritos en segundo plano.
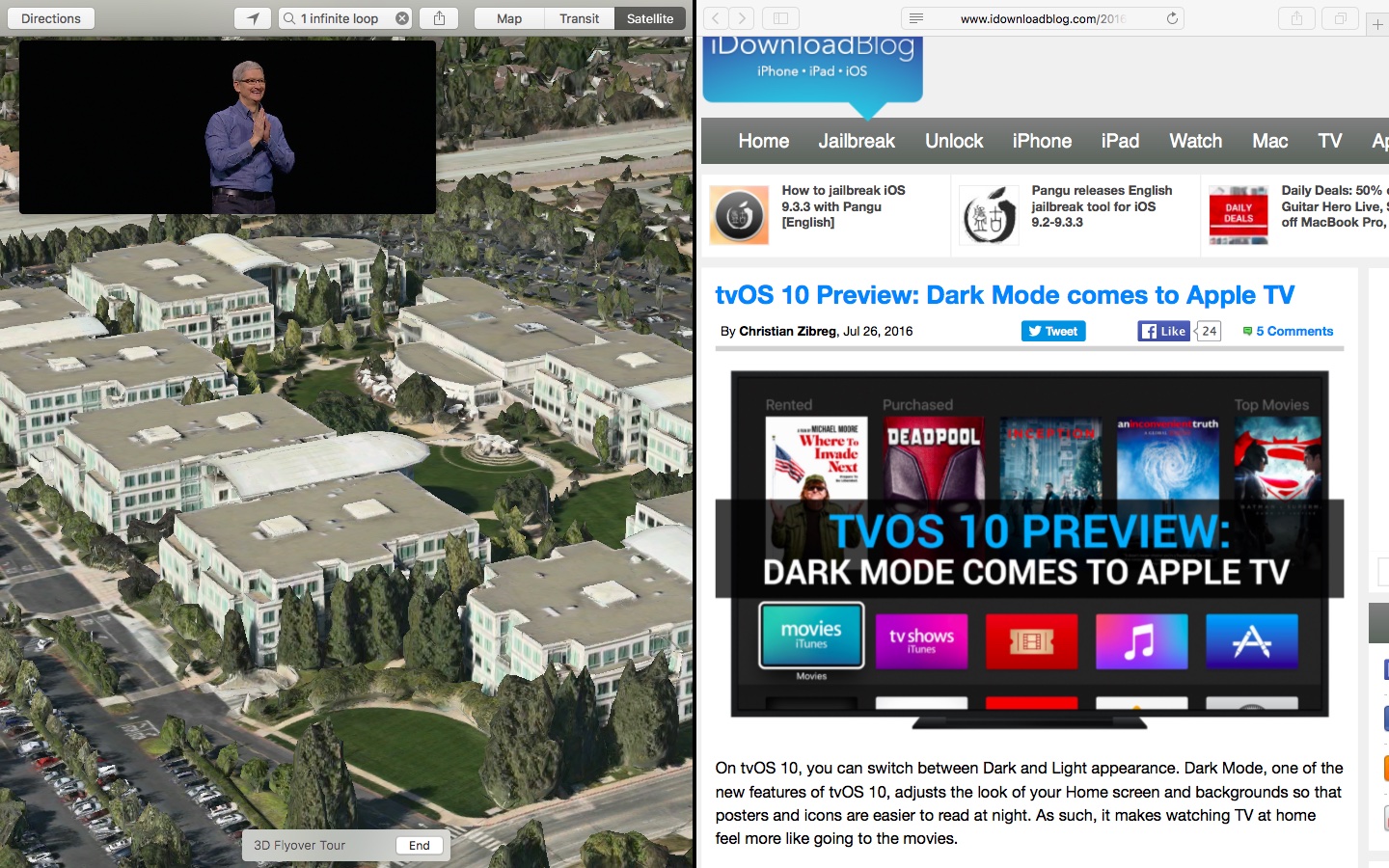
Está especialmente bien que Picture-in-Picture esté disponible en el modo multitarea Split View y que la sobreimpresión de vídeo se mantenga incluso al cambiar de espacio, como se muestra arriba y abajo.
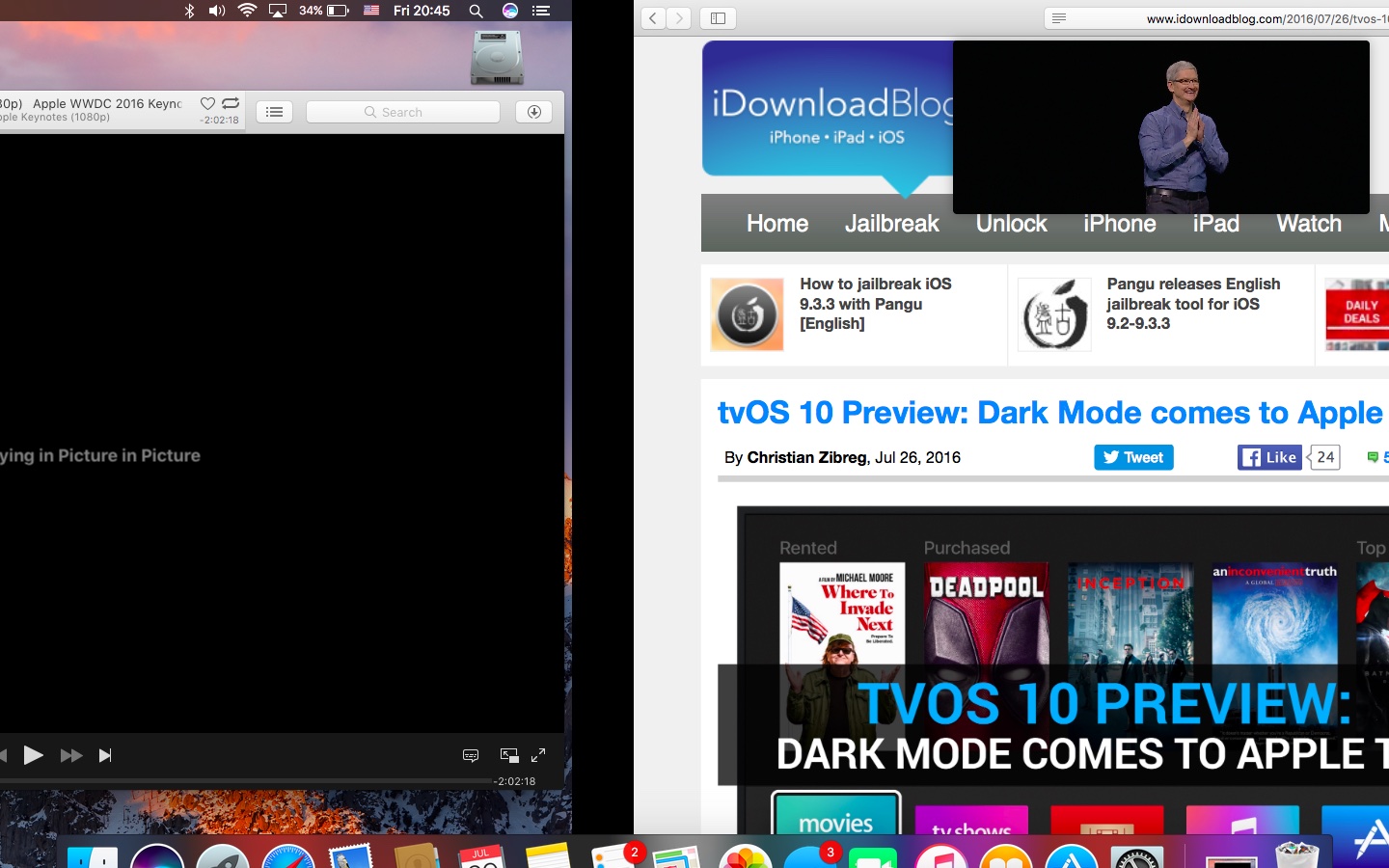
¿Te gusta esta propina?
No seas tímido, compártelo con tus amigos y amigos en las redes sociales, o pasa este artículo a tus amigos de Mac. Como de costumbre, siéntase libre de enviarnos sus propuestas para la cobertura de futuros tutoriales a info@tecnologismo.com .
