La función Finder Smart Folder de Mac es muy útil para colocar automáticamente los elementos en una carpeta por ti. Esto le ahorra tiempo, reduce el riesgo de que falten elementos y le ayuda a trabajar de forma más eficiente.
Si siente curiosidad por saber qué pueden hacer estas carpetas inteligentes y cómo crearlas, este tutorial es para usted. A continuación se explica cómo crear y utilizar carpetas inteligentes en Mac.
Creación de una carpeta inteligente
Tabla y sumario del artículo
Para empezar, abra Finder en nuestro Mac. A continuación, haga clic en Archivo> Nueva carpeta inteligente en la barra de menús.
Cuando se abra la ventana Nueva carpeta inteligente, elija de dónde deben proceder los elementos de la carpeta, como Este Mac . A continuación, haga clic en el signo más de la derecha para añadir atributos a la carpeta inteligente.
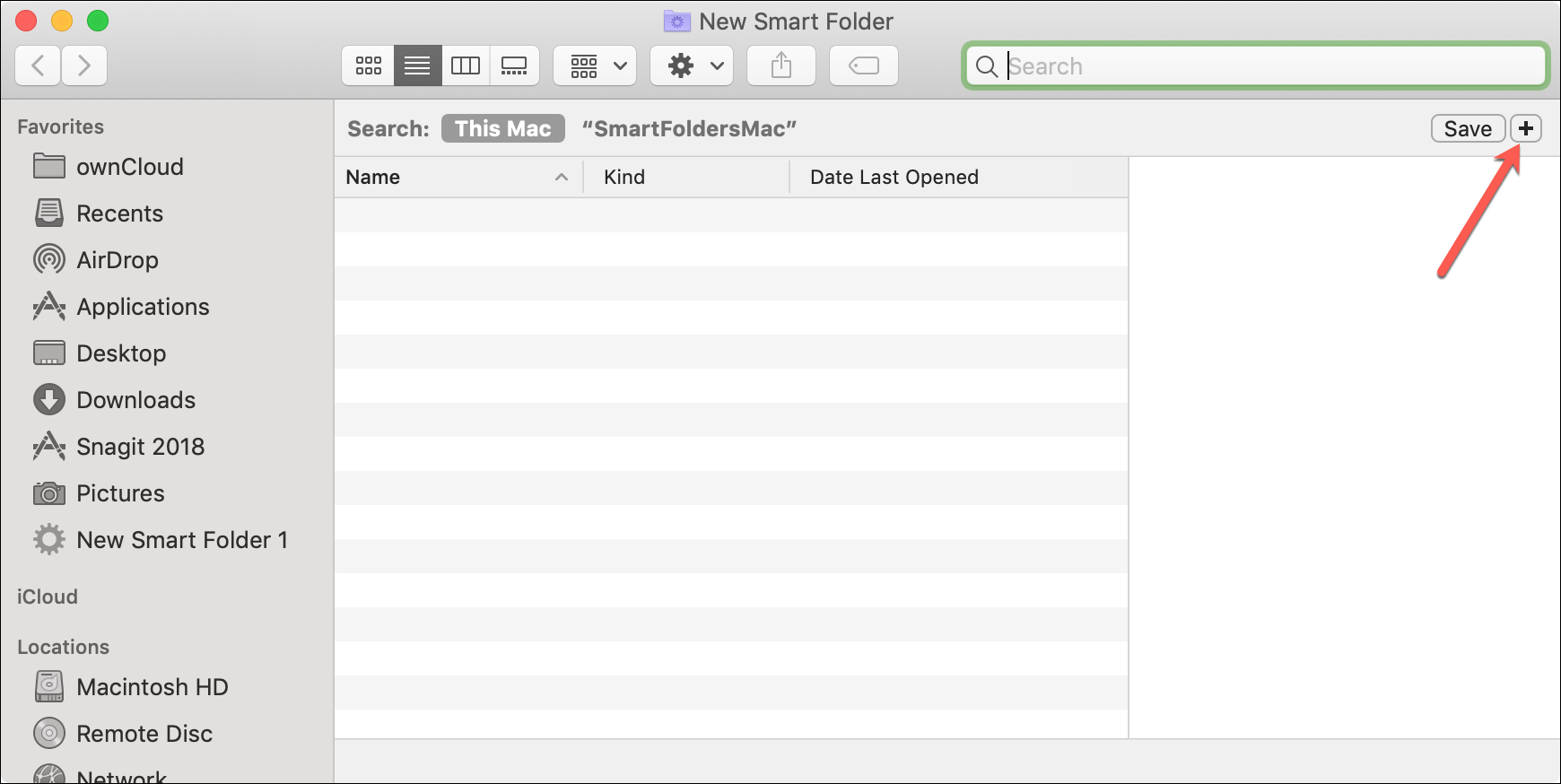
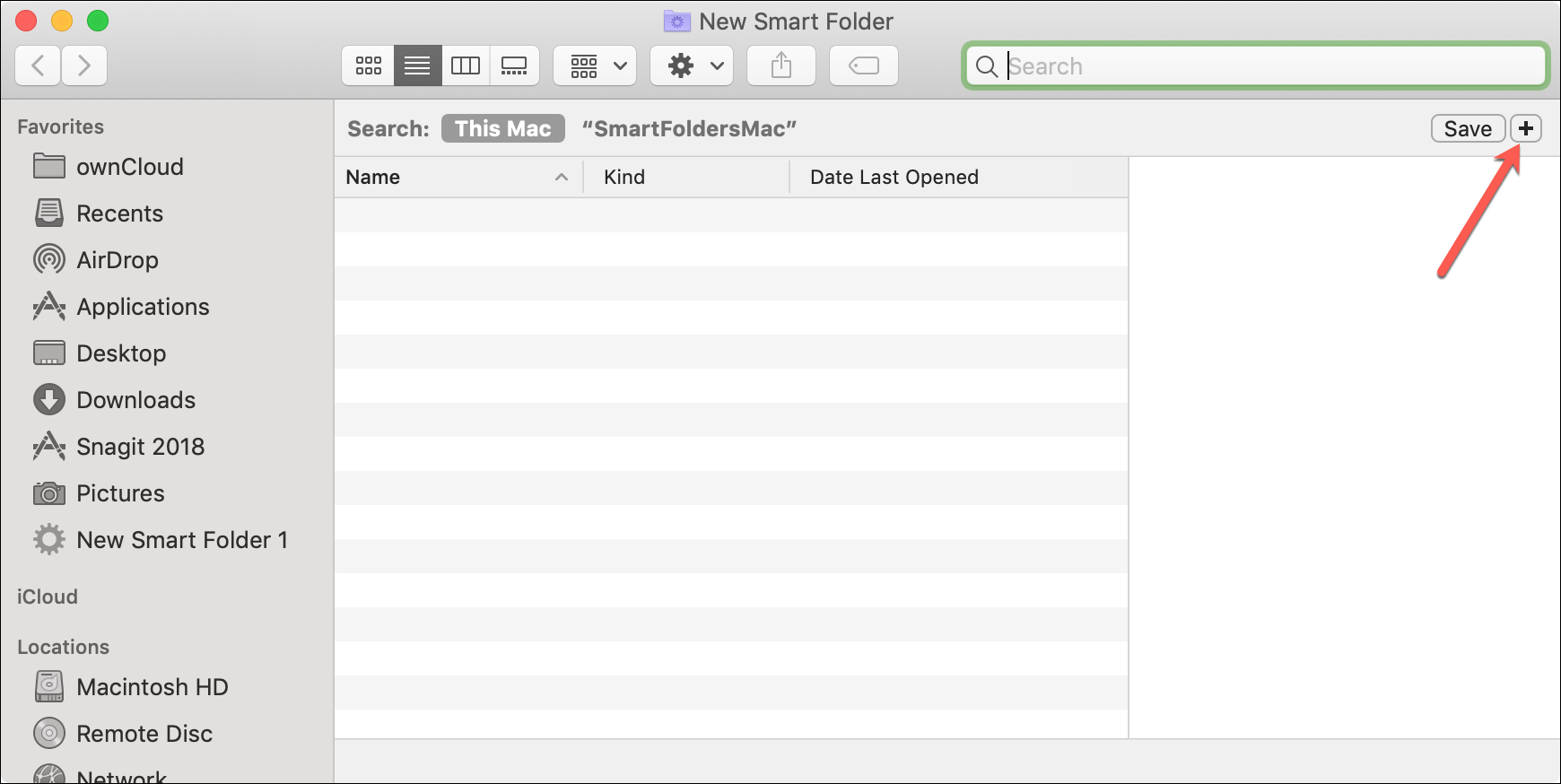
Carpeta por tipo
El primer conjunto de criterios que ve es para Kind . En el cuadro de al lado, puede elegir el tipo con opciones para la aplicación, documento, carpeta, imagen, y otros.
Por lo tanto, digamos que desea tener una carpeta especial para todas las presentaciones que crea porque las tiene dispersas en varias carpetas. Puede seleccionar Kind is Presentation .
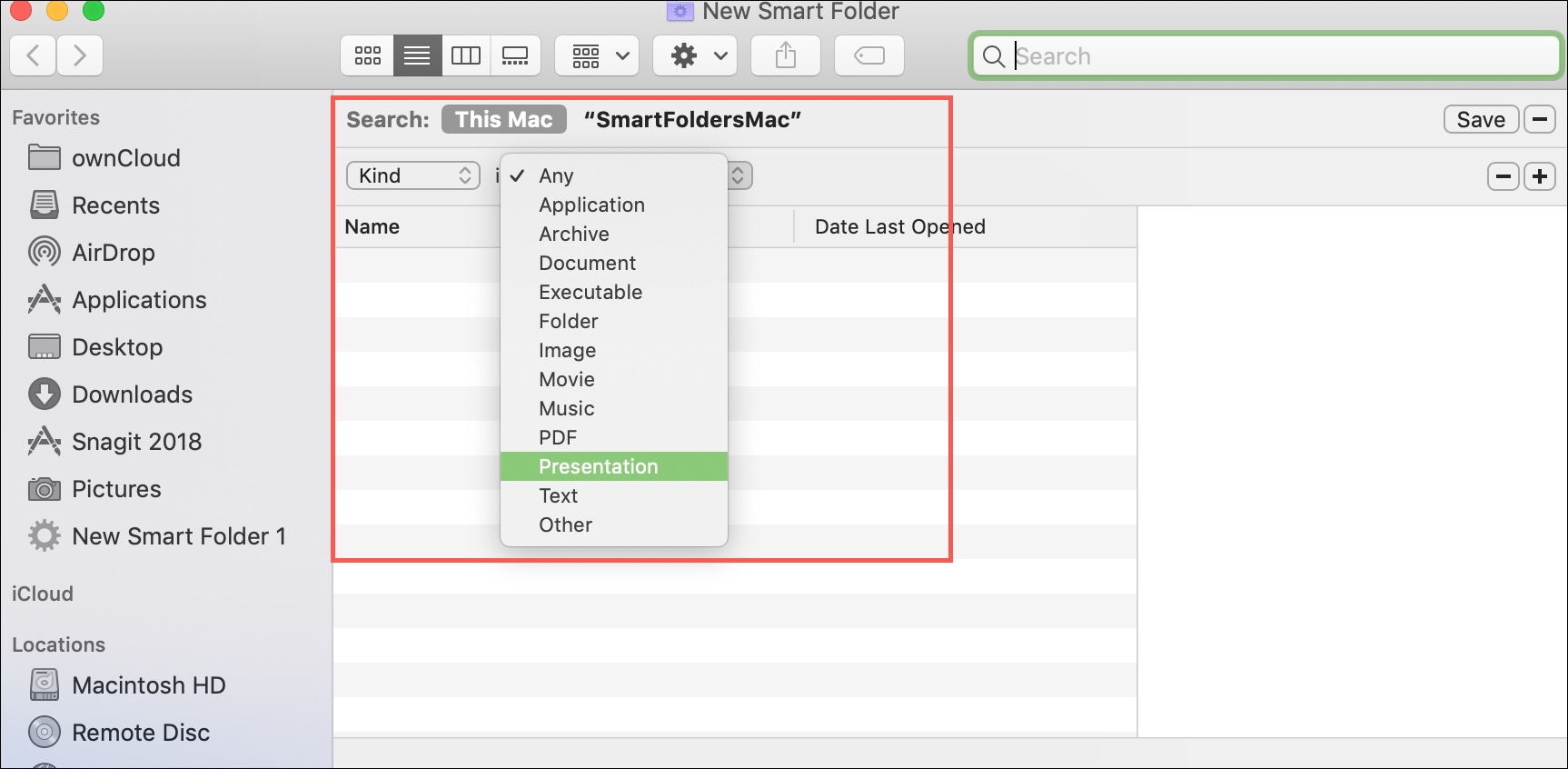
Entonces, cada vez que cree una nueva presentación, independientemente de dónde la guarde, también podrá acceder a ella desde la nueva Carpeta Inteligente.
Carpeta por fecha
Si no desea utilizar Kind , puede hacer clic en el cuadro desplegable para ver opciones adicionales. Verá que puede crear una Carpeta Inteligente usando fechas como Última fecha abierta , , Última fecha modificada , o , Fecha creada .
Esto puede ser conveniente para tener acceso rápido a sus artículos más recientes, por ejemplo. Para este tipo de carpeta, seleccione Última fecha abierta . Y diga que quiere que todos los elementos se abran el día anterior, así que escoja ayer en el siguiente cuadro desplegable.
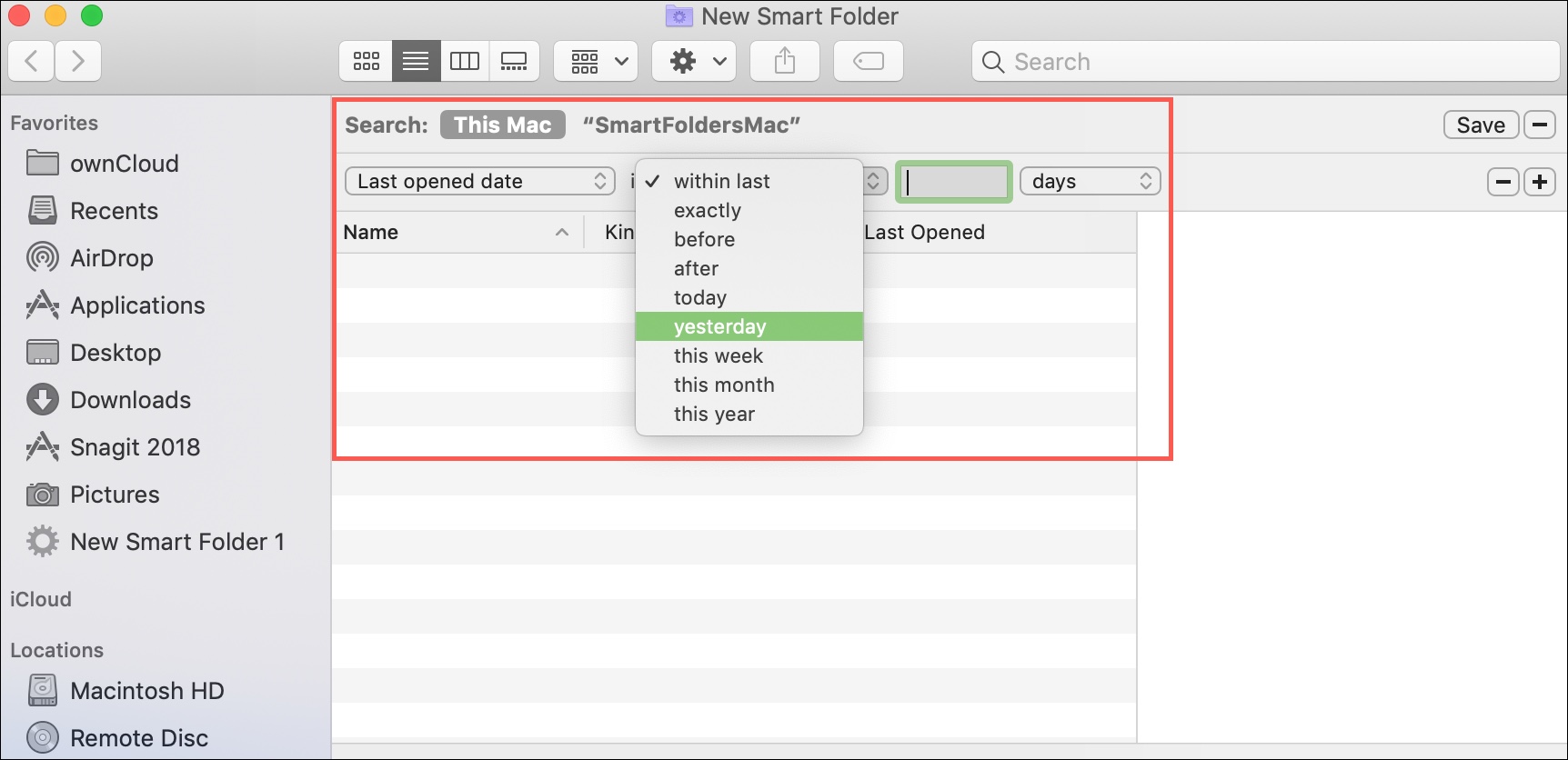
Ahora cada día verás los elementos que abriste ayer en tu nueva Carpeta Inteligente.
Carpeta por nombre
Otra opción para su Carpeta Inteligente es usar Nombre . Por lo tanto, siempre que un elemento contenga, coincida, comience con, termine con o lo que usted elija, aparecerá en esa carpeta.
Por ejemplo, digamos que desea que todos los elementos que tengan la palabra Trabajar en cualquier lugar dentro del Nombre vayan a la carpeta. Seleccione Nombre en el primer cuadro desplegable, Contiene en el segundo, y luego escriba Trabajo en el cuadro de texto.
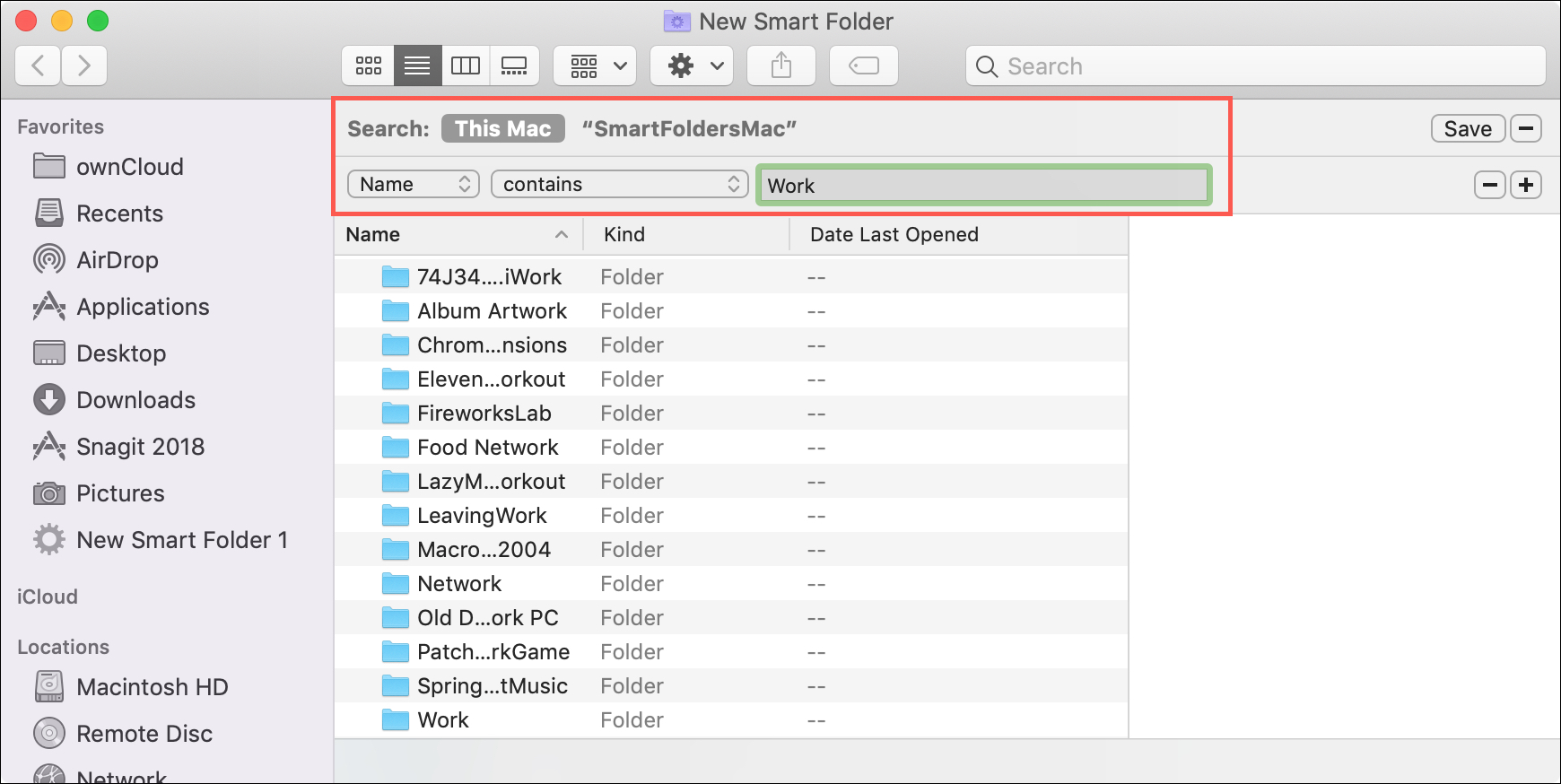
Siempre que un elemento tenga la palabra que usted elija en su nombre, la verá en su Carpeta Inteligente.
Carpeta por contenido
Tal vez los nombres de los elementos no siempre contienen la palabra o frase que usted desea para la Carpeta Inteligente, pero el contenido generalmente sí. Por lo tanto, puede elegir Contenidos en su lugar.
Por ejemplo, digamos que desea que cualquier elemento con la palabra Impuestos vaya a su Carpeta Inteligente. Seleccione Contenidos en el cuadro desplegable y escriba Impuestos en el cuadro de texto Contiene .
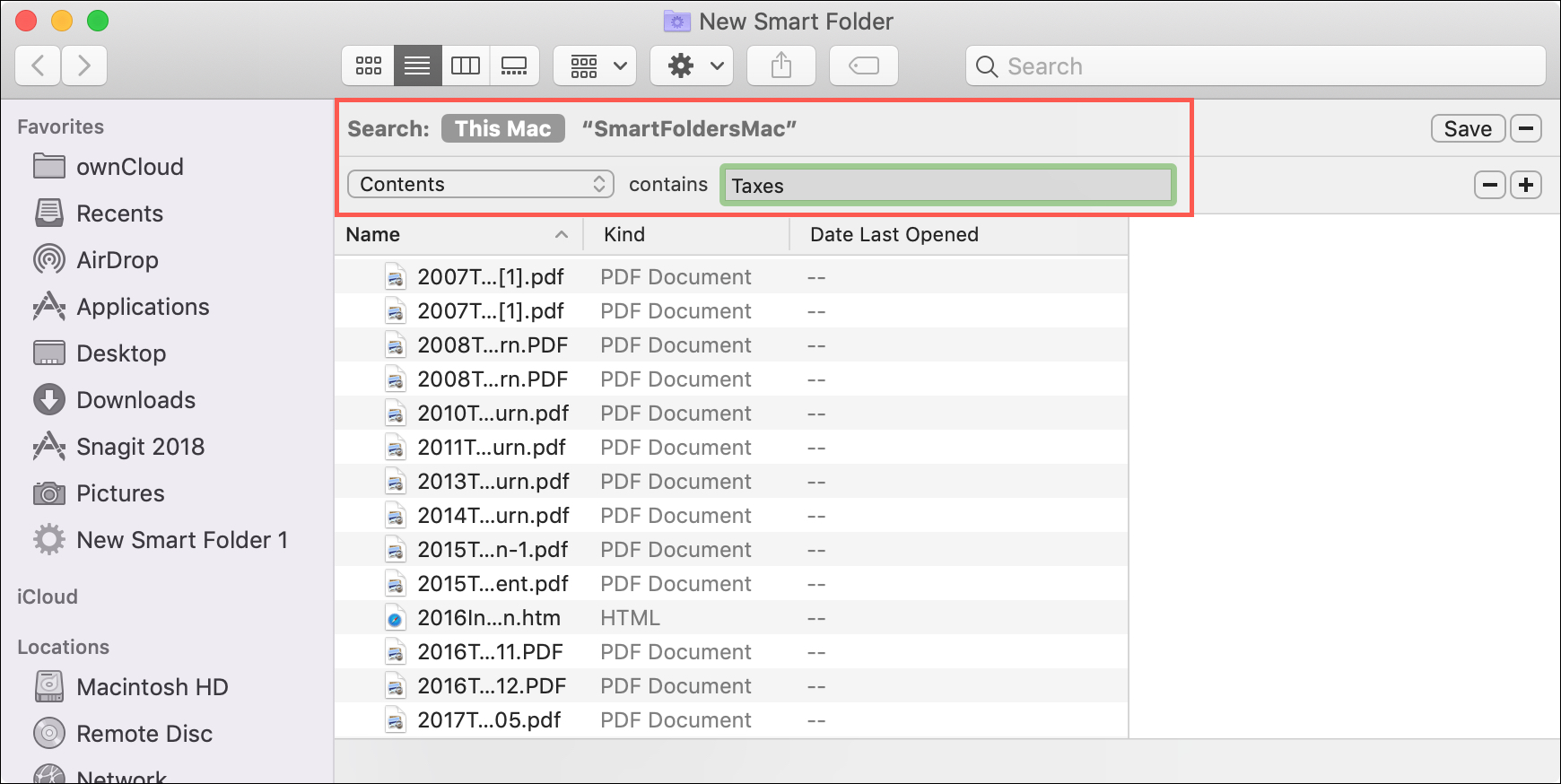
Ahora, cada vez que tenga un elemento con esa palabra dentro del contenido, puede acceder a él desde la Carpeta Inteligente además de la ubicación en la que lo guardó.
Carpeta por otra
Si ninguna de las opciones anteriores parece encajar en lo que desea para la Carpeta Inteligente, no se preocupe porque hay muchas otras que puede usar. Seleccione Otro en el cuadro desplegable. Verá una ventana emergente con toneladas de atributos para elegir, como Álbum, Encabezado, URL y De dónde. Cada uno ofrece una breve descripción, para que sepa exactamente lo que está recibiendo.
Simplemente marque las casillas de verificación de los demás atributos y luego los verá en la sección de criterios como opciones adicionales en el menú desplegable. Seleccione la que desee y complete el resto de los datos según corresponda.
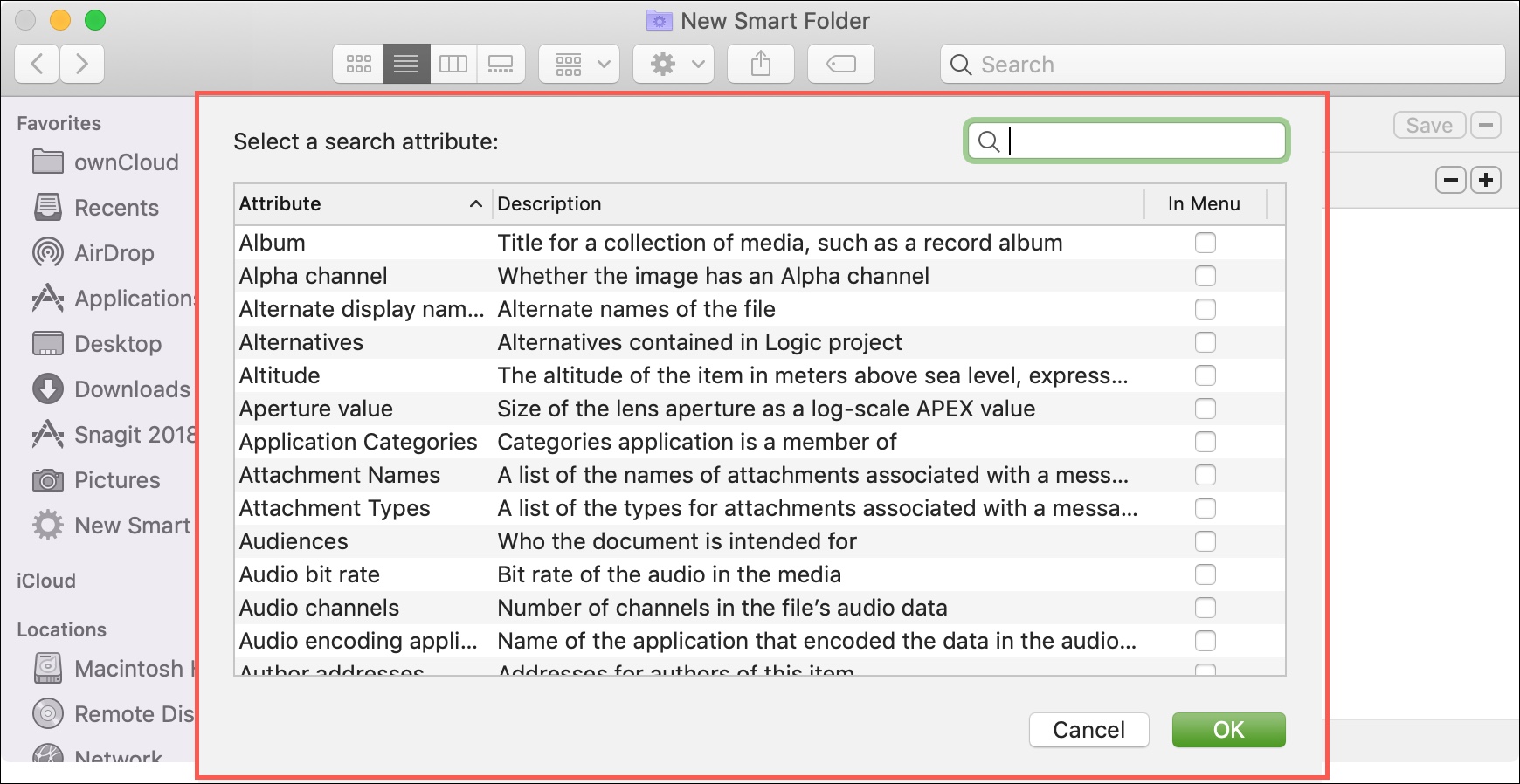
Combinación de atributos y criterios
Si bien el uso de un conjunto de criterios para su Carpeta Inteligente puede ser suficiente, puede haber ocasiones en las que quiera ser más específico.
Por ejemplo, usaremos el ejemplo de la Carpeta inteligente de Presentaciones de arriba. Tal vez quiera que todas las presentaciones que cree vayan a la carpeta, pero sólo las que haya creado en el último mes. Usted simplemente agregaría otro criterio establecido para la parte de la fecha.
1) Seleccionar Kind> Presentación .
2) Haga clic en el signo más a la derecha para añadir otro atributo.
3) Seleccionar Fecha de creación es dentro de los últimos 1 meses .
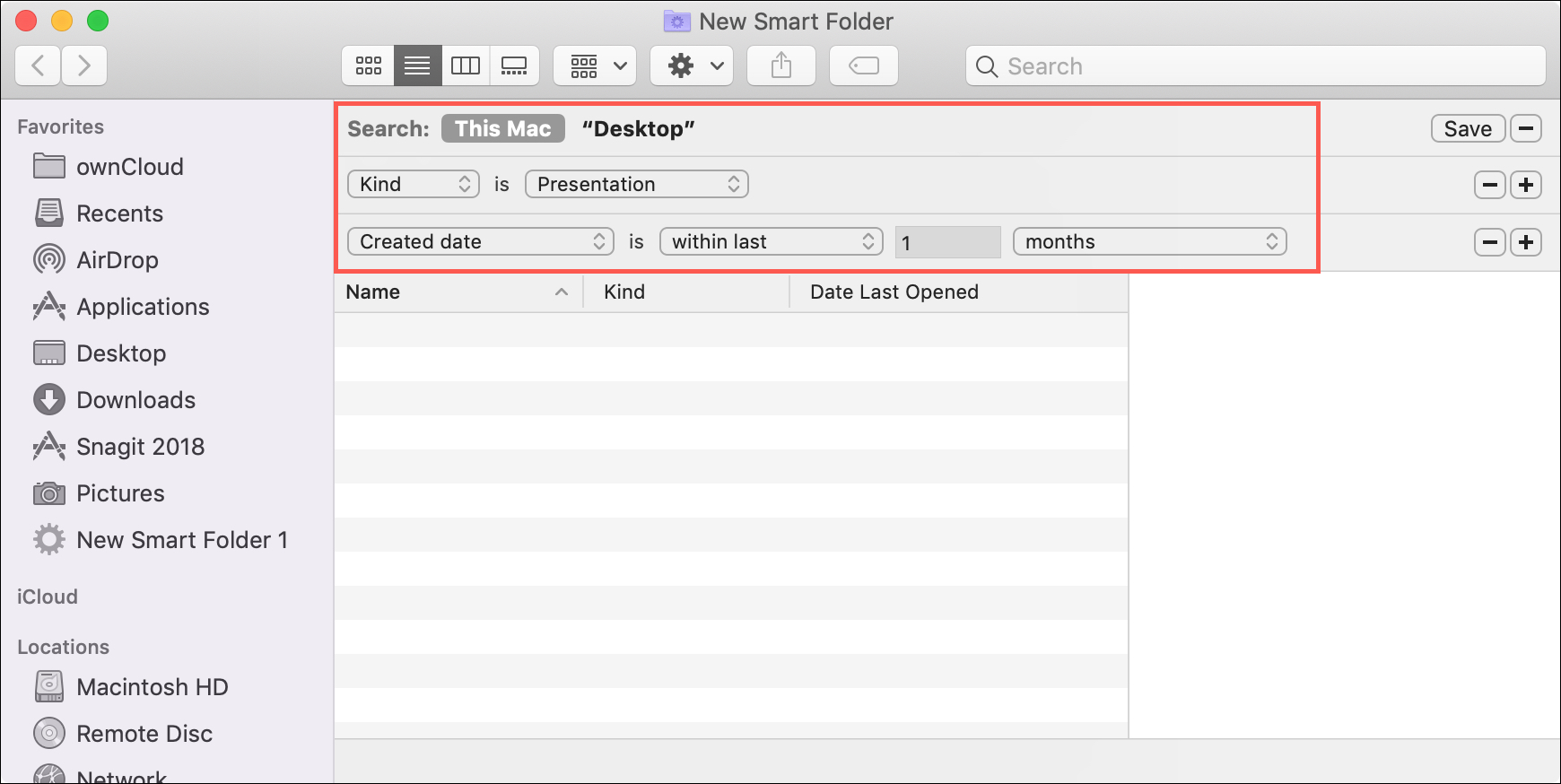
Este es sólo un ejemplo de cómo combinar los atributos para crear su Carpeta Inteligente. Experimente con diferentes combinaciones según sea necesario y recuerde que puede seguir añadiendo secciones para los criterios según sea necesario.
Si decide que no necesita un conjunto de criterios después de todo, simplemente haga clic en el signo menos a la derecha para eliminarlo.
Guardar su carpeta inteligente
Después de introducir los atributos de la carpeta inteligente, haga clic en el botón Guardar en la parte superior derecha. A continuación, se le pedirá que nombre la carpeta, seleccione su ubicación y, si lo desea, la añada a la barra lateral del Finder. Haga clic en Guardar cuando termine.
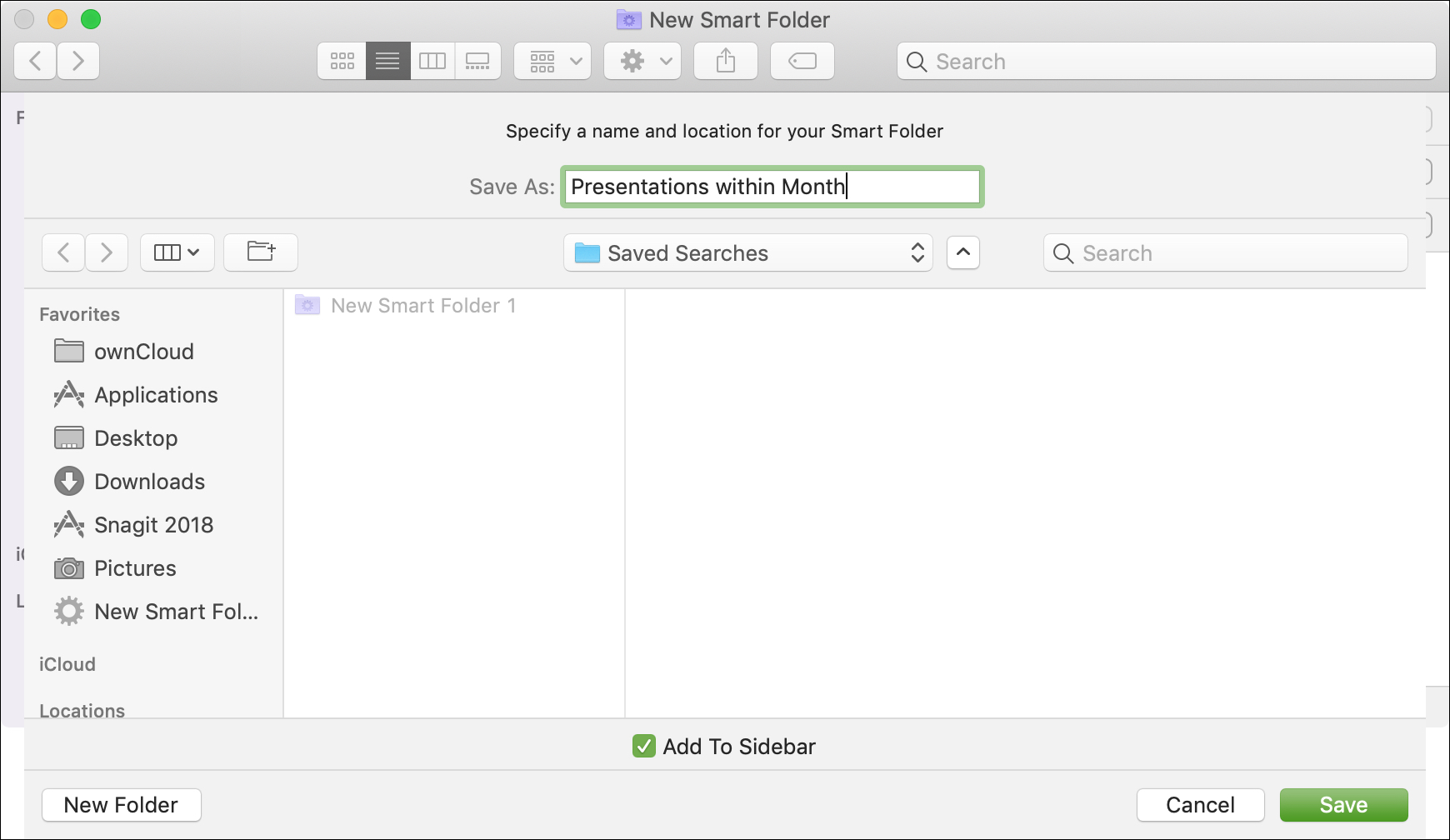
Envolviéndolo
Las Carpetas Inteligentes en Mac pueden ser muy útiles. Puedes crear una carpeta para cosas como , o como mencionamos anteriormente, . ¿Va a utilizar esta función para crear una carpeta inteligente? Háganoslo saber!
Y recuerde, usted también puede…
