El tiene muchas cosas que los usuarios encuentran útiles tanto en iOS como en Mac. Y, la compañía recientemente agregó uno más a la lista; . Esta fantástica adición a la aplicación hace que la composición de correos electrónicos que usted crea de forma regular sea mucho más simple.
Este tutorial te muestra lo que está disponible y cómo usar las plantillas de correo electrónico de Spark.
Conceptos básicos de la plantilla de correo electrónico Spark
Tabla y sumario del artículo
- Conceptos básicos de la plantilla de correo electrónico Spark
- Creación de una plantilla de correo electrónico de Spark en Mac
- Uso de una plantilla de correo electrónico de Spark en Mac
- Spark plantillas de correo electrónico en el iPhone
- Creación de una nueva plantilla
- Usando una plantilla
- Envolviéndolo
Antes de entrar en cómo crear y utilizar las plantillas, he aquí algunos aspectos básicos que debe tener en cuenta.
- La función de plantilla de correo electrónico no proporciona opciones incorporadas para que usted seleccione, sino que le ofrece la posibilidad de crear sus propias plantillas que puede reutilizar.
- Los marcadores de posición azules que usarás son presets que Spark rellenará por ti. Estos incluyen el nombre, apellido y nombre completo del destinatario, así como su nombre, apellido y nombre completo.
- Los marcadores de posición naranjas son marcadores de posición personalizados para que los rellenes antes de enviar el correo electrónico. Puedes nombrarlos como quieras para que sepas qué información va dentro. Piense en ellos como recordatorios de lo que necesita agregar al mensaje.
- Puedes crear plantillas separadas para cada cuenta de correo electrónico que utilices para Spark.
- Puede formatear plantillas de correo electrónico como los mensajes de correo electrónico normales con fuentes, listas, sangrías y archivos adjuntos.
Creación de una plantilla de correo electrónico de Spark en Mac
Ahora que tiene lo básico, ¡creemos una plantilla! Al abrir Spark, puede acceder a las plantillas de dos maneras diferentes.
- Haga clic en Spark en la barra de menús, seleccione Preferencias , seleccione Plantillas .
- Haga clic en el botón Componer para crear un correo electrónico, seleccione el botón Plantillas en la parte inferior y elija Administrar .
Ambas acciones le llevarán a la misma ventana de Plantillas. Una vez allí, puede elegir Nueva plantilla en Mis plantillas . O bien, puede hacer clic en el signo más en una cuenta específica para crear la plantilla allí.
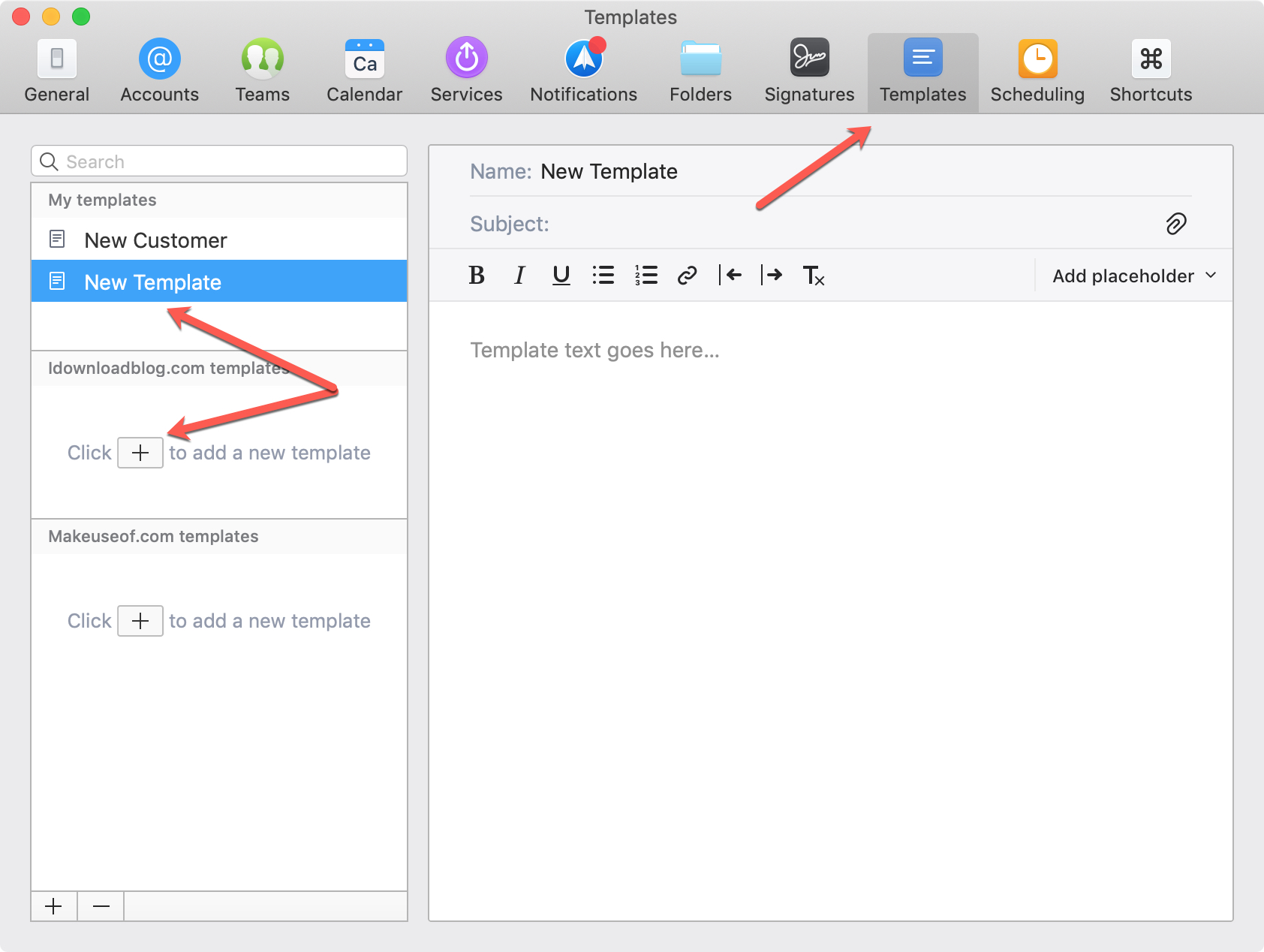
A continuación, siga estos pasos.
1) Dé a su plantilla un Nombre y Asunto en la parte superior.
2) Escriba su mensaje de correo electrónico.
3) Seleccione el botón Agregar marcador de posición y coloque los marcadores de posición donde los necesite.
Aquí hay un ejemplo:
Hola[nombre del destinatario],
Gracias por su pedido reciente de[Nombre del producto].
Estamos contentos de tenerlo como cliente y esperamos poder seguir sirviéndole.
Gracias,
[Mi nombre completo]
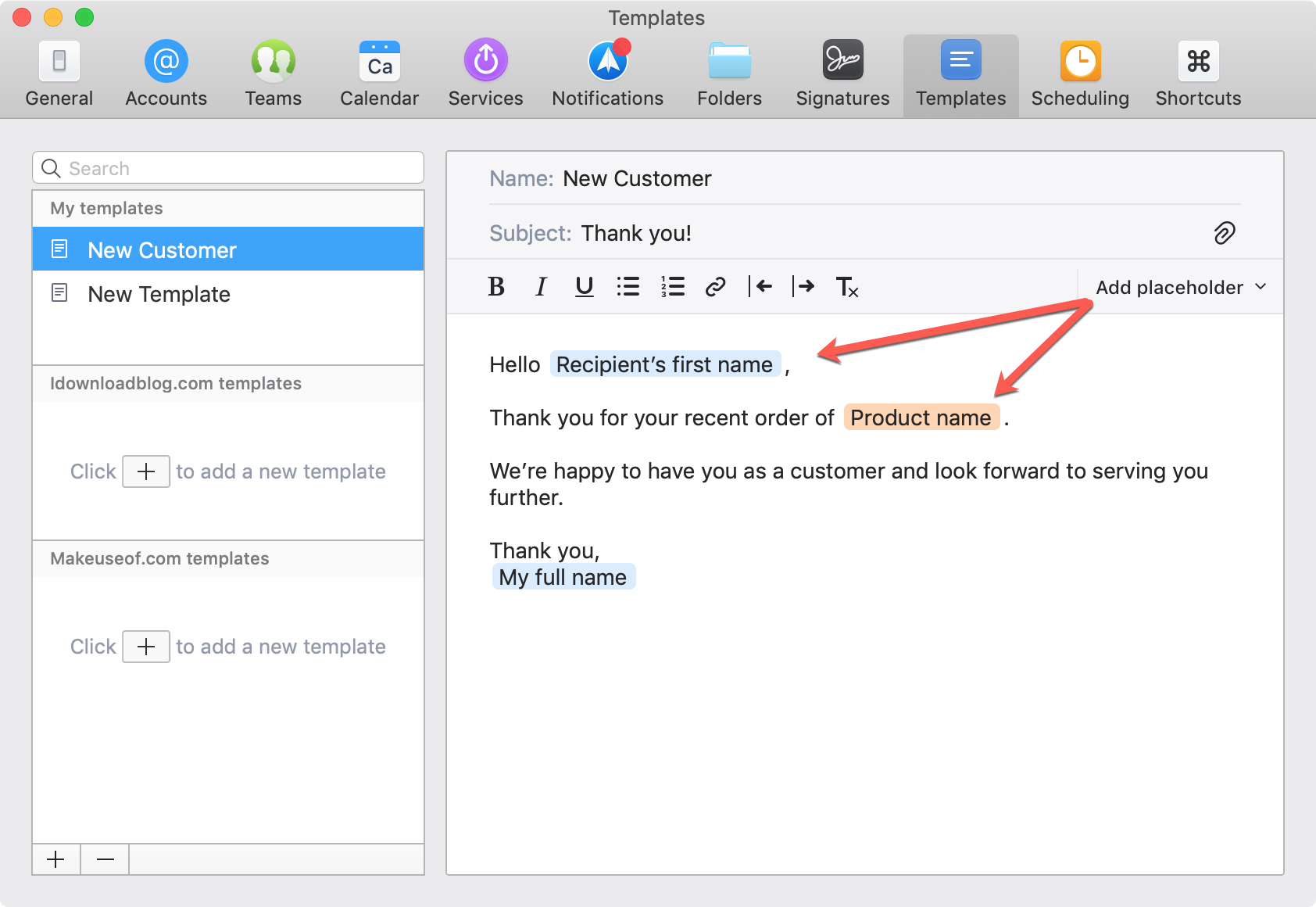
Como puede ver, los marcadores de posición azules fueron elegidos de la lista de opciones preestablecidas. El marcador de posición naranja es un marcador de posición personalizado que he etiquetado como «Nombre del producto».
Cuando termine, la plantilla se guardará automáticamente.
Uso de una plantilla de correo electrónico de Spark en Mac
Ahora, cuando esté listo para utilizar la plantilla que ha creado, simplemente haga lo siguiente.
1) Componer, responder o reenviar un correo electrónico. Si está redactando un nuevo correo electrónico, asegúrese de introducir el destinatario antes de aplicar la plantilla; de lo contrario, los marcadores de posición predefinidos azules para el destinatario no se rellenarán.
2) En la parte inferior derecha de la ventana de correo electrónico, haga clic en el botón Plantillas .
3) Seleccione el nombre de la plantilla que desea utilizar.
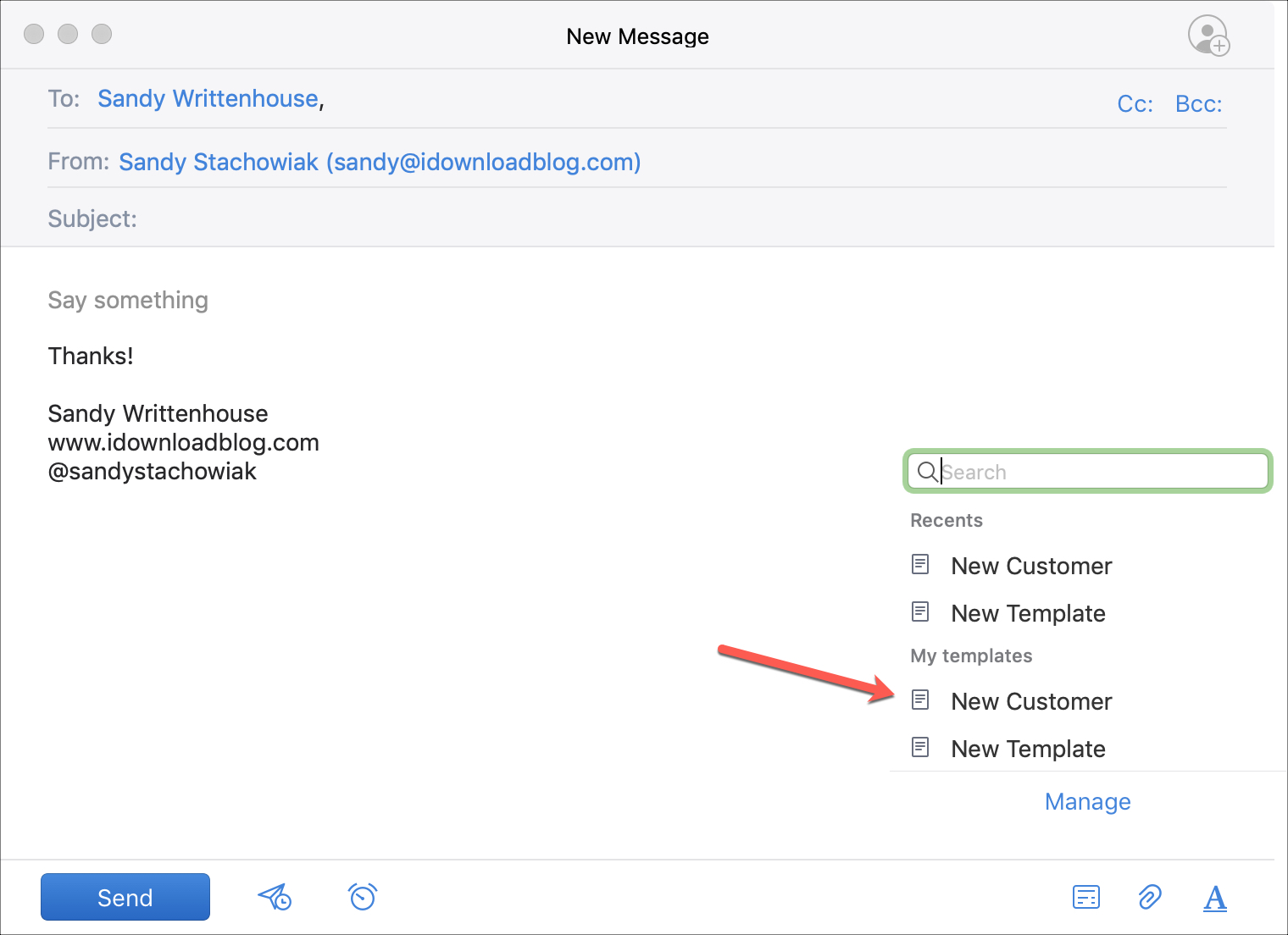
Una vez que haga clic para usar la plantilla, ésta aparecerá en su correo electrónico y los marcadores de posición azules se completarán automáticamente. También verá un mensaje muy breve que le indica que la plantilla se ha aplicado y puede hacer clic en Deshacer para eliminarla.
Luego, sólo ingresa la información para cualquiera de los marcadores de posición naranjas que uses. Si te olvidas de hacer esto, Spark te lo recordará antes de que se pueda enviar el correo electrónico.
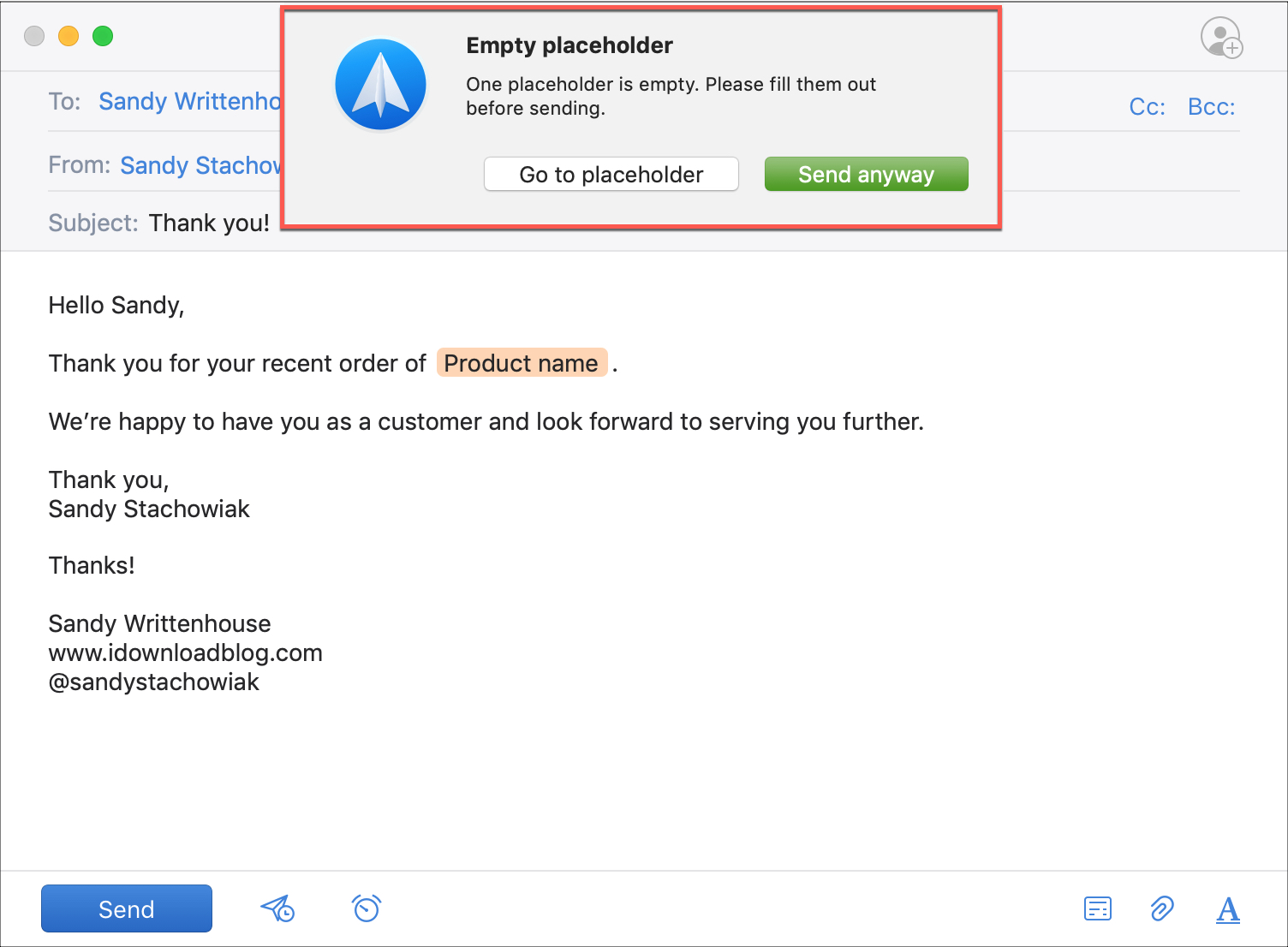
Spark plantillas de correo electrónico en el iPhone
Si utilizas Spark en tu iPhone además de Mac, puedes acceder a las plantillas de tu dispositivo y crear y utilizar plantillas nuevas.
Creación de una nueva plantilla
Abre Spark en tu iPhone y sigue estos pasos para crear una nueva plantilla.
1) Abra el menú de la izquierda, desplácese hacia abajo y pulse Configuración .
2) Tap Plantillas .
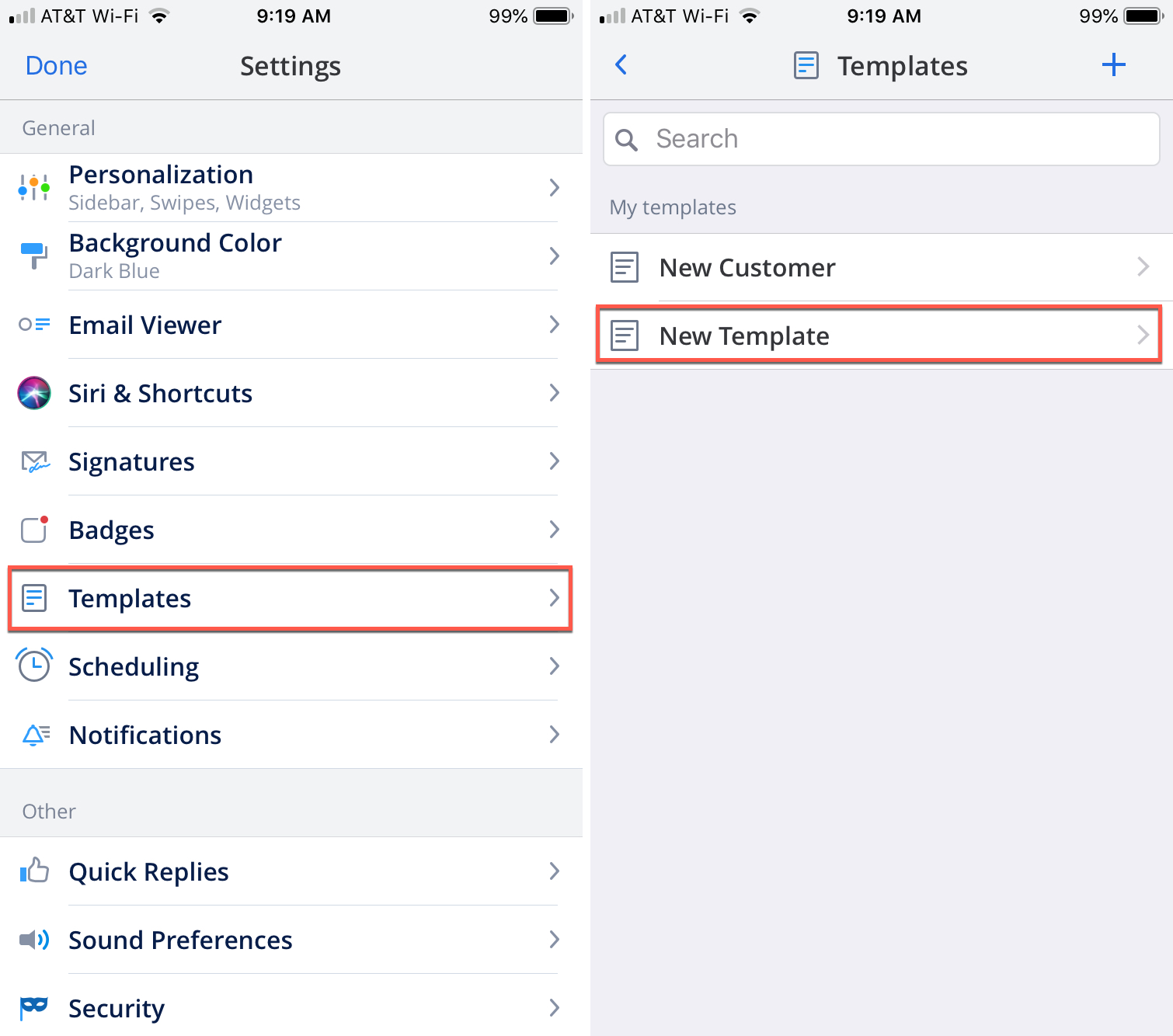
3) Elija Nueva plantilla .
Al igual que en Mac, puedes darle a tu plantilla un Nombre y Asunto, escribir tu texto y añadir marcadores de posición.
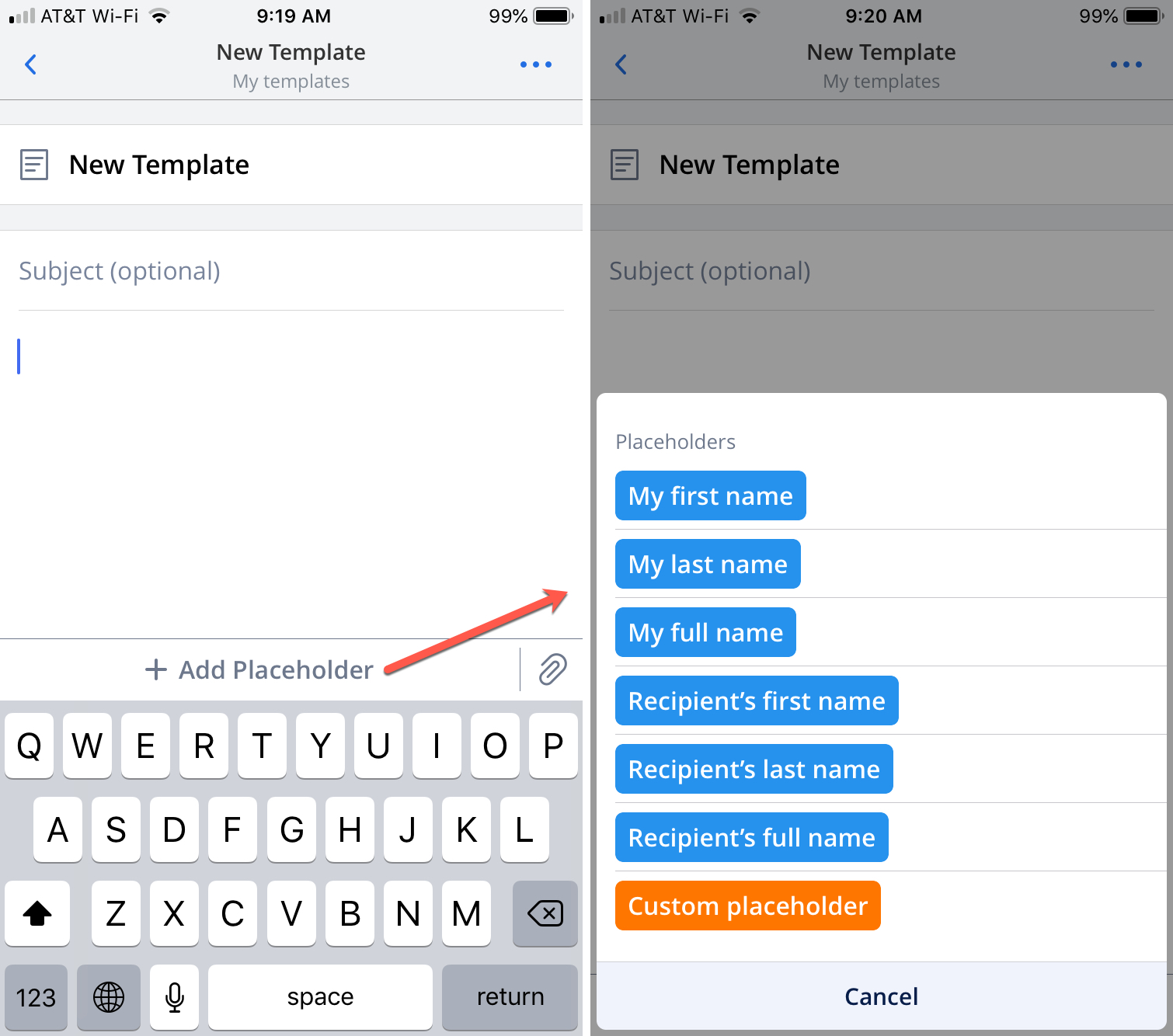
Usando una plantilla
Aplicar una plantilla a un correo electrónico es sencillo, simplemente haga lo siguiente.
1) Componer, responder o reenviar un correo electrónico. Si está redactando un nuevo correo electrónico, asegúrese de introducir el destinatario antes de aplicar la plantilla; de lo contrario, los marcadores de posición predefinidos azules para el destinatario no se rellenarán.
2) En la parte inferior izquierda de la ventana de correo electrónico, haga clic en el botón Plantillas .
3) Seleccione el nombre de la plantilla que desea utilizar.
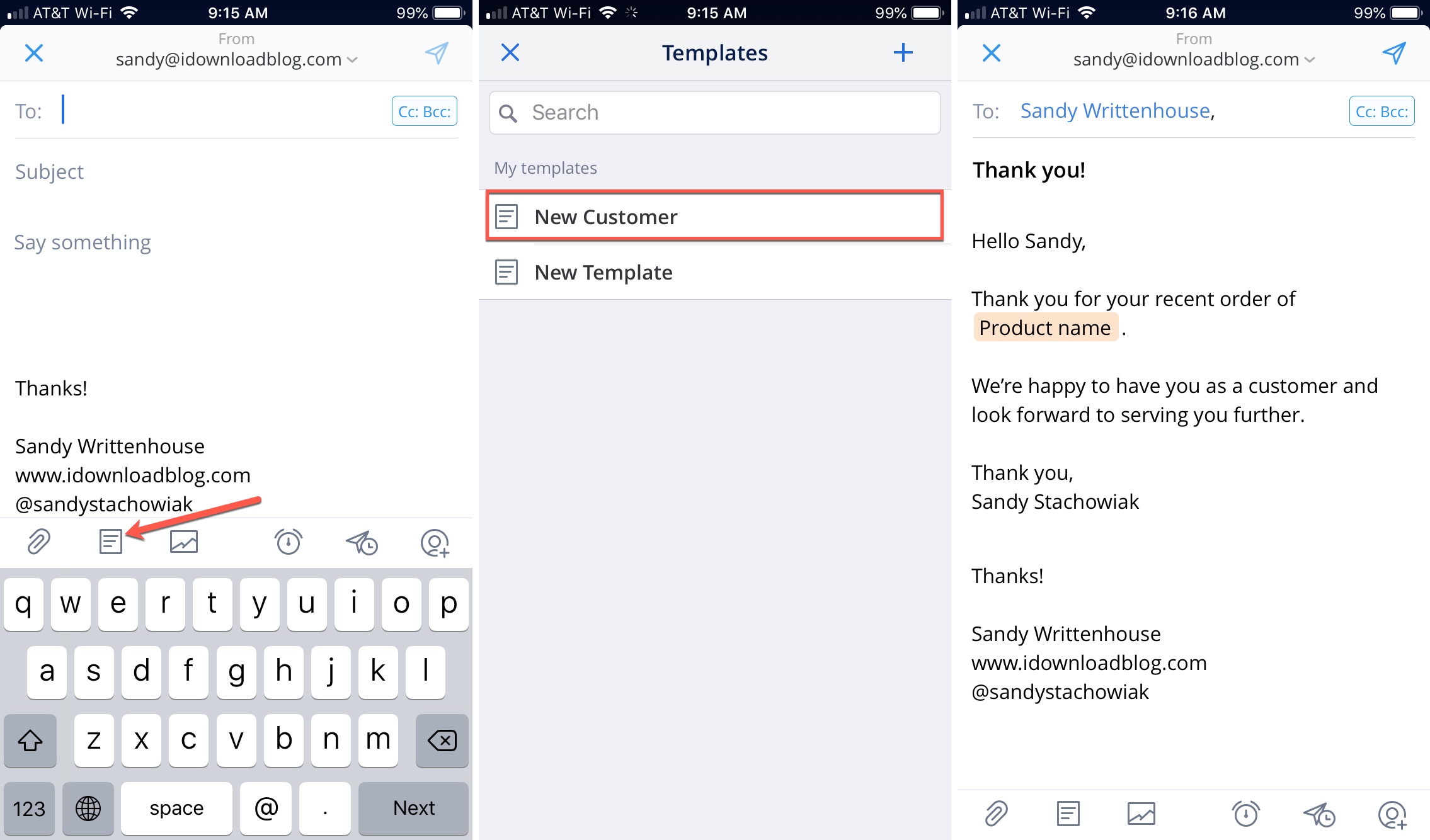
De nuevo, como en Mac, verás que tus marcadores de posición azules se pueblan con la información y necesitarás ingresar los detalles en los marcadores de posición naranjas.
Envolviéndolo
La posibilidad de crear plantillas de correo electrónico en realidad es una nueva característica. Tener diferentes plantillas para varios correos electrónicos que envías regularmente es un ahorro de tiempo total. ¿Vas a usar esta nueva y práctica función Spark? Si lo hace, díganos lo que piensa de ello!
También puede ver cómo hacerlo y…
