Todos los MacBooks de Apple vienen equipados con un trackpad multitáctil que reconoce un gesto de desplazamiento hacia arriba/abajo con dos dedos. Los iMac, Mac Pro y Mac Mini de Apple también pueden combinarse con cualquier generación de Magic Trackpad o Magic Mouse de Apple para ofrecer una experiencia multitáctil similar.
Probablemente utilices este gesto en macOS mientras navegas por páginas web o escribes documentos largos, ya que hacer clic y arrastrar es tan habitual en la década de los 90 y los gestos de toque/multitáctiles se utilizan con más frecuencia en los trackpads multitáctiles modernos.
Si eres un ex-usuario, o aún usas Windows, entonces probablemente estés acostumbrado a que el contenido de la página se desplace en la misma dirección que tus dedos se mueven en el trackpad, pero en el Mac es todo lo contrario por defecto. Afortunadamente, es fácil cambiar la dirección de desplazamiento de tu trackpad, y en este tutorial te vamos a mostrar cómo se hace.
¿Qué es el desplazamiento natural en un Mac?
Tabla y sumario del artículo
Así que a estas alturas probablemente te estés preguntando cuál es la diferencia entre el desplazamiento natural y el no natural. Si es así, ten paciencia con nosotros mientras tratamos de explicar.
De forma predeterminada, tu Mac está configurado para tener un desplazamiento «natural», lo que significa que la página web o el documento que estés viendo seguirá el movimiento de tu dedo en el trackpad y que la página se desplazará en la dirección opuesta mientras tus dedos se mueven en el trackpad. Por ejemplo, si arrastra hacia abajo en el trackpad, la página se desplazará hacia arriba, y viceversa.
El siguiente ejemplo muestra cómo es el desplazamiento natural:
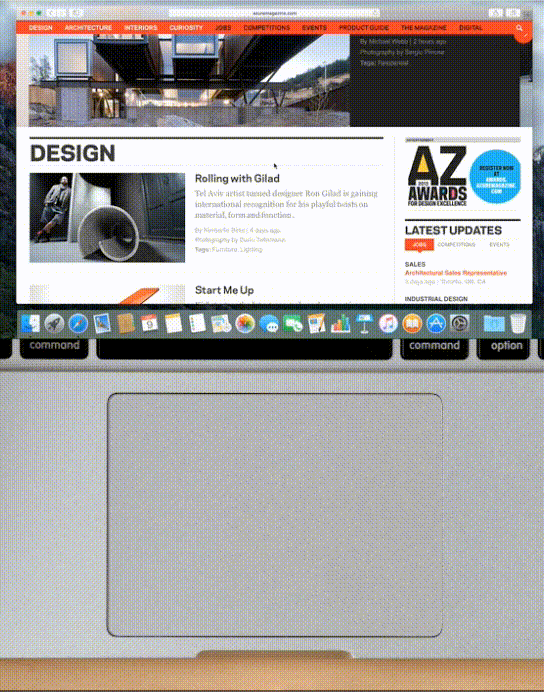
El movimiento de desplazamiento es diferente en Windows en el sentido de que el contenido de una página se mueve en la misma dirección que sus dedos a medida que se desplaza. Si eres nuevo en el Mac, o simplemente prefieres el método de desplazamiento no natural, puedes desactivar el desplazamiento natural. Con un desplazamiento no natural, al arrastrar hacia abajo con los dedos, el contenido de la página se moverá hacia abajo, y viceversa.
A continuación se muestra un ejemplo de cómo se ve el desplazamiento no natural:
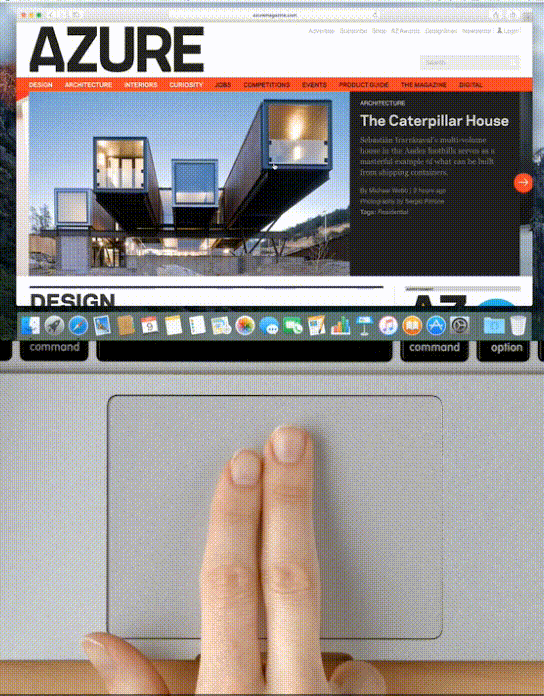
Cómo cambiar la dirección de desplazamiento de tu Mac
Tanto si utilizas el Magic Trackpad, el Magic Mouse o el trackpad multitáctil integrado en tu MacBook, puedes cambiar fácilmente la dirección de desplazamiento para que, al tocar y arrastrar el dispositivo de entrada con dos dedos, la página se mueva en la dirección que quieras que vaya.
Para cambiar la dirección de desplazamiento, tendrás que desactivar el desplazamiento natural desde la configuración de tu Mac. Para ello, sólo tiene que seguir los pasos que se indican a continuación:
1) Ejecute la aplicación Preferencias del Sistema en su Mac.
2) Si estás usando un Magic Trackpad o el trackpad multitáctil de un MacBook, abrirás el panel de preferencias del «Trackpad». Alternativamente, si estás usando un Magic Mouse, abrirás el panel de preferencias del «Mouse».
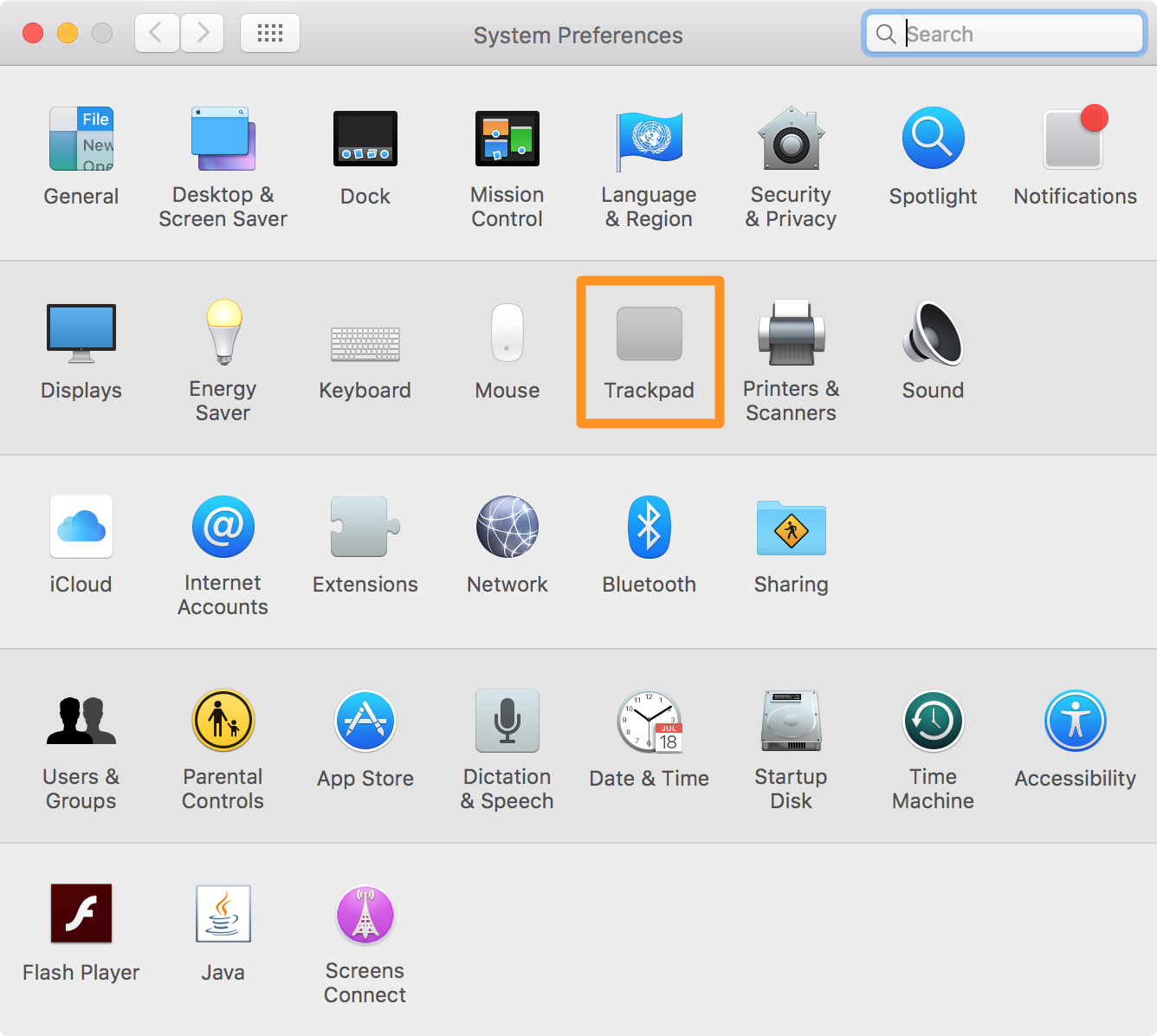
3) Si estás usando un Magic Trackpad o el trackpad multitáctil de tu Macbook, abre la pestaña «Scroll & Zoom». Alternativamente, si estás usando un Magic Mouse, abre la pestaña «Point & Click».
4) Active o desactive la casilla de verificación «Dirección de desplazamiento: natural» para adaptarla a sus necesidades.
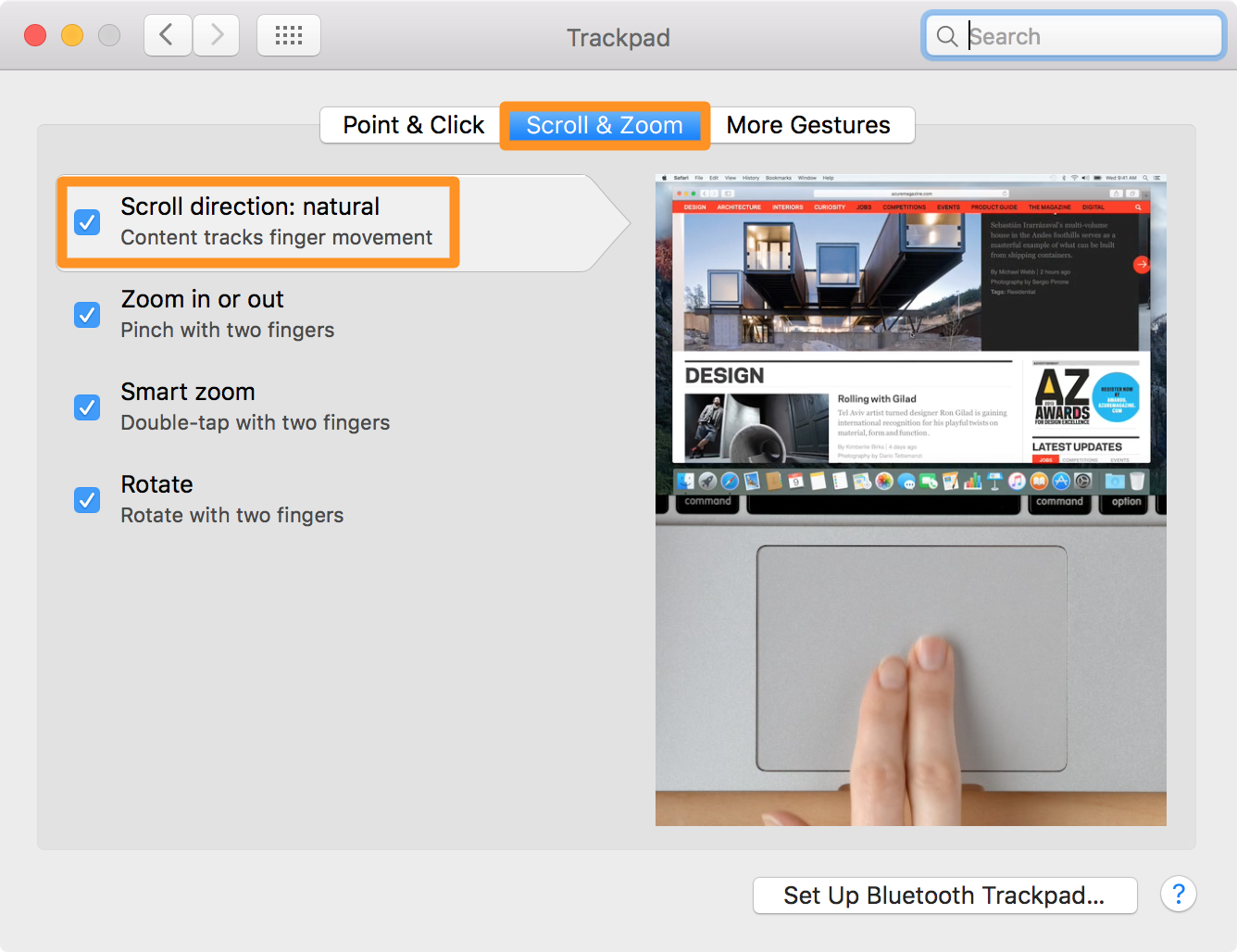
¡Eso es todo lo que hay que hacer!
Desde aquí, también puedes configurar una amplia gama de otros gestos multitáctiles, como pellizcar, ampliar y girar, que son útiles en varias aplicaciones nativas de macOS, como Preview; algunas de ellas incluso funcionan en Safari.
Envolviendo
Si no estás seguro de si utilizar o no el desplazamiento natural en tu Mac, te sugeriría que experimentes con las dos opciones para ver qué opción de desplazamiento funciona mejor para ti.
A mí personalmente me gusta el desplazamiento natural porque me he acostumbrado a él mientras utilizaba mi Mac a lo largo de los años, pero los usuarios de Windows que se han convertido recientemente al Mac encontrarán este tutorial útil a la vez que hacen que su Mac se sienta más familiarizado con lo que han estado usando.
Compruébalo también:
¿Utilizas el desplazamiento natural en tu Mac o no? Compartir en los comentarios.
