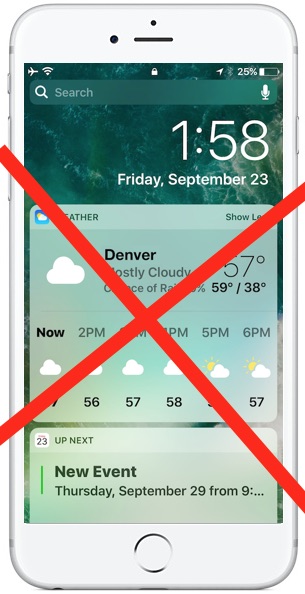
Con las nuevas versiones de iOS llegó la eliminación de Slide to Unlock, que ahora si se repite el gesto de la derecha de la diapositiva le envía a la pantalla de Widgets de la vista de Hoy con información sobre el tiempo, eventos del calendario, tabloides y noticias, sugerencias de la aplicación Siri, acciones, mapas y cualquier otro widgets opcional que haya habilitado en el iPhone o iPad. Esta pantalla Widget es accesible desde la pantalla de bloqueo de forma predeterminada en cualquier dispositivo iOS 10, iOS 11 o posterior.
¿Pero qué pasa si no quieres que los widgets estén disponibles en la pantalla de bloqueo? Tal vez prefieras mantener más privacidad y no revelar nada sobre el dispositivo en sí, por no hablar del calendario, las sugerencias de aplicaciones o las notificaciones. Por cualquier razón, puede desactivar y ocultar completamente la sección de widgets de la pantalla de bloqueo. El resultado final es que si se desliza desde la pantalla de bloqueo, no pasa nada, porque no hay nada que pasar por encima.
Cómo ocultar widgets y notificaciones de la pantalla de bloqueo de iOS 11 e iOS 10
Esto funciona para desactivar la vista Hoy, los widgets y la vista de Notificación con cualquier iPhone o iPad que ejecute iOS 10 o posterior:
- Abra la aplicación «Settings» en iPhone o iPad y luego vaya a ‘Touch ID & Passcode’
- En la sección «Allow Access When Locked» (Permitir acceso cuando está bloqueado), cambie los interruptores situados junto a «Today View» (Vista de hoy) y «Notifications View» (Vista de notificaciones) a la posición OFF
- Salga de Ajustes y bloquee el dispositivo de nuevo, pasando el dedo por encima no hará nada
.
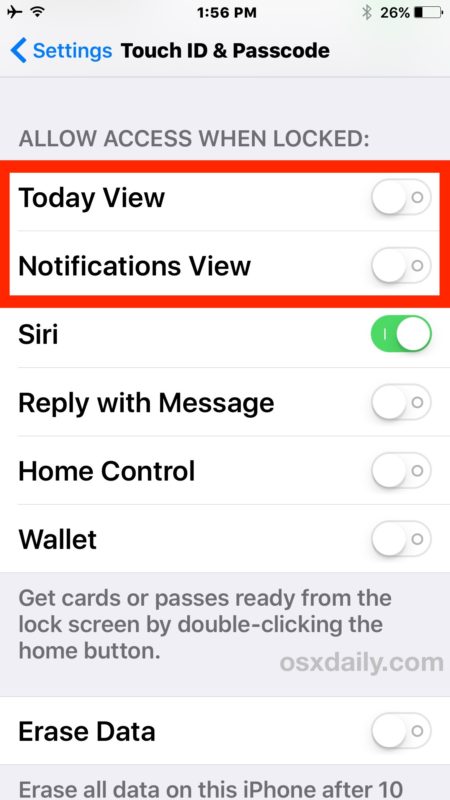
Ten en cuenta que seguirás teniendo acceso a los widgets, a la vista Hoy y a las notificaciones desde un iPhone o iPad desbloqueado, pero no desde la pantalla de bloqueo.
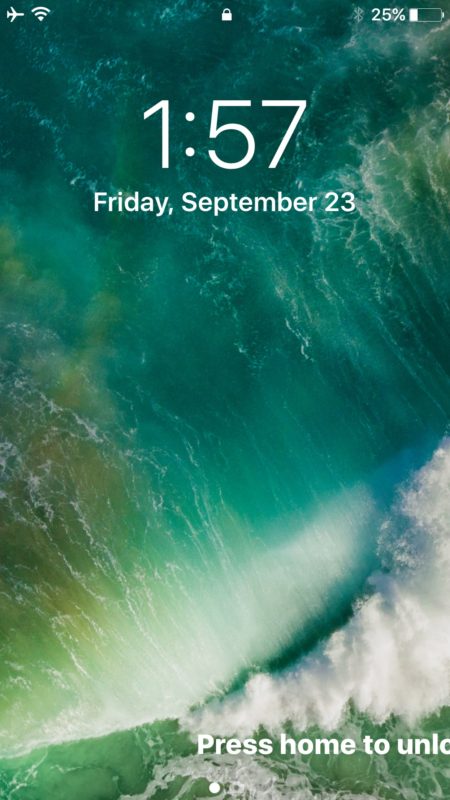
Esa es la diferencia clave, al hacer que esta configuración cambie, la única forma de ver detalles y widgets adicionales en el propio dispositivo es autenticándose con Touch ID o con una contraseña.
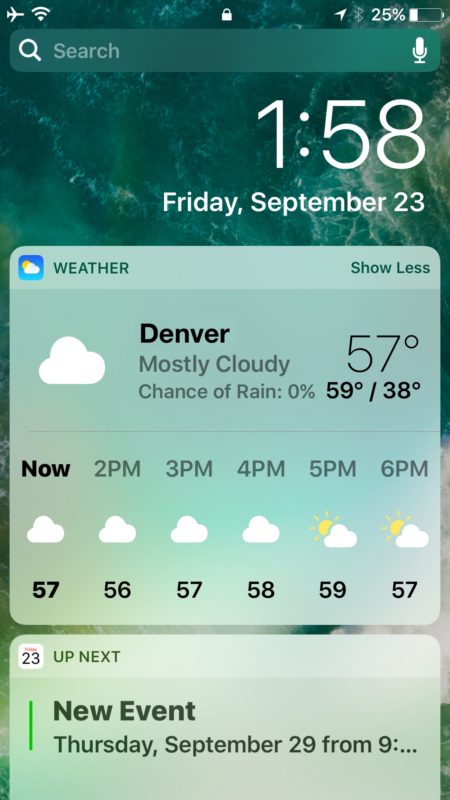
También puede editar los widgets y ajustar lo que aparece en la pantalla del widget y en la de hoy si lo desea, como eliminar las «Noticias» y los titulares de los tabloides de la pantalla Spotlight de iOS, aunque si su objetivo es la privacidad, desactivar el acceso a la pantalla de bloqueo en general es probablemente más deseable que activar o desactivar secciones específicas.
