La mayoría de la gente se conforma con arrancar su Mac directamente en macOS, pero ciertas situaciones de arranque múltiple justifican la elección de un disco de arranque diferente. Pero, ¿por qué alguien en su sano juicio tendría múltiples sistemas operativos en su ordenador?
Bueno, si le gusta probar cosas nuevas antes de que estén disponibles para todos, lo más probable es que mantenga la última beta de macOS instalada en una partición separada.
Además, algunas personas como la tuya prefieren mantener una unidad de memoria USB de arranque en un lugar seguro para los momentos en que algo va mal con su Mac.
Hay dos maneras de elegir un disco de inicio.
Uno de ellos consiste en elegir un disco de arranque a través de un panel de Preferencias del Sistema llamado Disco de Inicio, que mi colega Este tutorial trata sobre el otro método, que consiste en elegir un disco de arranque mientras tu Mac se está iniciando.
Este tutorial le enseñará a elegir un disco de arranque durante el proceso de arranque utilizando una función de macOS llamada Administrador de arranque y le explicará por qué y cuándo utilizar el Administrador de arranque en lugar de seleccionar un disco de arranque en las Preferencias del Sistema.
Vamos a empezar.
¿Qué es un disco de inicio?
Tabla y sumario del artículo
- ¿Qué es un disco de inicio?
- ¿Qué es Startup Manager?
- Cómo elegir un disco de inicio en el momento del inicio
- Cómo cambiar su disco de inicio predeterminado
- Administrador de inicio vs. Preferencias del sistema> Disco de inicio
- El Administrador de inicio no le permite seleccionar un disco de inicio?
- Cinco casos de uso común para el Administrador de inicio
- 1. Instalar un sistema operativo desde un medio externo
- 2. Anular temporalmente el disco de inicio predeterminado
- 3. Arrancar en otro SO de forma nativa
- 4. Desarrollo y prueba de software
- 5. Solucionar problemas de inicio
- Otras formas de iniciar tu Mac
- Ver también:
Un disco de inicio es una partición de una unidad o un volumen que contiene un sistema operativo utilizable. Su disco de inicio no tiene que contener macOS.
Por ejemplo, tu Mac puede arrancar directamente en . También puede arrancar en Ubuntu o en cualquier otro sistema operativo compatible con el hardware de tu Mac.
Como se mencionó anteriormente, puede, por un lado, configurar su equipo para que utilice automáticamente un disco de inicio mediante las Preferencias del Sistema y, por otro, anular temporalmente esta opción en el momento del inicio mediante el Administrador de inicio.
¿Qué es Startup Manager?
Startup Manager es una aplicación integrada que puedes invocar durante el proceso de inicio para elegir el volumen desde el que arrancar tu Mac.
Cómo elegir un disco de inicio en el momento del inicio
Para elegir un disco desde el que arrancar tu Mac mientras se está arrancando, sigue estos sencillos pasos para utilizar la función integrada de macOS llamada Administrador de inicio, que se puede invocar mediante una simple pulsación de tecla.
Paso 1: Enciende tu Mac pulsando el botón de encendido, o reinícialo si ya está encendido seleccionando Reiniciar en el menú Apple.
Paso 2: Presione y mantenga presionada la tecla Opción (⌥) inmediatamente después de escuchar el timbre de inicio y suelte la tecla después de que aparezca el Administrador de inicio. El Startup Manager escaneará las unidades conectadas y presentará iconos de unidades de cualquier volumen que encuentre, como se muestra a continuación.
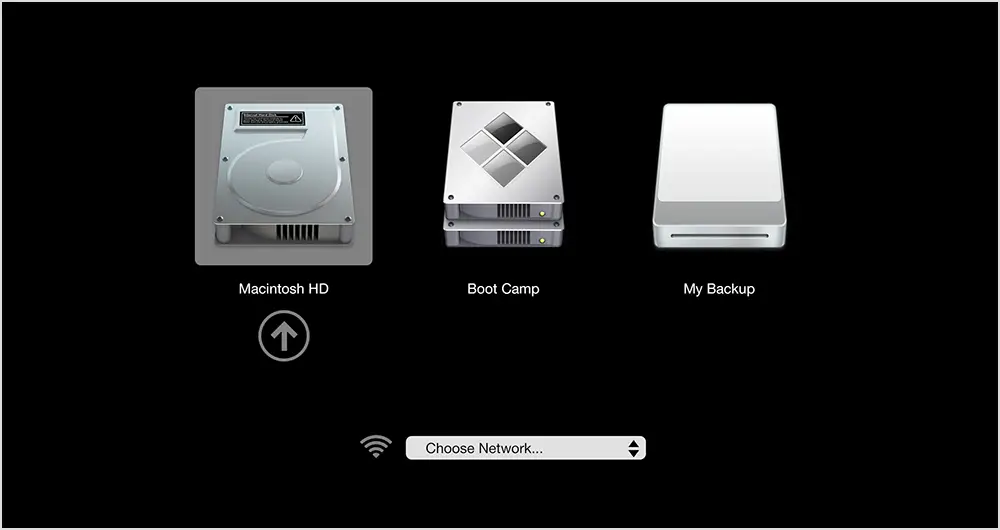
Paso 3: Resalte el volumen que desea utilizar utilizando el ratón o el trackpad, o las teclas de flecha izquierda y derecha.
Paso 4: Haga doble clic o presione la tecla Return para arrancar su Mac desde el volumen que acaba de seleccionar. Ten en cuenta que tu Mac sólo puede arrancar desde un disco que contenga un sistema operativo.
Punta: También puede conectar discos duros externos con un sistema operativo: El Administrador de inicio agregará automáticamente volúmenes de inicio a medida que los conecte.
Cómo cambiar su disco de inicio predeterminado
Para que tu Mac utilice automáticamente un volumen de inicio específico cada vez que lo reinicies o enciendas, abre la aplicación Preferencias del Sistema en el Dock y haz clic en el panel Disco de inicio. Se le presentarán varios iconos de disco, como se muestra en el video recorrido de Jeff que se encuentra debajo.
Ahora seleccione el sistema que desea utilizar para iniciar el equipo y haga clic en el botón Reiniciar. A partir de este momento, tu Mac siempre se iniciará en el disco de inicio seleccionado hasta que cambies tu elección en las Preferencias del Sistema o la sustituya temporalmente a través del Administrador de Inicio.
Administrador de inicio vs. Preferencias del sistema> Disco de inicio
Como se ha explicado anteriormente, las opciones que realice a través del panel Disco de inicio se mantendrán hasta que elija otro en Preferencias del Sistema o sobrescribirá temporalmente estos valores predeterminados en el momento del inicio en el Administrador de inicio.
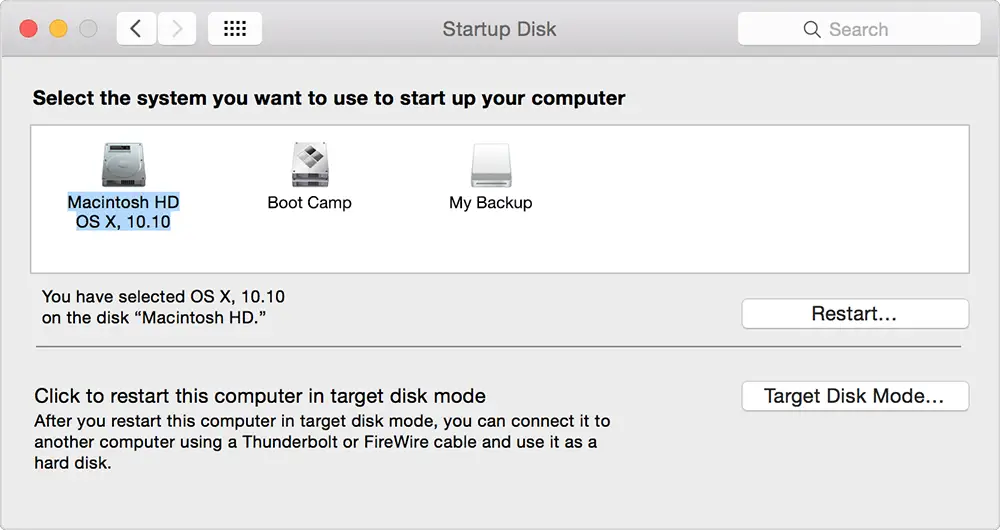
Tutorial completo: .
Entonces, ¿cuándo debería usar el Administrador de inicio en lugar de las Preferencias del Sistema?
Básicamente, si desea que su Mac arranque automáticamente en Windows 10 cada vez que se reinicie o encienda, use Preferencias del sistema> Disco de inicio . ¿Quieres arrancar en Windows, Ubuntu o lo que sea pero sólo esta vez, sin cambiar tu disco de inicio predeterminado?
En su lugar, utilice el Administrador de inicio.
El Administrador de inicio no le permite seleccionar un disco de inicio?
Si no puede elegir el disco de inicio en el Administrador de inicio, asegúrese de que contiene una copia de inicio de un sistema operativo como macOS, Windows o Linux.
Simplemente formatear una unidad o particionar un disco no lo cortará porque Startup Manager busca particiones y unidades conectadas que contengan un sistema operativo utilizable.
Si estás interesado en crear un entorno de arranque dual en tu Mac, echa un vistazo a este tutorial fácil de seguir que cubre la implementación de Yosemite y El Capitan en una partición separada y una unidad flash USB:
Para obtener más información, consulte nuestro archivo de , y .
Cinco casos de uso común para el Administrador de inicio
Existen muchas situaciones que justifican el uso de Startup Manager. Aquí están algunos de los escenarios más obvios que los usuarios promedio pueden encontrar:
1. Instalar un sistema operativo desde un medio externo
Si eres de la vieja escuela y tu Mac tiene una unidad óptica conectada, puedes insertar un disco que contenga un instalador para macOS, Linux, Windows u otro sistema operativo compatible y arrancar directamente en el instalador a través del Administrador de inicio. Un sistema operativo utilizable también puede residir en una unidad externa FireWire, Thunderbolt o USB. Mientras el disco sea arrancable, debería aparecer en el Administrador de arranque.
2. Anular temporalmente el disco de inicio predeterminado
Como se mencionó anteriormente, debe usar el Administrador de inicio para elegir un disco de inicio para una sola sesión, ya que no cambiará permanentemente el disco de inicio predeterminado seleccionado en Preferencias del Sistema. Digamos que Yosemite es su disco de inicio predeterminado y tiene El Capitan en otra partición. Puede utilizar Startup Manager en el momento del arranque para anular temporalmente Yosemite y poner en marcha su ordenador directamente en El Capitan.
3. Arrancar en otro SO de forma nativa
A veces te preguntarás cómo es la vida en el «otro lado».
Además de ejecutar otro sistema operativo junto con macOS usando software de virtualización como Parallels Desktop, también es posible arrancar su Mac directamente en un sistema operativo «extranjero» a través de Startup Manager. Normalmente, arrancaría mi Mac en el Windows 7 de Microsoft cada vez que me apetezca jugar a ese juego de disparos de Windows en primera persona del que todo el mundo habla.
4. Desarrollo y prueba de software
Las personas que desarrollan software para vivir normalmente tienen múltiples instancias de macOS para probar sus aplicaciones en múltiples entornos con el fin de asegurarse de que se ejecutan sin problemas. Además, muchos bloggers, periodistas y poderosos suelen mantener macOS betas separadas de las publicaciones estables de macOS. Startup Manager hace que sea ridículamente fácil elegir entre ellos en el momento del arranque.
5. Solucionar problemas de inicio
¿Tu Mac ha estado actuando últimamente?
Un apagado inadecuado, un reinicio forzado o una interrupción de la alimentación pueden provocar errores en el sistema de archivos que pueden impedir que el equipo se inicie. La elección de un dispositivo de arranque diferente suele ser el primer paso para resolver problemas de inicio comunes. Y para estar 100 por ciento seguro, tengo otra copia de macOS instalada en una unidad USB en caso de que algo vaya mal con mi Mac y estoy en medio de hacer mi trabajo.
Otras formas de iniciar tu Mac
Tu Mac puede arrancar de diferentes maneras, incluidos los siguientes métodos para los que nuestros tutoriales proporcionan instrucciones paso a paso:
- – Modo seguro desactiva ciertas características de macOS y carga sólo los componentes esenciales para simplificar la resolución de problemas de software. Además, el Modo a prueba de fallos incluye una revisión y reparación automática del disco que puede resolver los problemas de arranque y permitirle iniciar el equipo correctamente.
- – El modo Verbose es un entorno de sólo texto que muestra mensajes de estado a medida que avanza el proceso de inicio. Utilice el modo Verbose para resolver problemas con extensiones de kernel y hardware personalizado. Si eso no suena muy sexy, puedes entrar en el Modo Verboso para ver lo que ocurre entre bastidores y ver cómo macOS está cargando sus componentes.
Estaremos cubriendo más formas de iniciar tu Mac en futuros tutoriales.
Ver también:
Si te gusta este tutorial, por favor, considera la posibilidad de marcarlo y pasarlo a tus amigos y a otros usuarios de Mac.
¿Tienes una propuesta genial para un gran «cómo hacerlo»?
¿Por qué no envías tus ideas a info@tecnologismo.com ? Nos comprometemos a elegir los mejores envíos y a tenerlos en cuenta en nuestra planificación de cobertura futura
.
