La aplicación Messages de Apple para iOS no sólo es capaz de enviar y recibir textos en forma de o, sino que también puede enviar y recibir archivos, que se conocen como archivos adjuntos.
Con el tiempo, los archivos adjuntos se acumulan, ocupando un valioso espacio de almacenamiento en el dispositivo y manteniendo un registro en papel de todo lo que se han enviado y recibido unos a otros.
En este tutorial, te mostraremos cómo puedes eliminar fácilmente archivos adjuntos de una conversación en la aplicación Mensajes sin eliminar toda la conversación.
Por qué eliminar archivos adjuntos masivamente de la aplicación Mensajes
Tabla y sumario del artículo
Las principales razones por las que querrías eliminar archivos adjuntos de la aplicación Mensajes son la conservación del espacio de almacenamiento y la eliminación de un rastro en papel de todos los archivos que has enviado y recibido.
Suponiendo que ya has guardado los archivos que te han sido enviados, ya no necesitarás guardarlos en el archivo adjunto de tu aplicación Messages, ya que entonces es una pérdida de espacio al mantener el doble de lo que ya tienes. Al eliminar los archivos adjuntos no deseados de la aplicación Mensajes, liberarás parte de ese espacio y tendrás más para dedicar a aplicaciones, música, vídeos y mucho más.
Alternativamente, si no quieres que otra persona que conozca tu código de acceso vea qué archivos adjuntos has estado enviando y recibiendo en la aplicación Mensajes, puedes considerar eliminarlos de la conversación para que no puedan ser revisados, protegiéndote en el proceso.
Cómo hacerlo
Si has llegado hasta aquí, es probable que tengas una razón para eliminar archivos adjuntos en masa en la aplicación Mensajes; para ello, sigue estos sencillos pasos:
Paso 1: Ejecute la aplicación Mensajes y abra una conversación que tenga archivos adjuntos de los que desee deshacerse.
Paso 2: Pulse sobre el botón azul «i» en la parte superior derecha de la aplicación.
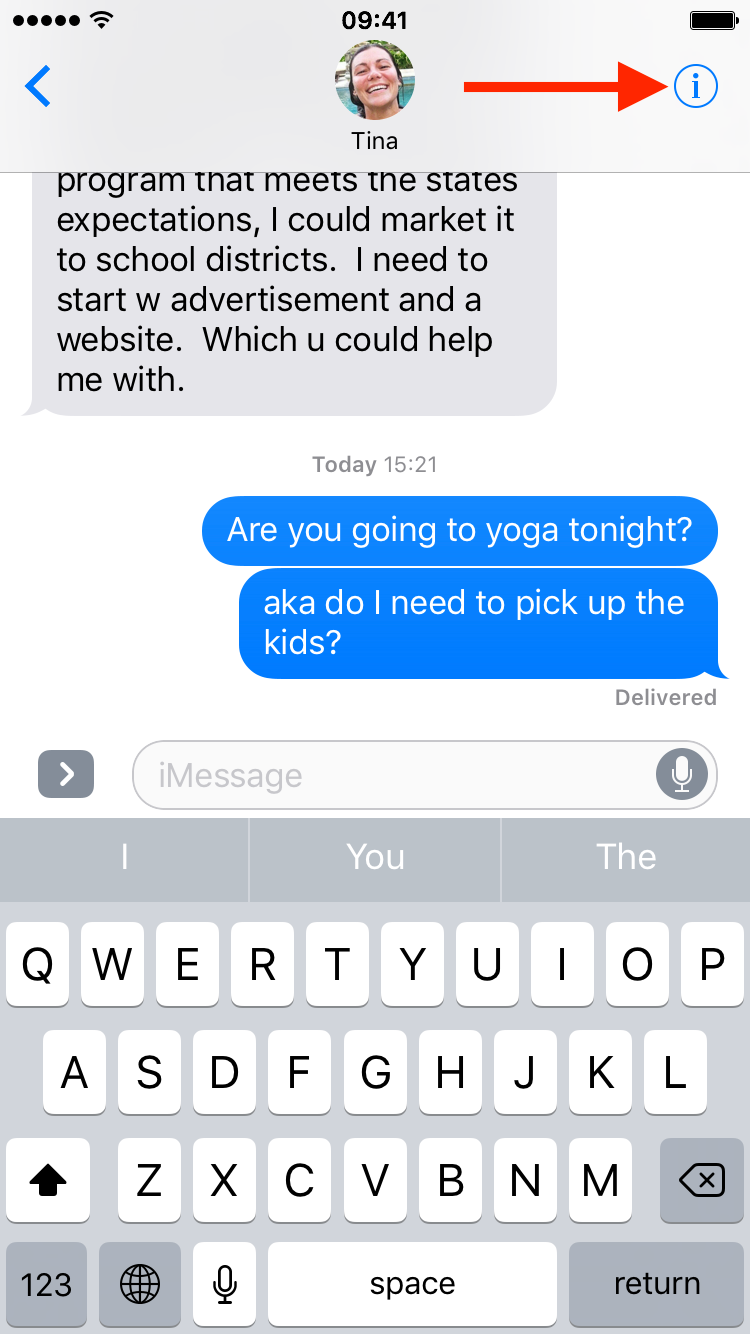
Paso 3: En la nueva interfaz que aparece, desplácese hacia abajo y, a continuación, puntee y mantenga punteado uno de los archivos adjuntos en la vista en cuadrícula para mostrar un Menú de acción.
Paso 4: Pulse sobre el botón «Más…» para seleccionar el archivo adjunto que estaba pulsando y manteniendo pulsado.
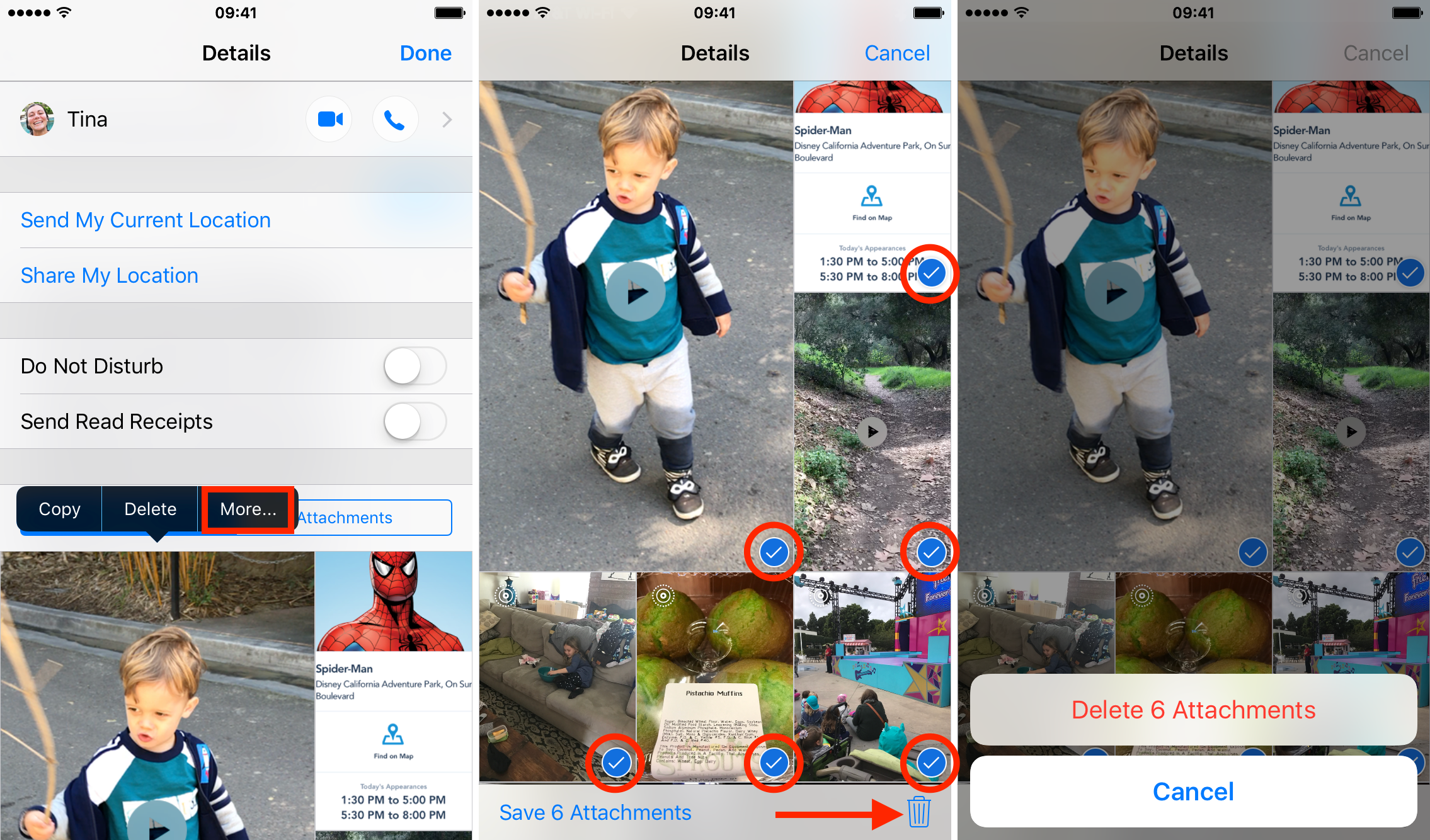
Paso 5: Aparecerá una marca de verificación azul, así como varios círculos vacíos en el resto de los archivos adjuntos; puntee en cada uno de los archivos adjuntos que desee eliminar para seleccionarlos y esto pondrá una marca de verificación azul en esos archivos adjuntos también.
Paso 6: Una vez que se hayan seleccionado todos los archivos adjuntos que desea eliminar, puntee en el icono de papelera azul en la parte inferior derecha de la aplicación.
Paso 7: En el menú emergente que aparece, pulse sobre el botón rojo «Eliminar… Adjuntos» para confirmar la eliminación de los adjuntos seleccionados de su conversación.
Paso 8: Todos esos archivos adjuntos se eliminarán de la conversación, pero la conversación misma permanecerá; verifique la conversación para verificar.
¿Qué hay de mis otros dispositivos?
Algo que hay que tener en cuenta en este proceso es que sólo eliminará los archivos adjuntos del dispositivo en el que se encuentra en el momento de eliminarlos.
Como iCloud mantiene todos tus dispositivos actualizados en cuanto a tus conversaciones de iMessages (e incluso SMS si lo has habilitado), cualquier otro dispositivo vinculado a tu cuenta seguirá teniendo esos archivos adjuntos disponibles en tu historial de aplicaciones de Mensajes incluso cuando los elimines de uno de tus dispositivos.
Lo que esto significa es que tendrás que ir a cada uno de esos dispositivos individualmente, ya sean iPhone, iPod touch, iPad o Mac, y tendrás que repetir este proceso en cada uno de los dispositivos en los que no quieras que se acceda a tu historial de archivos adjuntos.
¿Qué hay de la función de expiración de mensajes?
iOS viene con una función que le permite configurar mensajes de texto, mensajes de audio e incluso mensajes de vídeo después de un período de tiempo. En este caso, en realidad estás borrando todos tus mensajes junto con tus archivos adjuntos, y es un método ineficaz para cualquiera que quiera mantener su historial de conversaciones mientras sólo quitas archivos adjuntos.
Conclusión
Eliminar activamente los archivos adjuntos no deseados de las conversaciones en la aplicación Mensajes es una excelente manera de liberar espacio de almacenamiento y proteger tu privacidad, así que si aún no lo has hecho, puedes considerar la posibilidad de practicar este método más a menudo para obtener los beneficios.
Si encuentras este tutorial útil o tienes alguna pregunta, ¡déjanos un comentario a continuación!
