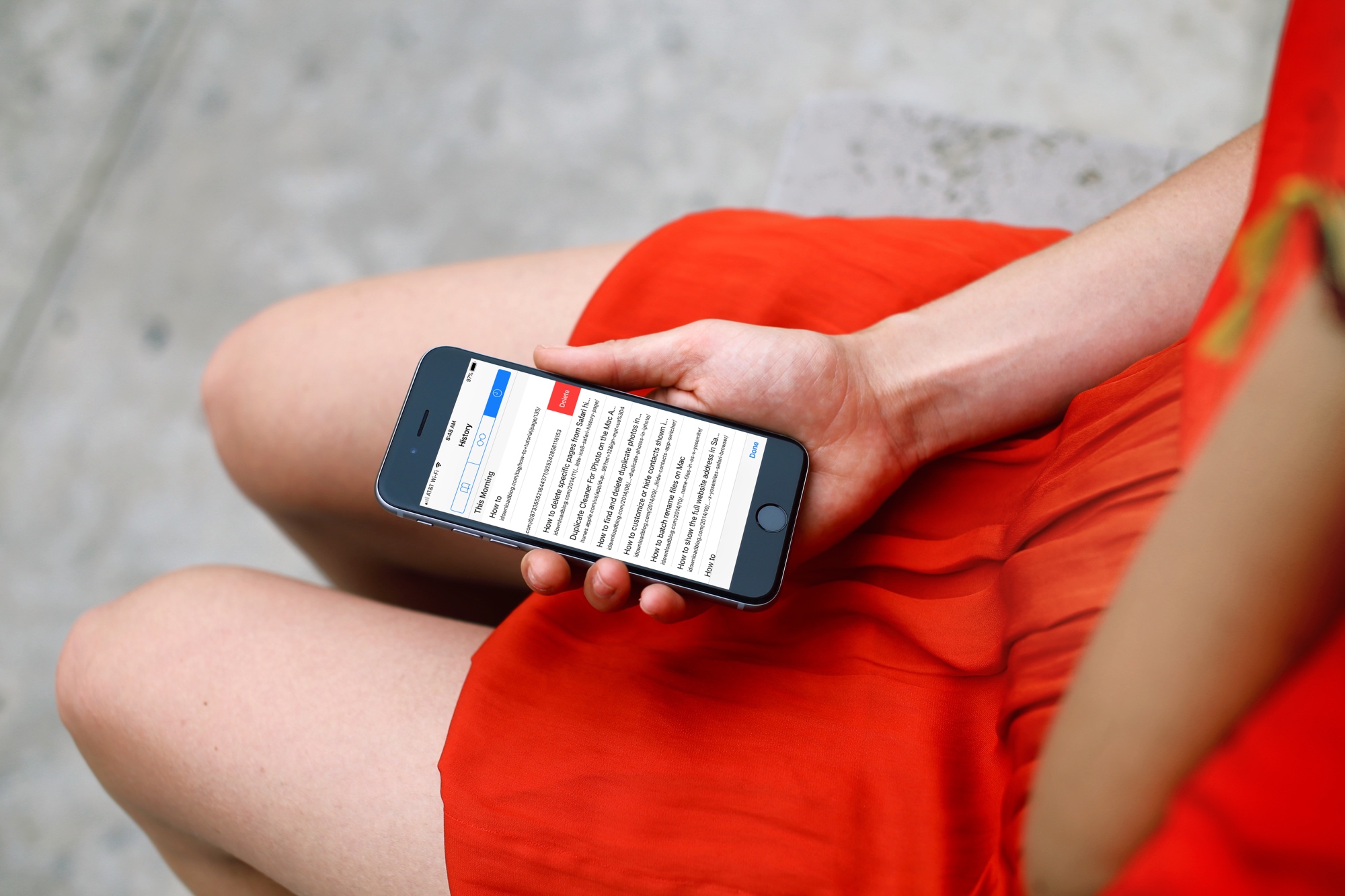
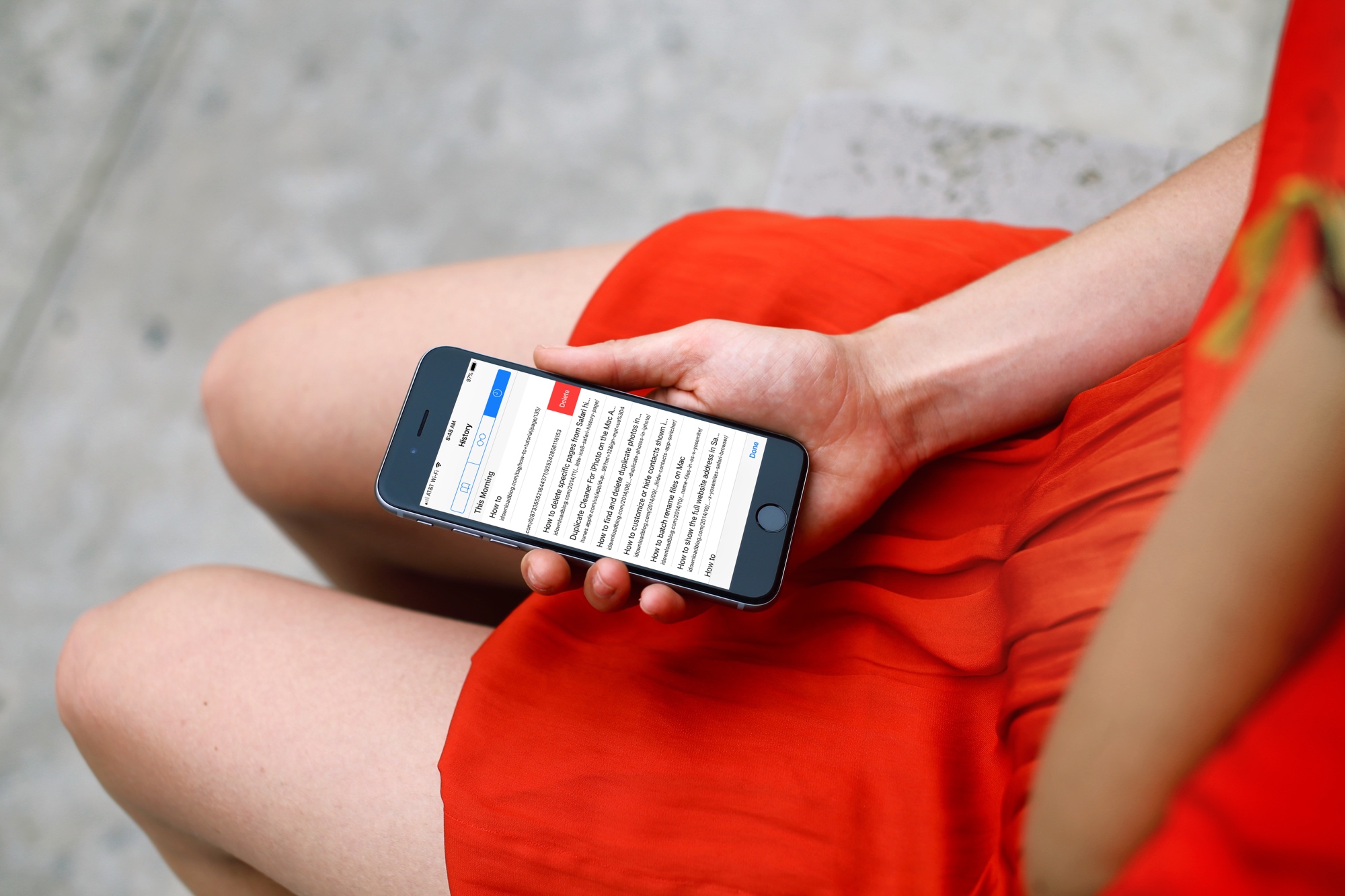
¿Alguna vez ha visitado «accidentalmente» un sitio en su iPhone sólo para borrar inmediatamente todo su historial porque originalmente no quería dejar rastros de su actividad?
Eso es exactamente lo que me pasó el otro día y me arrepiento de haber borrado toda mi historia de Safari sólo por una estúpida página.
Supuse que iOS no permitía eliminar páginas individuales del historial de navegación.
Habiendo hecho mi investigación desde entonces, ahora lo sé mejor. Sí, de hecho, es posible eliminar una página, cualquier página visitada anteriormente, de tu historial de navegación en Safari, tanto en iOS como en Mac. No podría ser más sencillo, déjame mostrarte cómo.
Cómo eliminar páginas individuales del historial de Safari en iOS
Tabla y sumario del artículo
1) Enciende Safari en tu iPhone, iPod touch o iPad y toca el icono en la esquina inferior derecha (el que se parece a un libro abierto).
2) Pulse sobre el botón Historial (icono del reloj) en la parte superior.
3) Desplácese por la lista para encontrar la página visitada anteriormente que desea eliminar, deslícela de izquierda a derecha y seleccione Eliminar .
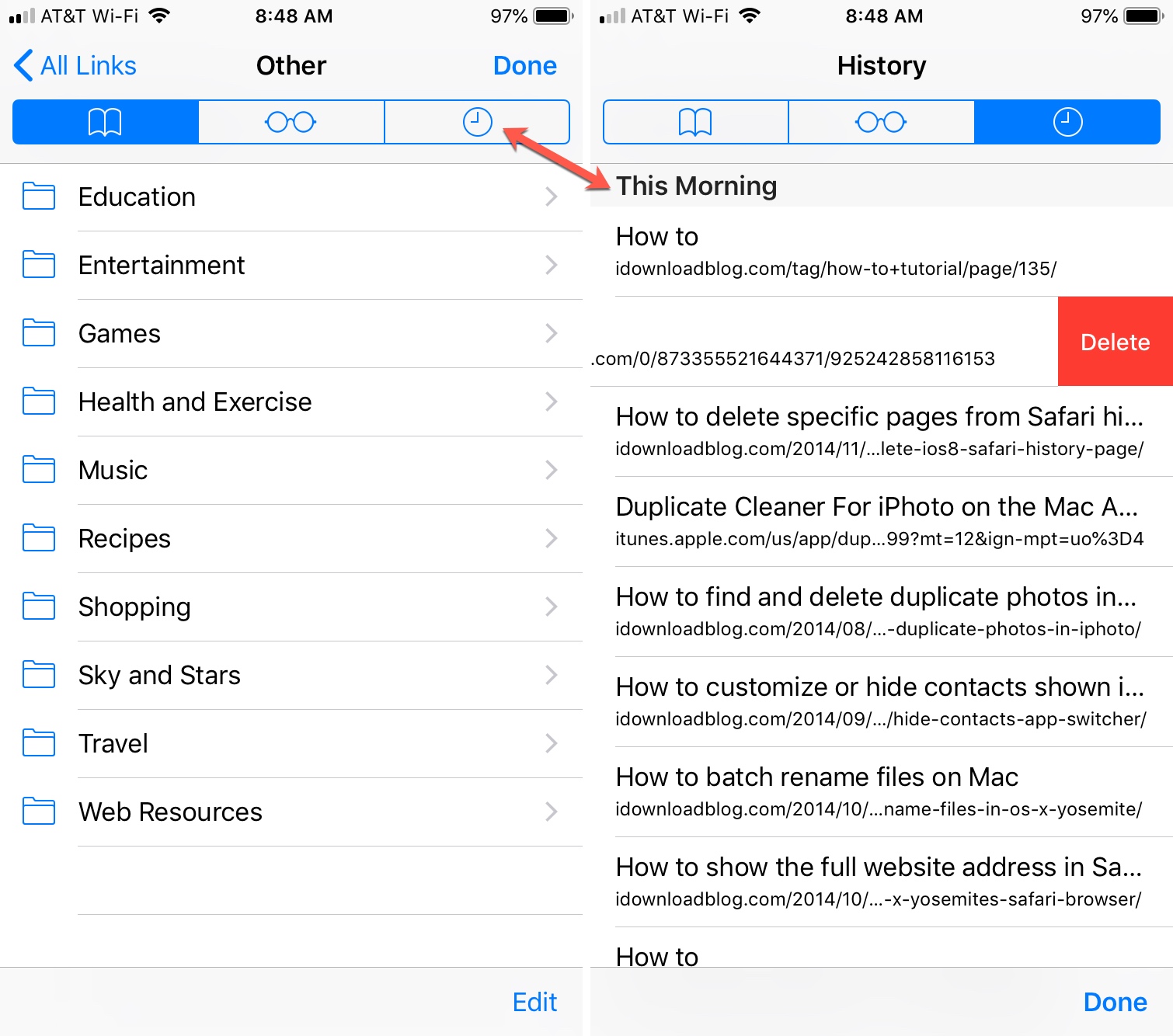
4) Cuando termine de eliminar páginas específicas de su historial, puntee en el botón Hecho .
Cómo eliminar páginas específicas del historial de Safari en Mac
1) Enciende Safari en tu Mac y elige Mostrar historial en el menú Historial de Safari, o presiona Alt-⌘-2 .
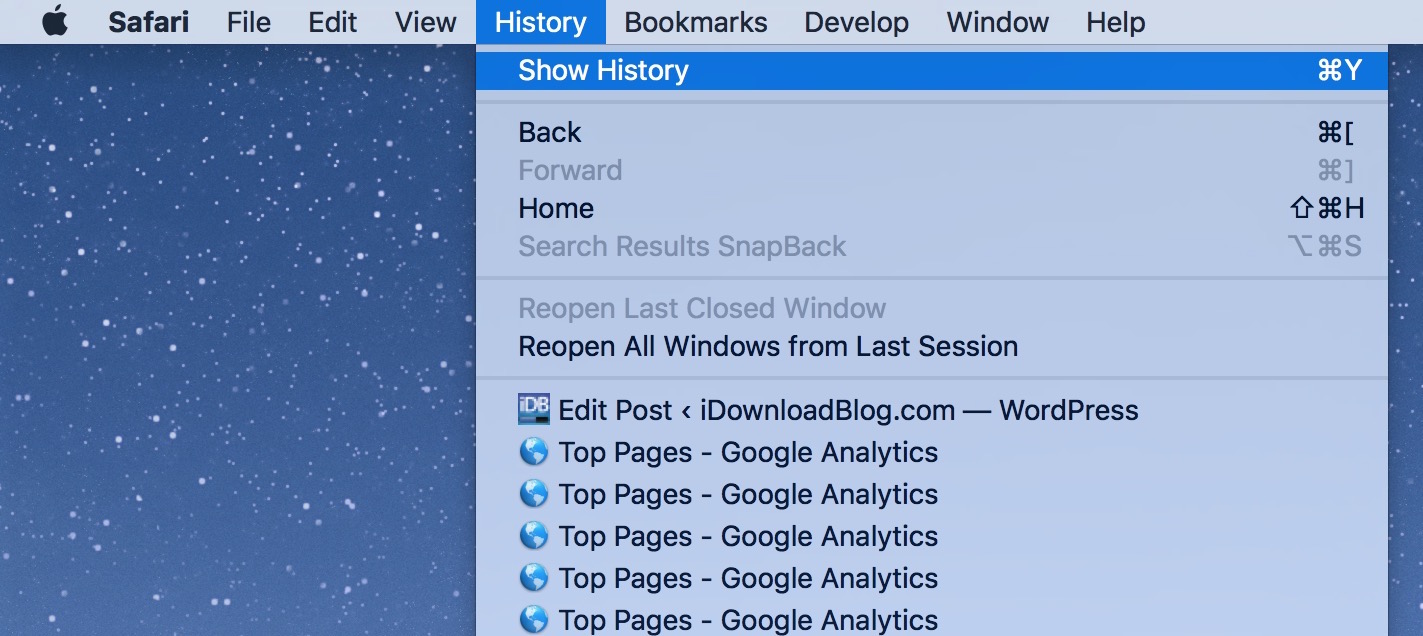
2) Busque la página visitada anteriormente que desea eliminar, mantenga presionada la tecla Control mientras presiona el botón izquierdo del ratón y seleccione Eliminar en el menú desplegable contextual. También puede hacer clic con el botón derecho en una entrada y seleccionar Eliminar .
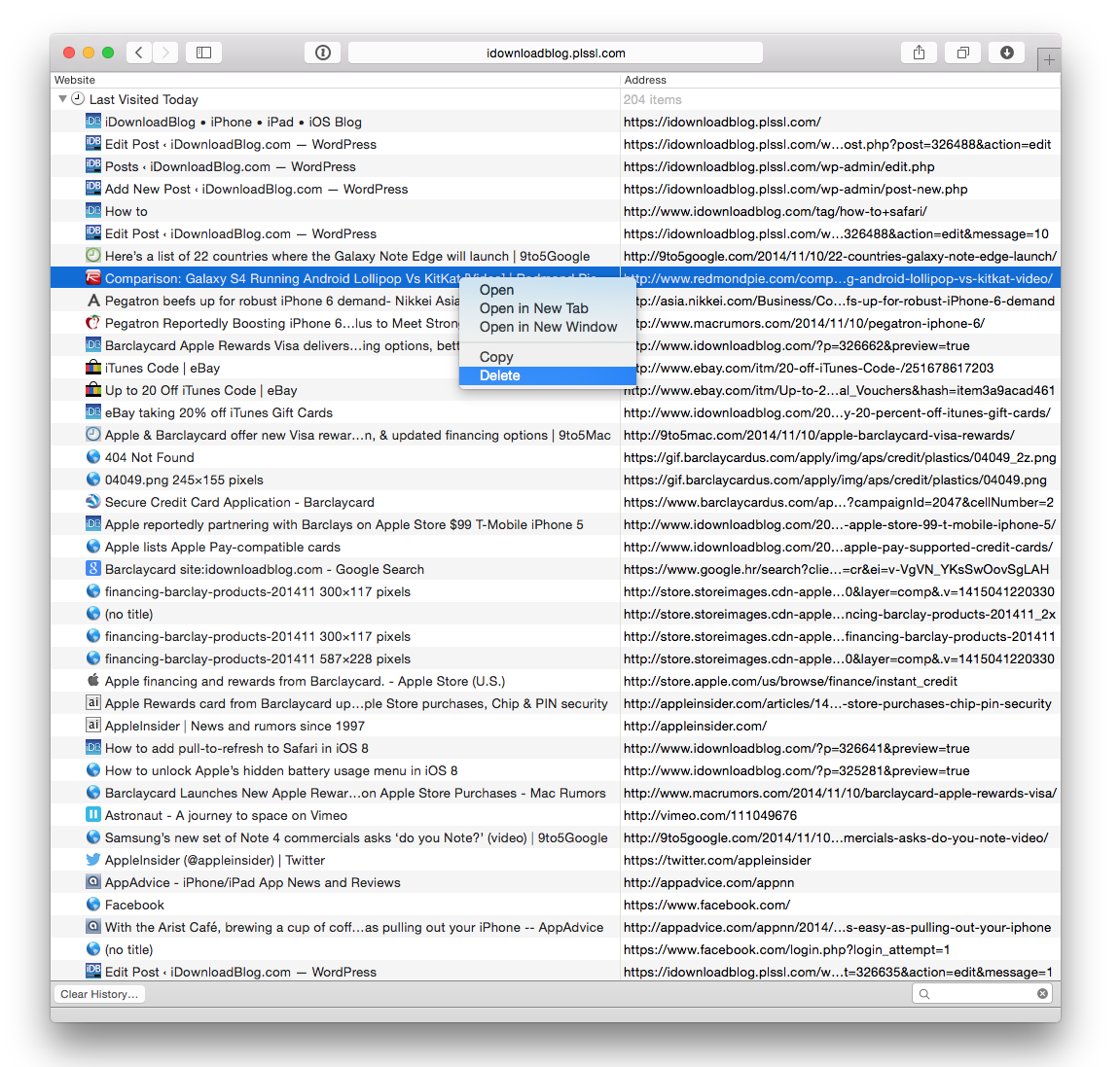
Punta: También puede seleccionar la entrada y pulsar la tecla Retroceso del teclado. Curiosamente, no puedes borrar varias páginas del historial de Safari a la vez.
Ten en cuenta que con iOS y macOS, iCloud mantiene el historial de tu navegador sincronizado en todos los dispositivos Mac e iOS vinculados a la misma cuenta de iCloud, además de tus marcadores, pestañas abiertas y elementos de la lista de lecturas como antes.
Como resultado, al eliminar una página web de un dispositivo, se elimina automáticamente del historial de Safari de todos los demás dispositivos. Es un gran ahorro de tiempo y precisamente lo que la mayoría de la gente querrá hacer de todos modos. Sin embargo, si prefieres tener un historial de navegación web separado en cada dispositivo, considera desactivar la sincronización de Safari en Configuración> iCloud .
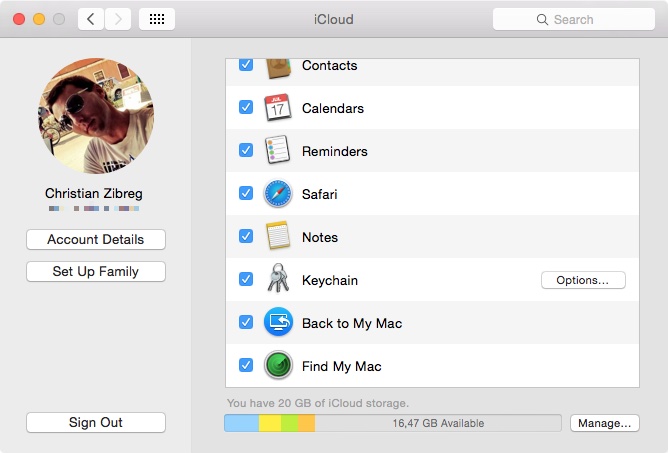
Eliminar los elementos seleccionados de tu historial de Safari en iOS y Mac es una solución segura para el problema de los elementos del historial no deseados que aparecen en las sugerencias de Safari en la barra de búsqueda/URL.
Los padres con mentalidad privada que comparten dispositivos con sus hijos estarán encantados de saber que pueden tomar medidas para asegurarse de que ninguna página web aparezca en su historial de navegación.
O tal vez usted estaba hojeando sitios de compras en línea en busca del regalo perfecto para sus seres queridos. En ese caso, a menos que estés comprando regalos en el modo de navegación privada de Safari, no querrás que tu cónyuge estropee la sorpresa al tropezarte con tus ideas de regalos en tu historial de navegación.
Hablando de Safari, Yosemite ha introducido un cambio destinado a promover una barra de búsqueda de aspecto limpio en Safari ocultando una parte de la URL después del nombre de dominio y el TLD (por ejemplo, idownloadblog.com).
Si esto te ha estado haciendo tictac, eso te enseñará cómo recuperar la dirección completa del sitio web en la barra de búsqueda de Safari para Mac. Oh, y hay una nueva en la ciudad que te permite…
Al cerrar la sesión, ¿su dispositivo iOS se está quedando sin almacenamiento? ¿Estás usando mucho la lista de lecturas de Safari? Es posible que desee liberar una cantidad considerable de espacio.
