Apple Mail en iOS tiene un trío de características que hacen que la aplicación sea más útil que nunca: adjuntos de documentos, búsqueda inteligente con funciones multitarea proactivas y mejoradas en el iPad.
Aparte de estas mejoras en los titulares, Mail in iOS incluye un par de mejoras agradables, entre ellas una función que se pasa por alto fácilmente para eliminar rápidamente todos tus correos electrónicos en una bandeja de entrada con sólo unos cuantos toques. Esto puede ahorrarle mucho tiempo y ayudar a domar su bandeja de entrada.
En este tutorial, aprenderás a destruir todos tus mensajes en Mail de una sola vez.
Cómo destruir todos los correos electrónicos en la aplicación iPhone o iPad Mail
Tabla y sumario del artículo
Paso 1: Inicie Mail en su iPhone, iPod touch o iPad.
Paso 2: En la lista de bandejas de entrada, puntee en una bandeja de entrada que desee limpiar. En mi ejemplo, voy a seleccionar mi cuenta de trabajo iDownloadBlog. Estoy abrumado con estos correos electrónicos a diario y he decidido que quiero verlos desaparecer.
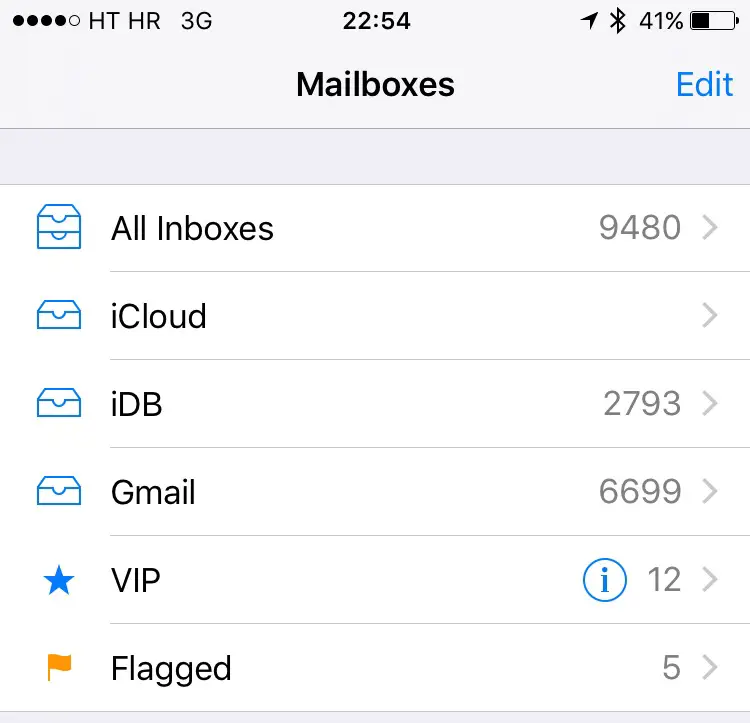
Paso 3: Presione el botón Editar .
Paso 4: Ahora deben aparecer tres botones en la parte inferior: Marcar Todo, Mover Todo y Papelera Todo. Seleccione Trash All para continuar.

Punta: Dependiendo de la configuración de tu correo electrónico de iOS, es posible que veas un botón llamado Archivar todo, pero más adelante encontrarás más información al respecto.
Paso 5: Ahora se le presentará una advertencia pidiéndole que confirme que realmente desea eliminar todos los mensajes de esa bandeja de entrada en particular.
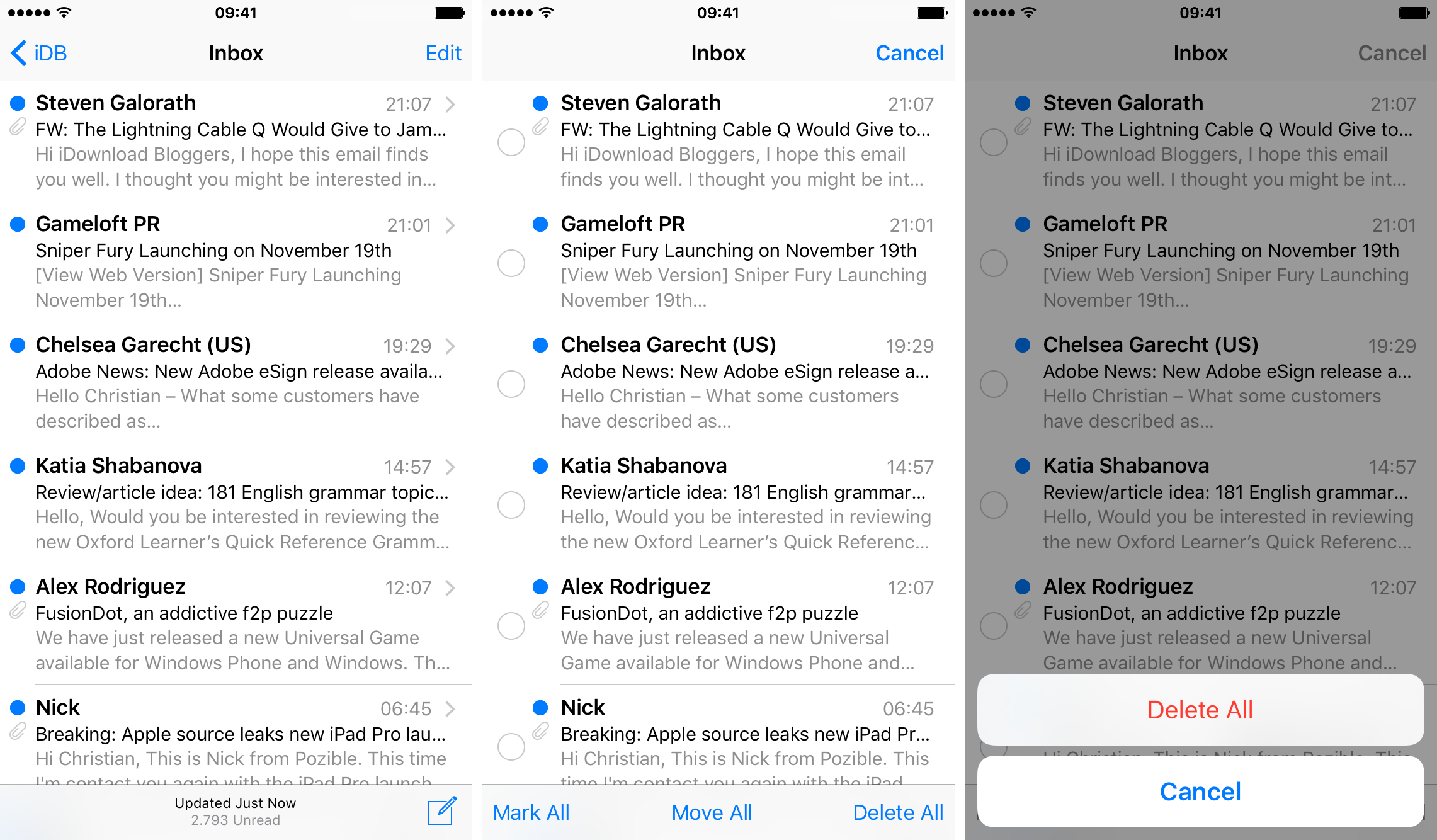
Paso 6: Pulse Eliminar todo para confirmar.
Eso es todo, ¡ahora has llegado a la bandeja de entrada cero!
¿Esto tira todos los mensajes en mi cuenta de correo electrónico?
No, sólo tus mensajes de la bandeja de entrada. Si algunos de tus correos electrónicos están ordenados en carpetas, tendrás que seleccionar cada carpeta de Mail para eliminar los mensajes que contiene.
¿Adónde fueron mis mensajes?
La eliminación de uno o más mensajes por defecto los mueve a la carpeta Papelera o Archivo en el servidor, dependiendo de su elección en Configuración → Mail, Contacts, Calendars .
Para elegir dónde se archivan los correos electrónicos dañados o dónde se mueven a un buzón de correo especial en el servidor, puntee en el nombre de su cuenta de correo electrónico en Configuración → Correo, Contactos, Calendarios y luego Cuenta para acceder a las opciones. Ahora pulse Avanzado en la parte inferior y elija Buzón eliminado o Archivar buzón bajo el título «Mover mensajes descartados a».
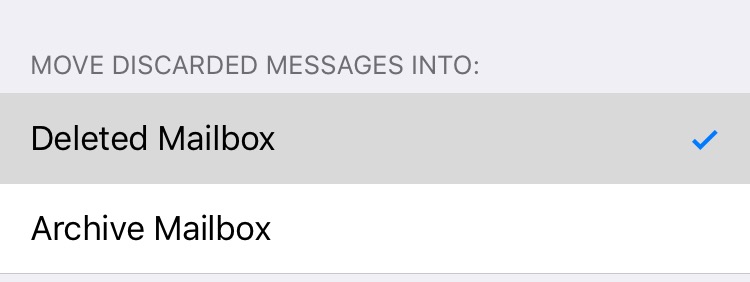
De forma predeterminada, los mensajes basureros van a una carpeta dedicada del servidor llamada Papelera, Mensajes eliminados o algo parecido. Los correos electrónicos archivados se guardan normalmente dentro de una carpeta titulada All Mail, Archive o similar, dependiendo de su proveedor de correo electrónico.
Para seleccionar una carpeta personalizada (en su dispositivo o servidor de correo electrónico) para los mensajes de correo electrónico basura y archivados, realice sus selecciones bajo el encabezado Comportamientos del buzón de correo en esta pantalla.
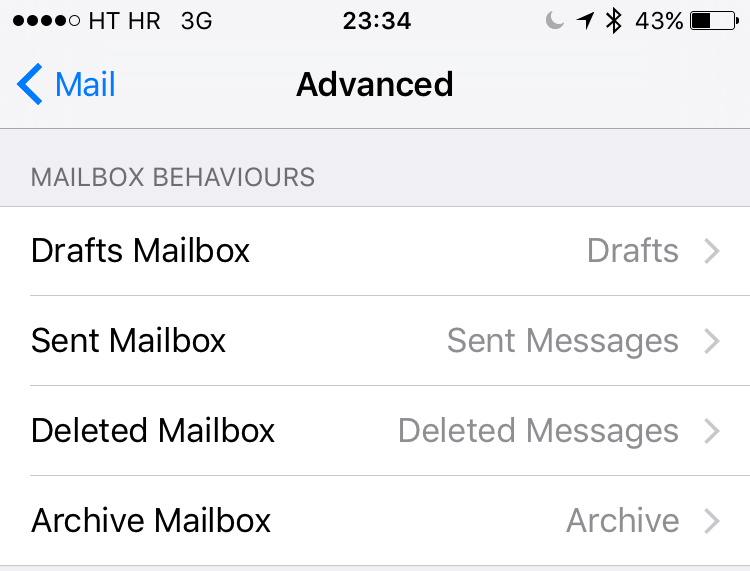
¿Puedo recibir mis correos electrónicos basura de vuelta?
Dependiendo de la configuración de tu proveedor de correo electrónico y de tu dispositivo, deberías poder recuperar los mensajes de correo electrónico basura. Empieza por seleccionar tu cuenta de correo electrónico en el encabezado Cuentas de correo, luego toca en la carpeta de mensajes eliminados, como la Papelera.
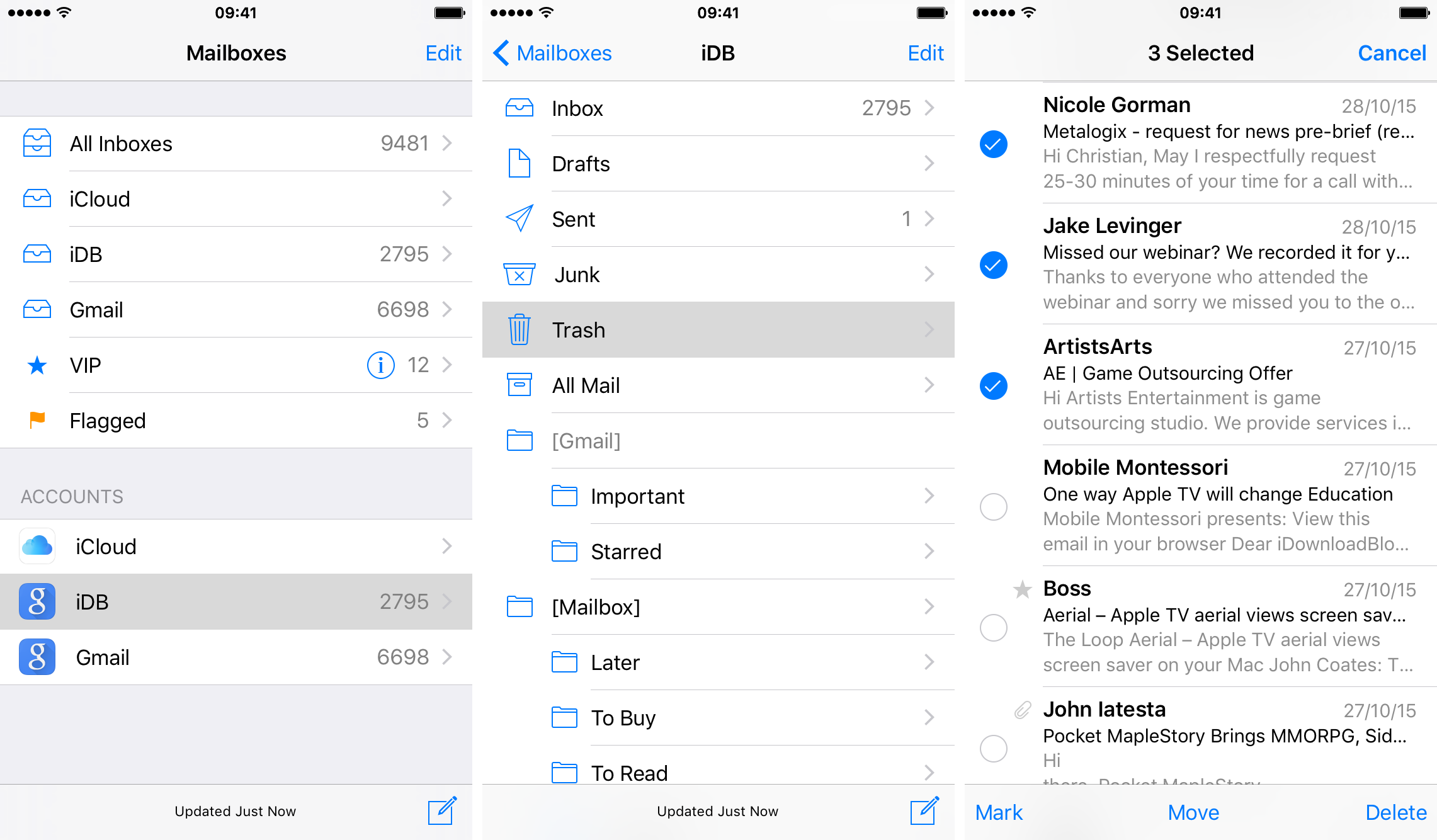
Ahora pulsa Editar , selecciona los mensajes que deseas recuperar, pulsa sobre Mover y elige la bandeja de entrada a la que deseas moverlos. Para algunos servicios de correo electrónico, como iCloud, la aplicación Configuración de iOS te permite elegir un período de tiempo tras el cual los correos electrónicos en mal estado se eliminan definitivamente del servidor.
¿Puedo mover todos los mensajes de una sola vez?
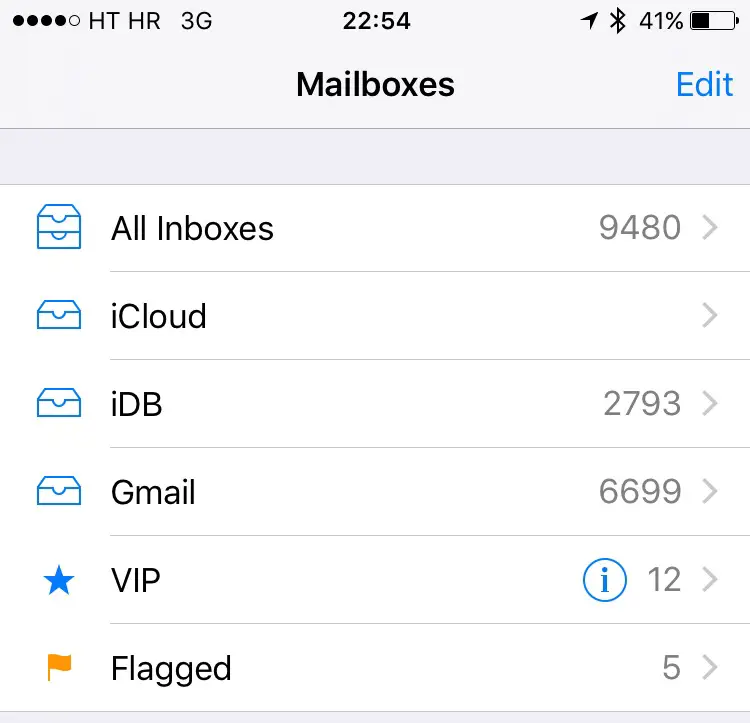
Paso 3: Presione el botón Editar .
Paso 4: Ahora deben aparecer tres botones en la parte inferior: Marcar Todo, Mover Todo y Papelera Todo. Seleccione Trash All para continuar.

Punta: Dependiendo de la configuración de tu correo electrónico de iOS, es posible que veas un botón llamado Archivar todo, pero más adelante encontrarás más información al respecto.
Paso 5: Ahora se le presentará una advertencia pidiéndole que confirme que realmente desea eliminar todos los mensajes de esa bandeja de entrada en particular.
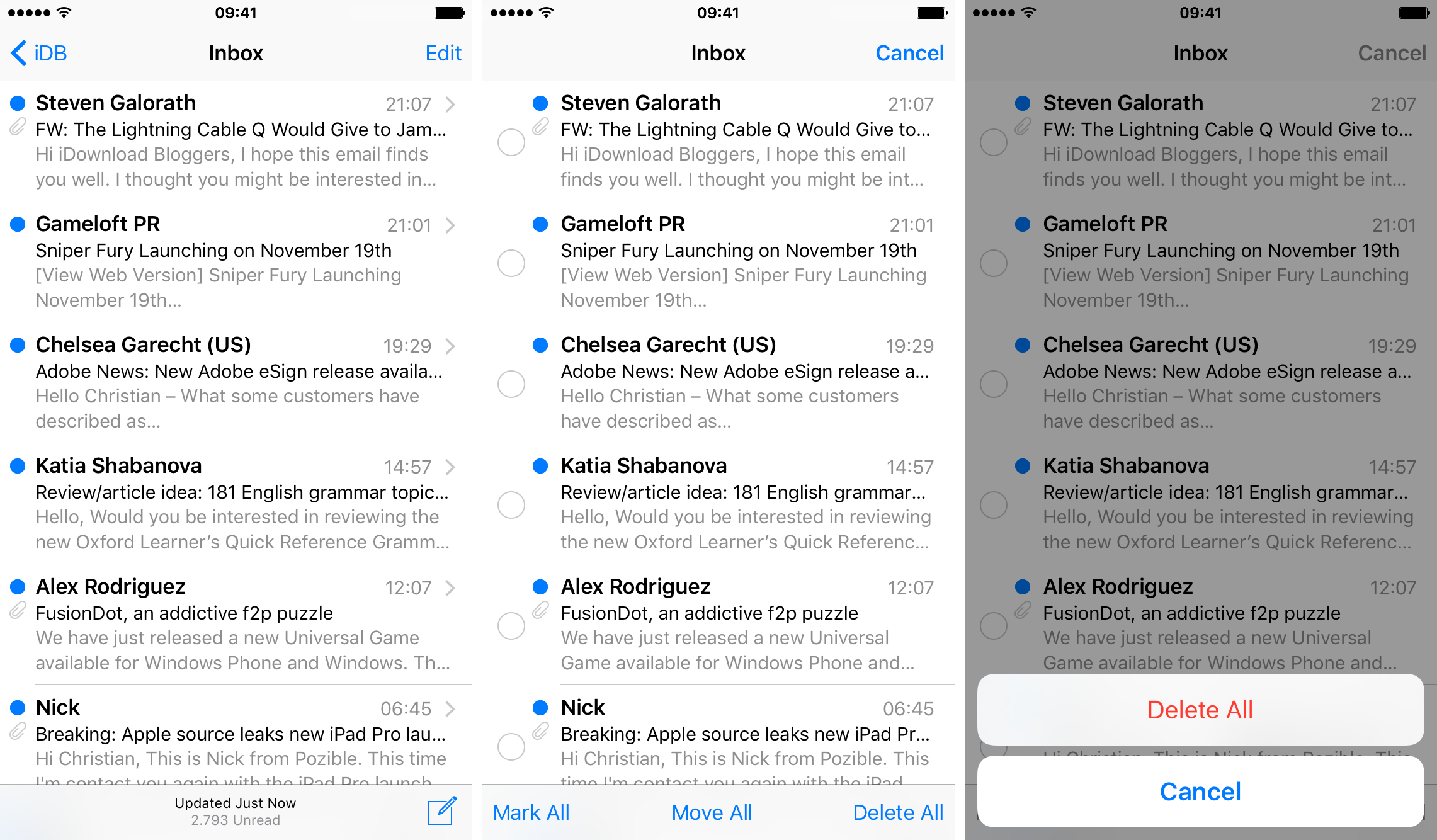
Paso 6: Pulse Eliminar todo para confirmar.
Eso es todo, ¡ahora has llegado a la bandeja de entrada cero!
