Desde el lanzamiento de iOS 7, Safari para iPhone, iPod touch e iPad ha abandonado su campo de búsqueda dedicado en favor de una barra de búsqueda/URL unificada en la parte superior, no muy diferente a Chrome de Google. Pero, ¿sabía usted que este campo también le permite encontrar fácilmente todas las ocurrencias de una palabra o frase específica dentro de cualquier página web?
Utilizo esta característica diariamente para saltar a piezas específicas de información dentro de artículos largos sin tener que leerlos en su totalidad.
En este artículo, te mostraré cómo funciona la búsqueda dentro de las páginas web en Safari para iOS.
Cómo buscar texto en Safari para iOS
Paso 1: Iniciar Safari en su dispositivo iOS.
Paso 2: Navegar a una página web.
Paso 3: Toca el campo de dirección de Safari en la parte superior e introduce la palabra o frase a buscar en la página web actual. No pulse Intro en el teclado.
Paso 4: En el menú emergente debajo del campo de búsqueda, desplácese hacia abajo y puntee en el campo Buscar justo debajo del encabezado En esta página . Safari resaltará la primera aparición de la palabra o frase, como se muestra en la captura de pantalla.
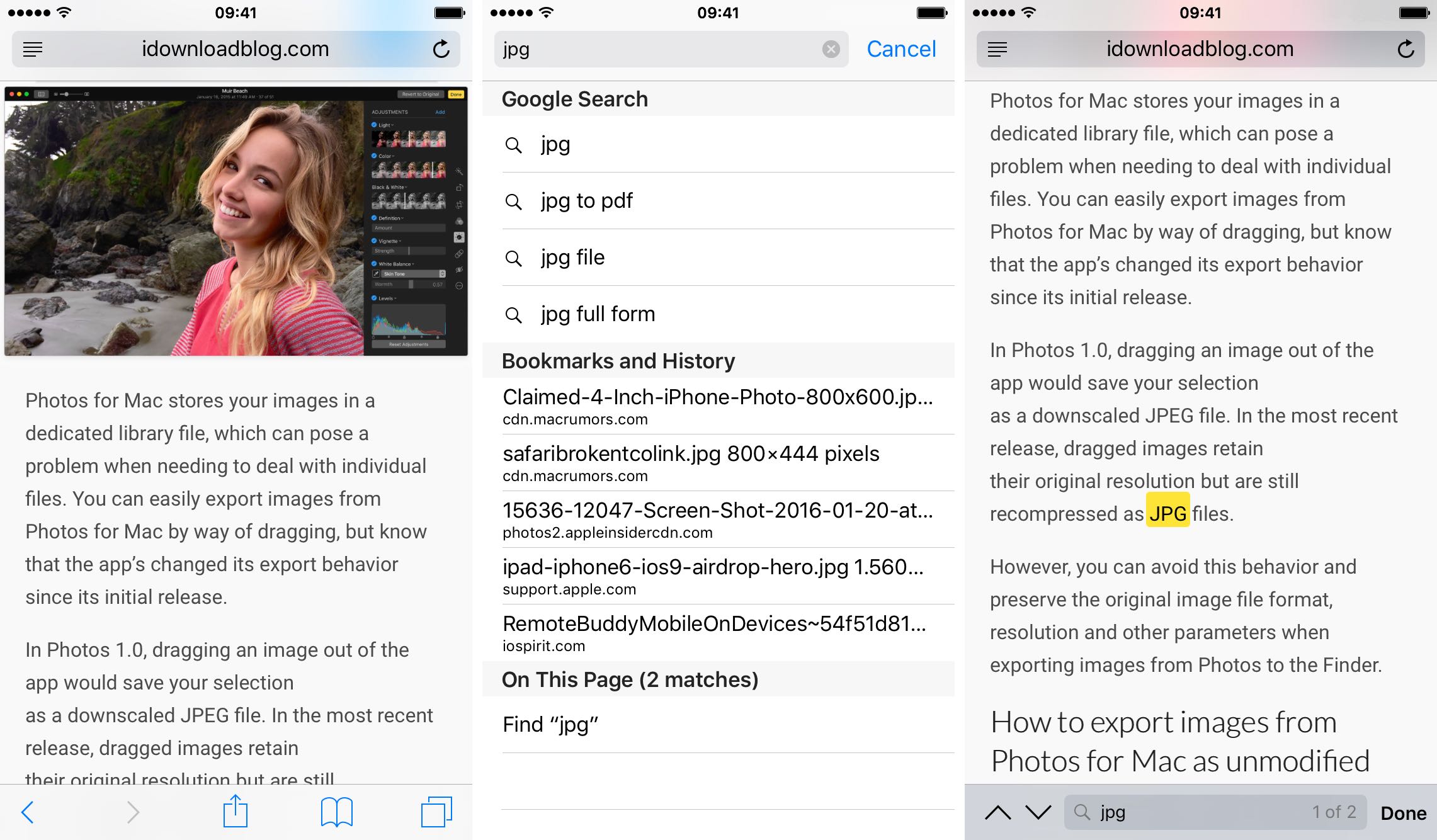
Toque el botón abajo para encontrar otras instancias.
También puedes encontrar una palabra o frase específica en la página actual, eligiendo la opción Buscar en la página en el menú de Safari Compartir .
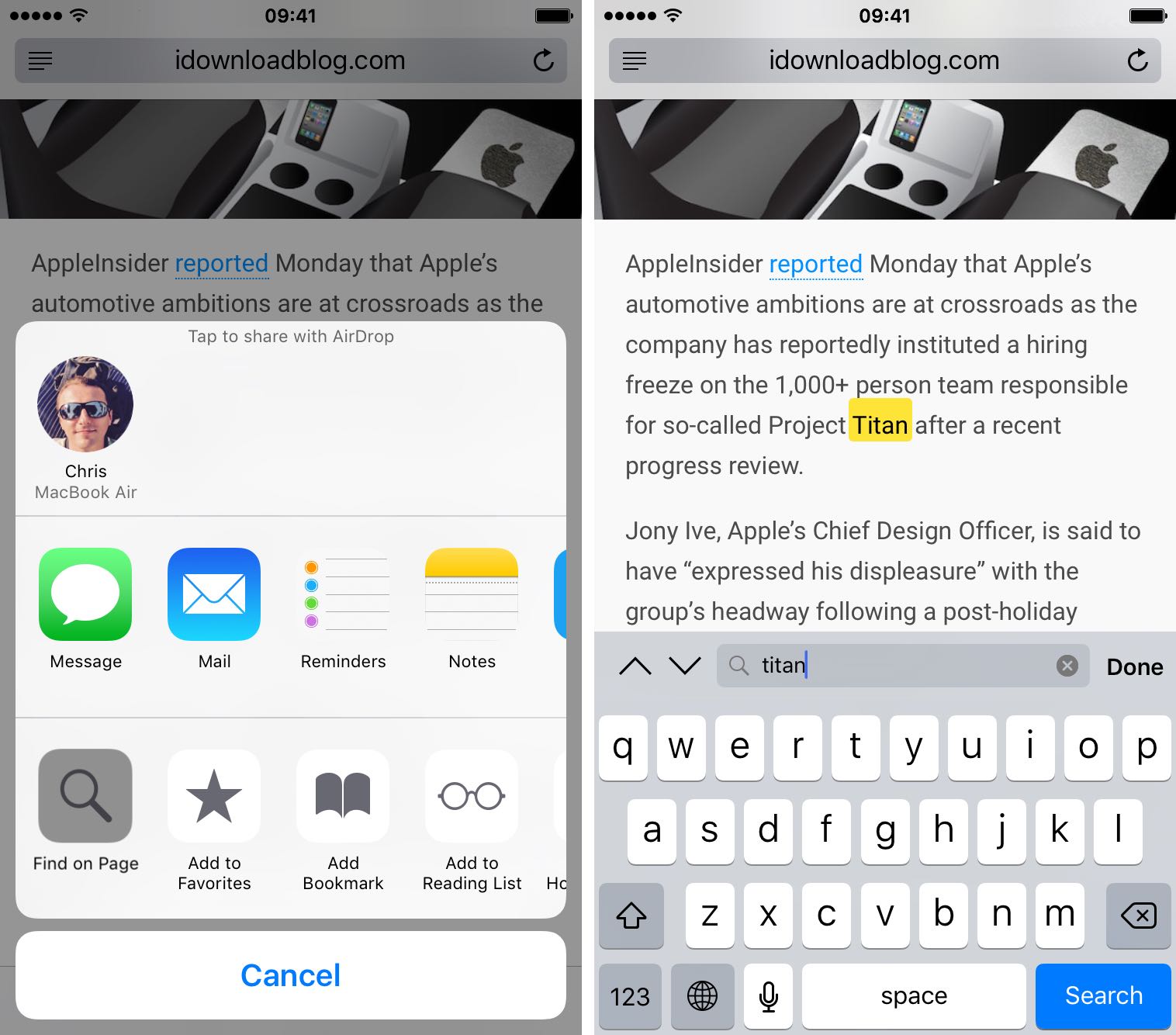
Aparece un campo de búsqueda.
Ahora introduce la palabra o frase y Safari resaltará automáticamente la primera ocurrencia en amarillo. Toque el botón abajo para encontrar otras instancias.
Punta: Si va a utilizar esta opción con frecuencia, puede ser una buena idea colocarla como una de las primeras opciones que vea en el menú Compartir. Simplemente elija el icono Más en el menú Compartir y arrastre la opción Buscar en la página a la parte superior de la lista.
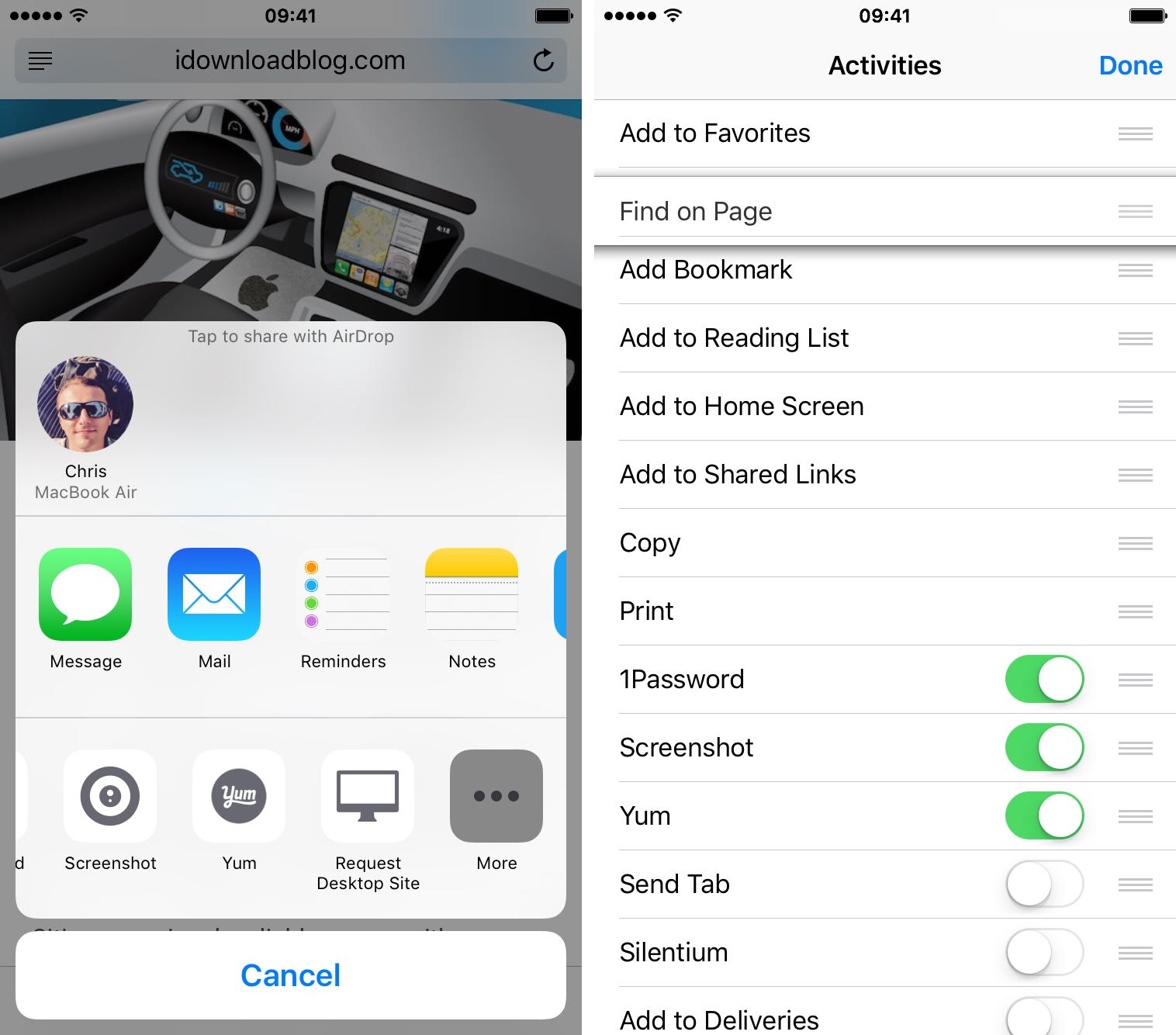
También puede reorganizar los iconos del menú Compartir tocando y manteniendo pulsado un icono y arrastrándolo a una nueva posición dentro del menú.
¿Te gustó este truco? Si es así, .
Por favor pasa este artículo a tus amigos y compártelo en las redes sociales. Puede enviar sus propias ideas para la futura cobertura del tutorial en info@tecnologismo.com .
