una función para enviar archivos adjuntos cifrados de hasta 5 GB, se introdujo en Mail for Mac con el lanzamiento en 2014 de OS X 10.10 Yosemite. Y con iOS 9.2, Apple ha llevado Mail Drop a su aplicación Mail móvil en dispositivos iOS.
También puedes enviar archivos adjuntos de Mail Drop desde la aplicación web de Mail, que está disponible en un navegador de iCloud.com en tu Mac o PC con Windows.
Ya hemos cubierto y, por lo tanto, las instrucciones paso a paso de este tutorial se centrarán en adjuntar archivos grandes a los mensajes de correo electrónico mediante Mail Drop en iCloud Mail.
¿Cuándo debo usar Mail Drop?
Tabla y sumario del artículo
Si envía un correo electrónico con archivos más pequeños que no superan los 20 megabytes en tamaño combinado, simplemente adjúntelos como lo haría normalmente. Pero si envía un correo electrónico con archivos adjuntos de más de 20 MB, probablemente excederá el límite de tamaño establecido por el servicio de correo electrónico del destinatario y se recuperará.
En ese caso, utiliza Mail Drop, que almacena archivos grandes en iCloud y sólo incorpora pequeños enlaces de descarga en tus correos electrónicos, haciendo que los archivos adjuntos sean lo más pequeños posible.
Cómo habilitar Mail Drop en iCloud Mail
Antes de poder empezar a enviar archivos adjuntos de gran tamaño con Mail Drop utilizando iCloud Mail, debe activar la función en las preferencias web.
1) Accede a la aplicación web iCloud Mail en tu navegador web iniciando sesión con tu ID de Apple en .
2) Haga clic en el icono gear en la barra lateral y seleccione Preferences en un menú contextual.
3) Haga clic en la ficha Composición .
4) Marque la casilla situada junto a «Usar Mail Drop para enviar archivos adjuntos de gran tamaño» .
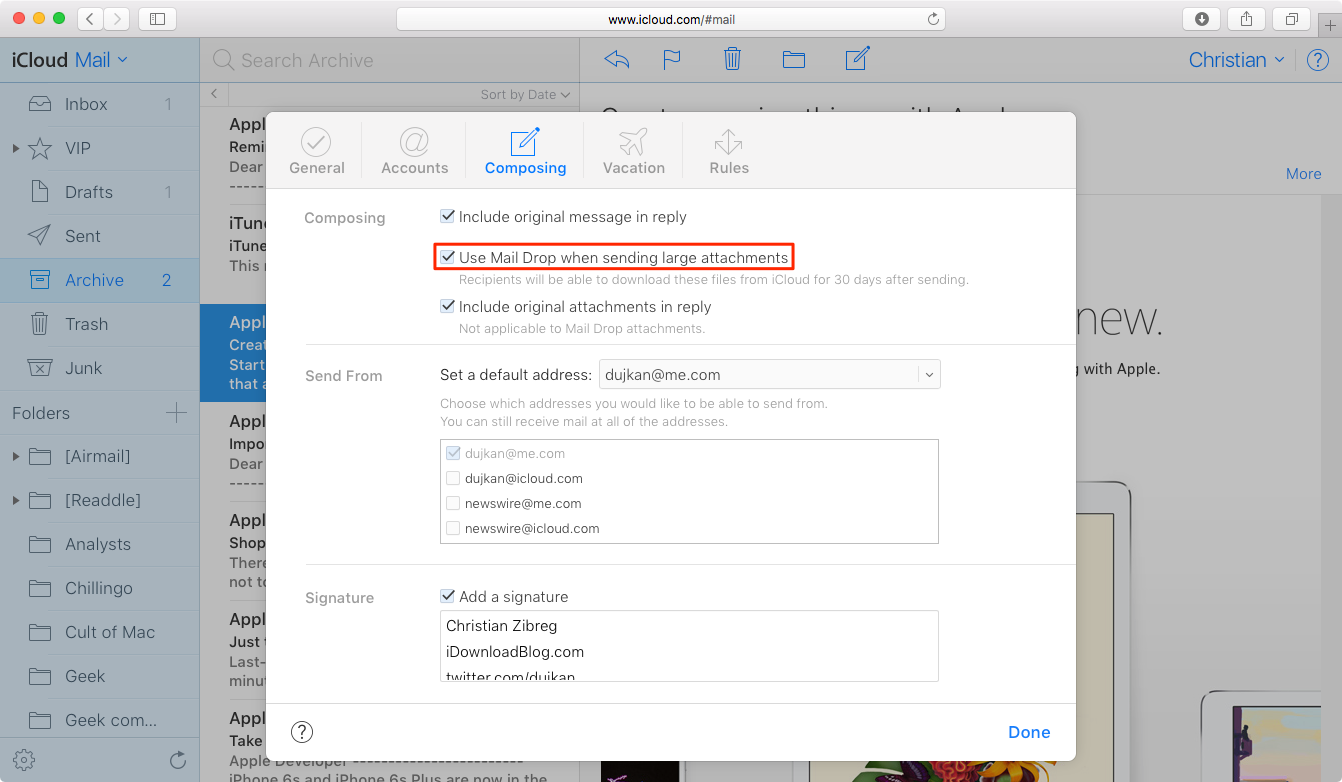
5) Haga clic en Hecho para guardar los cambios.
Cómo enviar archivos adjuntos de gran tamaño con Mail Drop en iCloud Mail
1) Abra la aplicación web iCloud Mail en su navegador web iniciando sesión con su ID de Apple en .
2) Haga clic en el botón Componer o presione la combinación Opción (⌥)-Shift (⇧)-N en el teclado.
3) Haga clic en el botón Adjuntar en la parte superior de la ventana del mensaje.
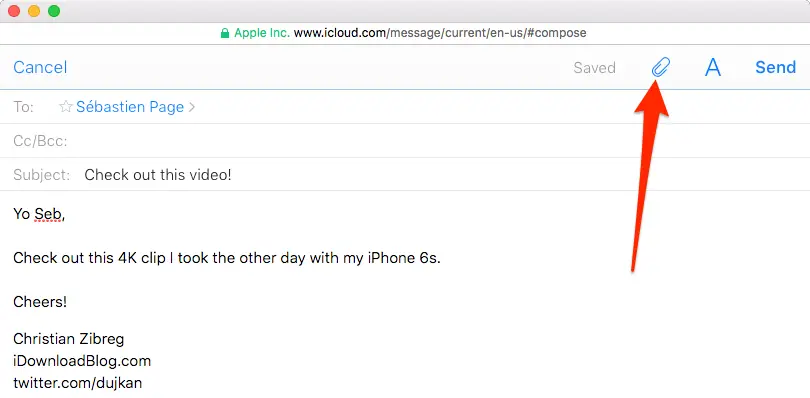
4) Ahora seleccione uno o más archivos que desee adjuntar a este correo electrónico y haga clic en el botón Elegir para comenzar a cargar los archivos. Para seleccionar varios archivos adyacentes, haga clic en el primero y, a continuación, en Mayúsculas y clic en el último. Para seleccionar varios archivos no adyacentes, haga clic en ellos en un Mac o en un ordenador con Windows con Comando y Control.
También puede soltar archivos desde el Finder en la ventana de composición de mensajes.
5) Si los archivos adjuntos seleccionados son demasiado grandes para enviar un mensaje de correo electrónico típico (es decir, el tamaño total de los archivos adjuntos supera los 20 MB), la aplicación web le preguntará si desea entregarlos mediante el envío de correo.
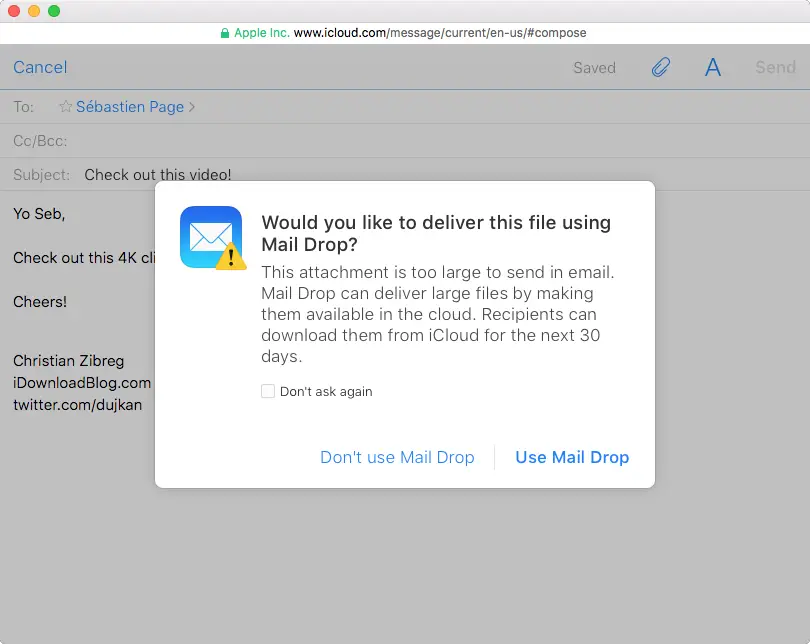
«Este archivo adjunto es demasiado grande para enviarlo por correo electrónico», dice el aviso. «Mail Drop puede entregar archivos grandes haciéndolos disponibles en la nube.» Si está de acuerdo, haga clic en Usar Mail Drop e iCloud Mail comenzará a subir sus archivos adjuntos a iCloud.
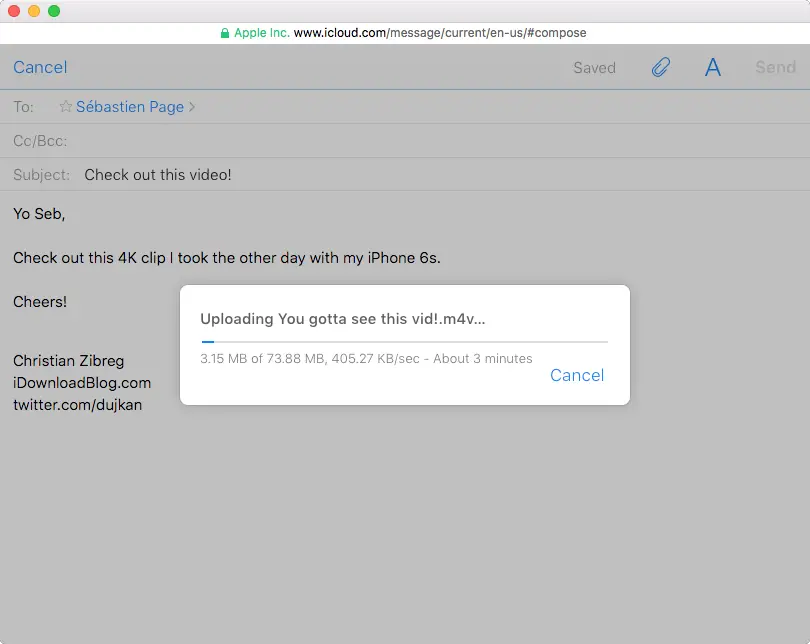
6) Puede cancelar la carga del archivo en cualquier momento haciendo clic en Cancelar .
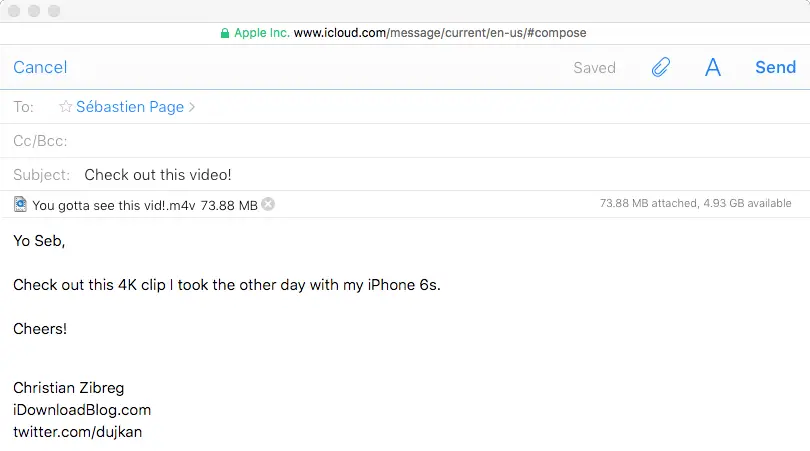
7) Cuando Mail Drop termine de subir tus archivos adjuntos a iCloud, los archivos adjuntos aparecerán arriba del mensaje que estás escribiendo. Para eliminarlos, haga clic en el símbolo X junto al nombre de archivo del archivo adjunto en la ventana de composición. Los archivos ya enviados con Mail Drop no pueden ser eliminados y expirarán automáticamente después de 30 días.
Para adjuntar archivos adicionales, repita los pasos del 1 al 6.
8) Haga clic en Enviar para enviar su mensaje.
Si sus destinatarios utilizan la aplicación web iCloud Mail, verán vistas previas de los archivos adjuntos de imagen en el mensaje y podrán descargar imágenes de resolución completa. Las imágenes de resolución completa y otros tipos de archivos adjuntos enviados con Mail Drop están disponibles durante 30 días después de su envío.
Cómo ven los destinatarios los archivos adjuntos de envío de correo
Los archivos adjuntos de Mail Drop se insertan en el cuerpo del mensaje como un medio en línea.
En las plataformas de Apple, los correos electrónicos con adjuntos de Mail Drop incluyen un práctico enlace Guardar archivos adjuntos en la parte superior, que permite a los destinatarios descargar todos los archivos adjuntos de Mail Drop de iCloud a la vez.
Para otros tipos de archivos adjuntos o aplicaciones de correo electrónico, los destinatarios ven un enlace de descarga.
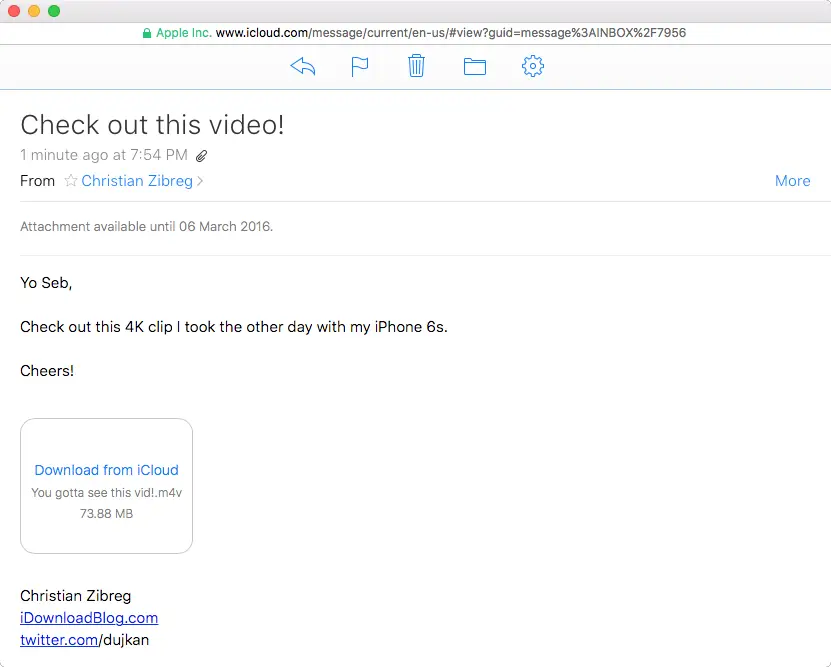
Al hacer clic en el enlace de un archivo adjunto individual, el navegador o cliente de correo electrónico del destinatario descargará el archivo y lo guardará en su carpeta de Descargas predeterminada. Dependiendo de la aplicación de correo electrónico o del navegador, los destinatarios pueden ver imágenes y vídeos de Mail Drop en línea.
El tiempo que se tarda en cargar o descargar un archivo adjunto puede variar dependiendo de la velocidad de su conexión a Internet y del tamaño del archivo adjunto.
Límites de envío de correo
Los archivos adjuntos de Mail Drop enviados están disponibles en iCloud durante 30 días y no se pueden eliminar manualmente.
Se aplican otras limitaciones. Por ejemplo, los destinatarios no pueden abrir correos electrónicos si el mensaje -incluyendo sus archivos adjuntos de envío de correo- es mayor de cinco gigabytes o si el enlace tiene una cantidad excesiva de descargas o un tráfico elevado.
Y si ha alcanzado el límite de almacenamiento de 1 TB Mail Drop, no podrá enviar nuevos archivos adjuntos hasta que caduquen los archivos adjuntos anteriores y haya más almacenamiento disponible.
Para obtener más información sobre el tamaño del buzón de correo y los límites de envío de mensajes, consulte o compruebe la página web
Ver también
Estos son los tutoriales que cubren el uso de MailDrop en plataformas iOS y macOS:
Artículos adicionales relacionados con la función de envío de correo…
Aceptamos sus solicitudes de cobertura de instrucciones en info@tecnologismo.com .
