Mail Drop hizo su debut en el Mac con la actualización de software OS X 10.10 Yosemite. Comenzando con el «Mail Drop» ahora está finalmente disponible a través de la aplicación Mail de Apple en el iPhone, iPod touch y iPad.
Al abordar uno de los problemas fundamentales del correo electrónico en la actualidad, Mail Drop facilita el uso compartido de archivos de gran tamaño al permitir a los usuarios de aplicaciones de Mail enviar mensajes de correo electrónico con archivos adjuntos cifrados de hasta 5 GB de tamaño.
En este tutorial, aprenderá lo fácil que es enviar archivos adjuntos de gran tamaño en Mail para iOS con la función Mail Drop.
con un Mac usando OS X Yosemite o posterior, un iPhone, iPad o iPod touch con iOS 9.2, y un Mac o PC con un navegador actualizado. Para obtener más información sobre cómo enviar archivos adjuntos de gran tamaño con Mail Drop en el Mac, .
Cómo enviar archivos adjuntos de gran tamaño con Mail Drop en iOS
Paso 1: Inicie Mail en su iPhone, iPod touch o iPad.
Paso 2: Pulse el botón Nuevo mensaje para empezar a redactar un mensaje de correo electrónico desde cero. O bien, puede comenzar respondiendo a uno de los correos electrónicos de su bandeja de entrada.
Paso 3: En el cuerpo del mensaje, pulse y mantenga pulsado para abrir la interfaz de la burbuja. Seleccione Insertar foto o vídeo en el menú (toque las flechas para desplazarse por las opciones).
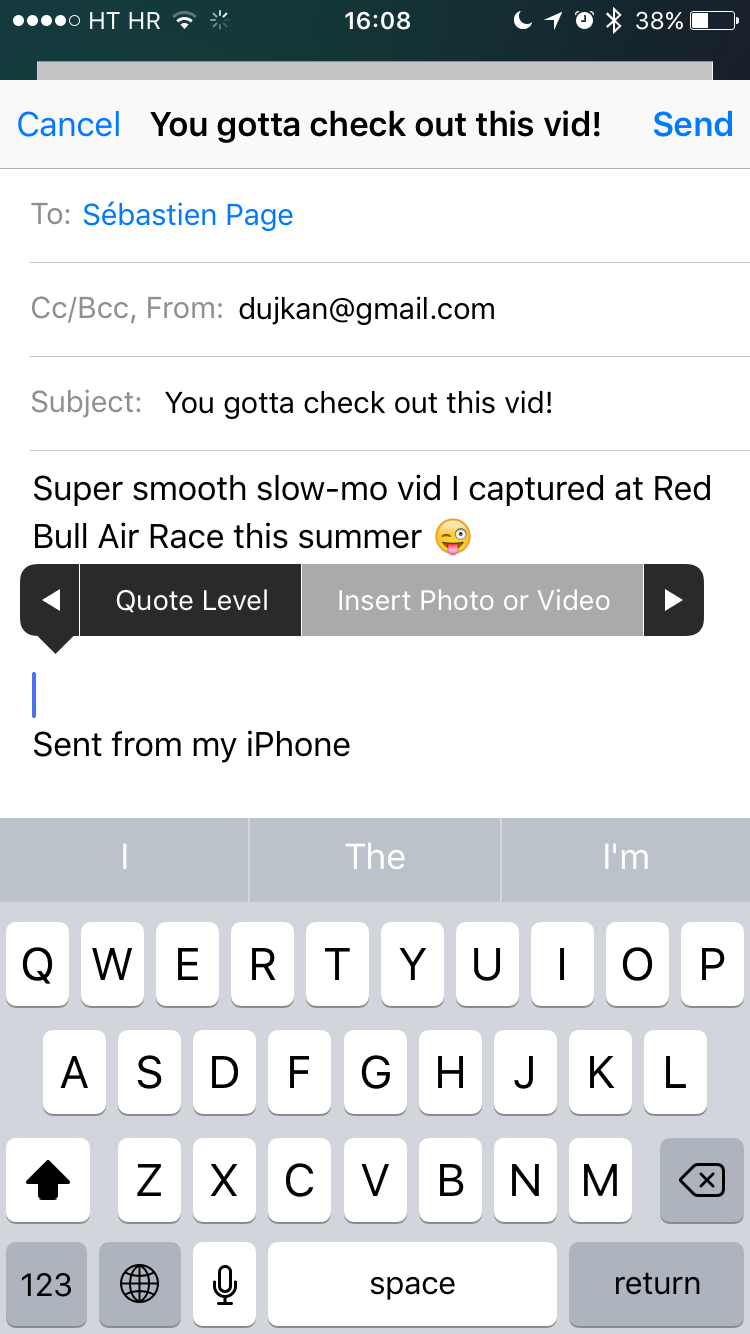
Paso 4: Ahora elija varias fotos y vídeos del rollo de la cámara para adjuntarlos.
Paso 5: Es posible que Mail le pida que elija el tamaño de la imagen para los archivos adjuntos de fotos. Seleccione Tamaño real para enviar las fotos de resolución completa sin cambiar el muestreo.
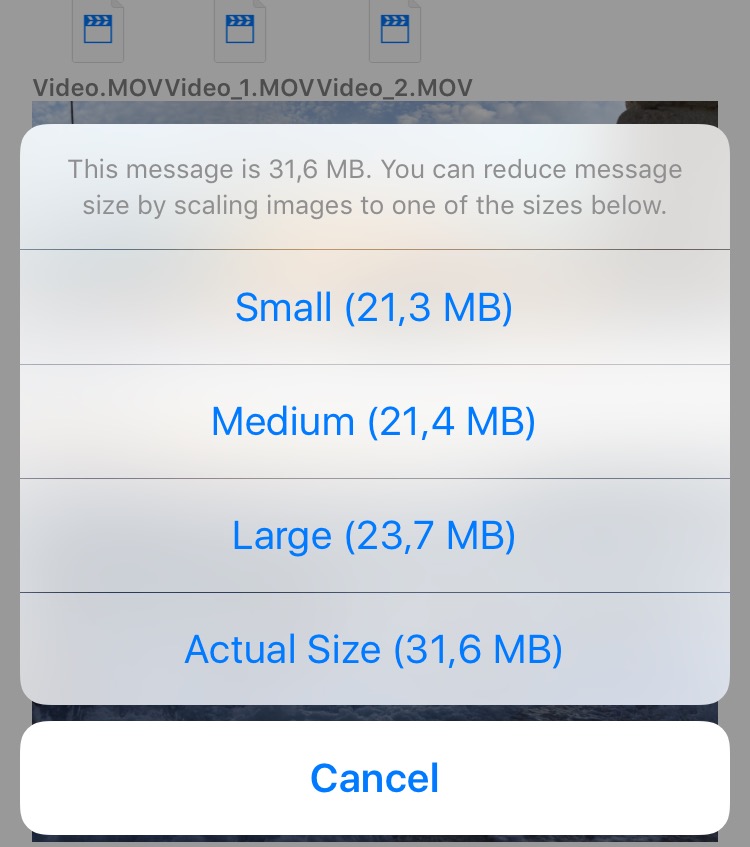
Paso 6: Si Mail detecta que el archivo adjunto resultante es demasiado grande para enviarlo a través de su proveedor de correo electrónico, le ofrecerá la opción de utilizar Mail Drop.
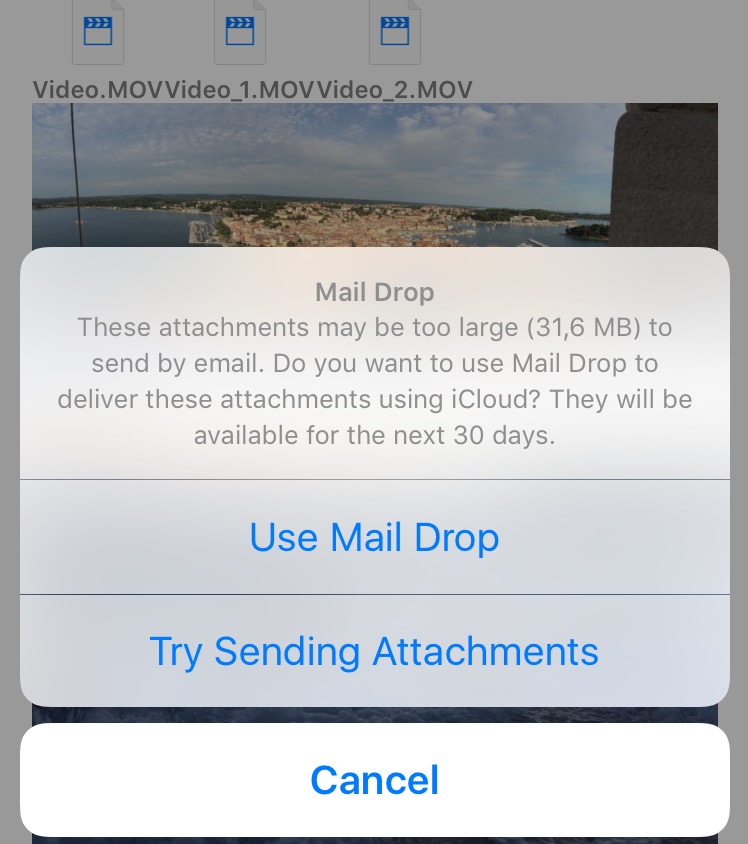
«Estos archivos adjuntos pueden ser demasiado grandes para enviar por correo electrónico», dice el aviso. Si desea utilizar Mail Drop para enviar los archivos adjuntos, seleccione la opción Use Mail Drop .
El destinatario recibirá un mensaje de correo electrónico con enlaces de descarga que se pueden pinchar. Pueden hacer clic en los enlaces para descargar archivos adjuntos individuales o elegir Descargar archivos adjuntos en la parte superior del mensaje para guardar todos los archivos adjuntos de Mail Drop de iCloud a la vez.
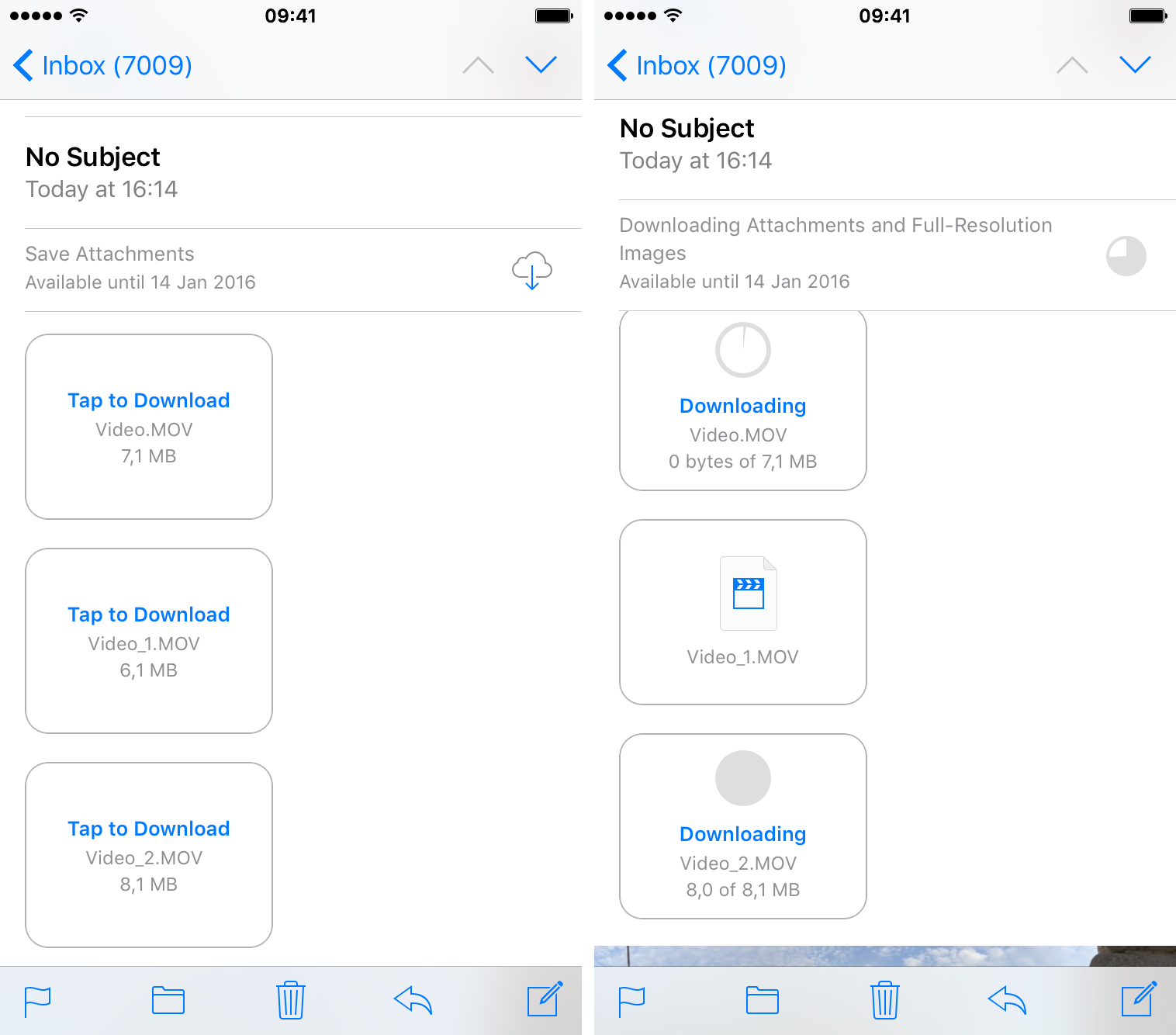
Al tocar la nube se le pide a Mail que recupere los archivos enlazados de iCloud, muestre las imágenes y los vídeos en línea y los guarde en el rollo de la cámara.
Los destinatarios que utilicen la aplicación Mail de Apple en macOS, iOS e iCloud.com verán vistas previas de las imágenes adjuntas en el mensaje y podrán descargar imágenes de resolución completa.
Para otros tipos de archivos adjuntos o aplicaciones de correo electrónico, los destinatarios ven un enlace de descarga. El tiempo que se tarda en cargar o descargar un archivo adjunto puede variar dependiendo de la velocidad de su conexión a Internet y del tamaño del archivo adjunto.
Los archivos adjuntos de envío de correo están disponibles en iCloud durante los próximos 30 días y no se pueden eliminar manualmente. Las carpetas sin comprimir no se pueden adjuntar a través de Mail Drop.
Es posible que los destinatarios no puedan acceder a su archivo adjunto si el enlace tiene una cantidad excesiva de descargas o un tráfico elevado.
detalla otras limitaciones de envío de correo.
¿Qué te parece esta propina? Echa un vistazo a tus pensamientos en la sección de comentarios.
