Tu reloj Apple Watch facilita la selección de notificaciones no deseadas tan pronto como llegan a tu muñeca. A partir de watchOS 5, puede elegir que las notificaciones de una aplicación específica se envíen en silencio. Con una entrega silenciosa, la notificación va directamente a su Centro de notificación en Apple Watch y su iPhone asociado, sin aparecer en la pantalla del reloj ni emitir ningún sonido. Esta es una gran manera de detener esas molestas o indeseadas alertas sin necesidad de jugar con la configuración de su notificación en la aplicación complementaria Watch en el iPhone.
Cuando no has usado una aplicación durante un tiempo, Siri te sugiere que desactive las notificaciones para esa aplicación, lo cual es muy bueno. Sin embargo, si quieres clasificar tus notificaciones allí mismo, puedes hacerlo de tres maneras: con Instant Tuning, a través del Centro de notificación o ajustando la configuración de la notificación en la aplicación Configuración de tu iPhone emparejado,
Entrega silenciosa de notificaciones de Apple Watch
Tabla y sumario del artículo
Método #1: Afinación instantánea
Para clasificar sus notificaciones sobre la marcha, utilice la función de ajuste instantáneo.
1) Primero, deslice hacia la izquierda sobre una notificación o grupo de notificación tan pronto como llegue a su muñeca, o presione firmemente con Force Touch, luego puntee en el icono de tres puntos Administrar .
2) Ahora seleccione la opción de entrega de notificación deseada :
- Entregar en silencio: Las notificaciones se envían directamente al Centro de Notificación, tanto en el reloj como en el teléfono, sin hacer ruido ni mostrar ninguna alerta.
- Desactivar en Apple Watch: Evita que la aplicación envíe notificaciones.
Elegir Delivery Quietly asegura que no se verá inundado de notificaciones molestas de esa aplicación en el futuro, pero aún así podrá comprobarlas a través del Centro de Notificación. En otras palabras, esta palanca evita que las notificaciones de una aplicación zumben en tu muñeca o iluminen la pantalla.
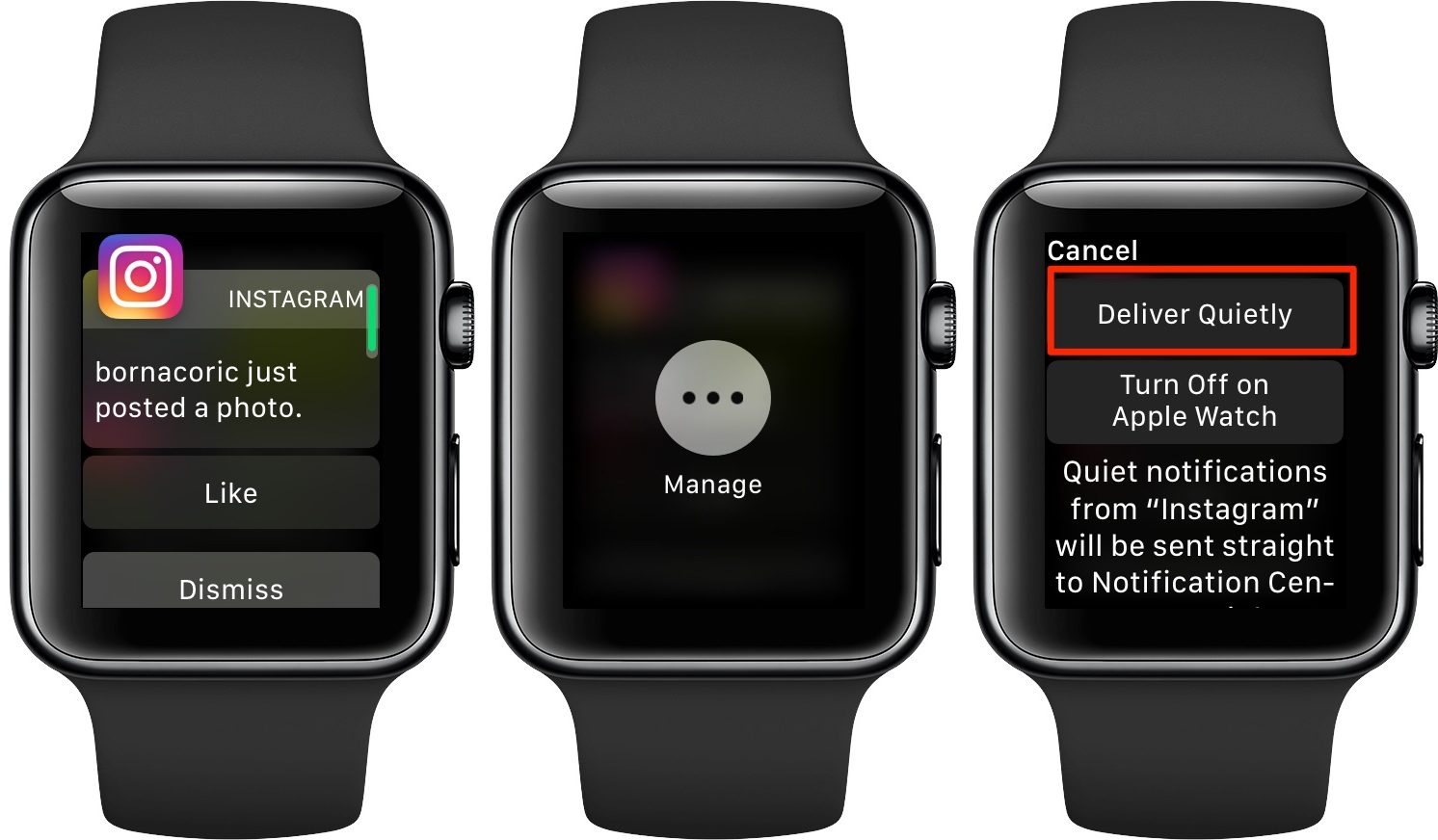
También puede presionar una notificación con Force Touch para mostrar el menú Gestionar
De acuerdo con la descripción de Apple de «Delivery Quietly»:
Si no desea escuchar sonidos o alertas hápticas para esa aplicación, toque Entregar en silencio. Las notificaciones para esa aplicación van directamente al Centro de notificaciones de tu Apple Watch y tu iPhone, en lugar de mostrarte una notificación con una alerta sonora o táctil.
Deliver Quietly hace justamente eso tanto en su reloj como en su teléfono, a menos que se trate de una aplicación de stock que soporte la entrega directa al Centro de Notificación, en cuyo caso su configuración de notificación se puede ajustar en cada dispositivo de forma independiente (más información más adelante).
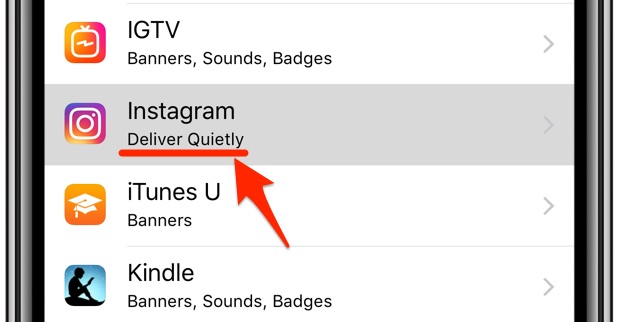
Entregar en silencio también afecta a las notificaciones del iPhone
Si desea clasificar las alertas desde el Centro de notificación, también puede hacerlo.
Método #2: Centro de Notificación
Para clasificar una notificación después del hecho:
1) Muestra la sobreimpresión del Centro de notificación deslizándose hacia abajo desde la parte superior de la esfera de su reloj . Si está utilizando actualmente una aplicación, no necesita volver a la esfera del reloj para acceder al Centro de notificación: puntee y mantenga punteada la parte superior de la pantalla, espere a que se muestre la manija del Centro de notificación y, a continuación, deslícela hacia abajo.
2) Deslizar hacia la izquierda en una notificación o grupo de notificaciones y, a continuación, pulsar el icono de gestión de tres puntos .
3) Para detener las alertas sonoras o táctiles, pulse Entregar en silencio .
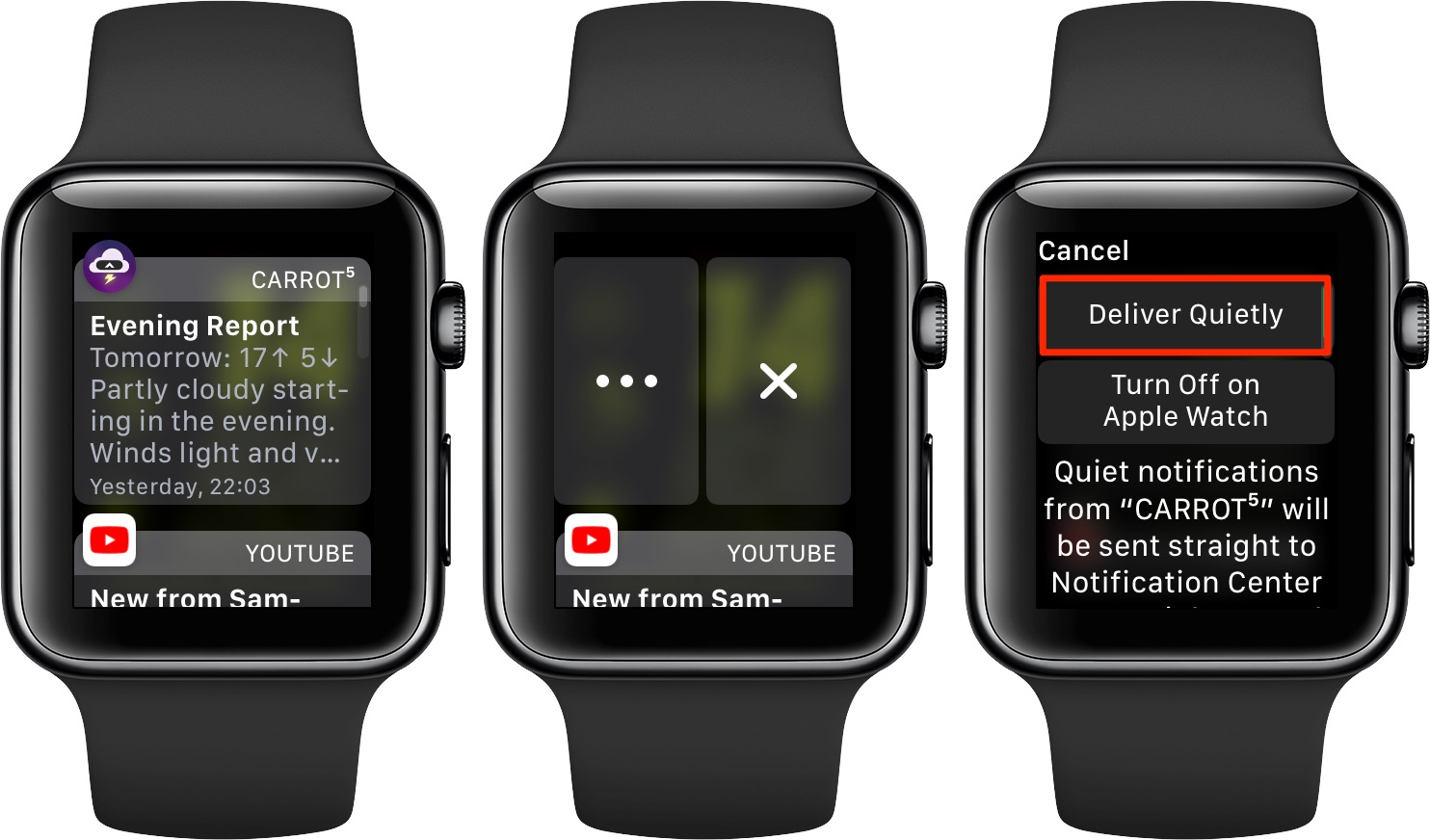
Si se desliza sobre una notificación, llegará más rápido al menú Gestionar
.
Todas las alertas de esa aplicación serán enviadas al Centro de Notificación tanto en tu Apple Watch como en tu iPhone, en lugar de mostrar una notificación en la muñeca con una alerta sonora o háptica (las alertas para aplicaciones de stock se pueden ajustar por separado en el teléfono y en el reloj, pero más adelante).
TUTORIAL:
¿Te gustaría seguir viendo las notificaciones de aplicaciones en tu iPhone pero no en el reloj? No hay problema, elegir la opción Desactivar en Apple Watch hará el truco.
Método 3: ajuste de la configuración de la notificación
REDONDO:
Para ciertas aplicaciones de stock, puede personalizar la forma en que muestran las notificaciones y elegir que sus alertas se envíen directamente al Centro de Notificación en su muñeca.
Las siguientes aplicaciones de Apple en stock soportan la entrega directa al Centro de Notificación:
- Actividad
- Respirar
- Calendario
- Correo
- Mensajes
- Podcasts
- Recordatorios
- Billetera
- Walkie-Talkie
- Billetera
Para elegir la forma en que estas aplicaciones envían las notificaciones a tu muñeca, haz lo siguiente:
1) Abra la aplicación acompañante Watch app en su iPhone emparejado.
2) Pulse la pestaña Mi reloj .
3) Elija Notificaciones de la lista.
4) Seleccione una aplicación , toque Personalizado , luego elija una opción:
- Permitir notificaciones: La aplicación muestra las notificaciones en el Centro de notificación y el reloj le avisa.
- Notificaciones desactivadas: La aplicación no envía notificaciones.
- Enviar al Centro de notificación: Las notificaciones se envían directamente al Centro de Notificación sin que el reloj haga ruido o muestre la notificación. Esto es literalmente lo mismo que seleccionar Entrega silenciosa a través de la sintonización instantánea.
Pero espera, ¿cómo vuelves a la entrega de notificaciones prominentes?
Entrega de notificaciones de Apple Watch de forma prominente
Como ya se ha mencionado, la función Entregar silenciosamente incluye notificaciones de silencios de una aplicación o notificaciones agrupadas tanto en el teléfono como en el reloj.
Para volver a ver y escuchar las alertas silenciadas, acceda a la ventana superpuesta Centro de notificación en Apple Watch, deslice hacia la izquierda una notificación o presiónela con Force Touch, luego presione el menú de tres puntos y elija la opción que Deliver Prominently . Ten en cuenta que también puedes hacer esto sobre la marcha cuando llega la notificación, gracias a la opción de Ajuste Instantáneo, que es mucho más fácil.
¿Ha eliminado la alerta y ahora no se encuentra en el Centro de notificación?
No hay problema, sólo tiene que volver a activar la aplicación que aparece debajo de Mirror iPhone Alerts From en en My Watch → Notificaciones dentro de la aplicación complementaria Watch en iPhone.
Si se trata de una aplicación de stock que admite una entrega silenciosa, selecciónela de la lista que aparece en My Watch → Notificaciones en la aplicación Watch complementaria y, a continuación, elija la opción Permitir notificaciones .
TUTORIAL:
Por cierto, el reloj está predeterminado para reflejar las alertas del iPhone. Para que el reloj y el teléfono utilicen sus propias configuraciones de notificación, elija la opción Personalizar en lugar de Espejo Mi iPhone en la configuración de notificación de la aplicación de vigilancia complementaria.
Resumiendo
Para recapitular, esto es lo que hacen las opciones de triaje:
Entregar en silencio
Desactiva los siguientes interruptores en Settings → Notificaciones →[App Name] en el iPhone:
- Bloquear pantalla
- Banners
- Sonidos
- Insignias
Así es como se ve la configuración de conmutación para Deliver Quietly.
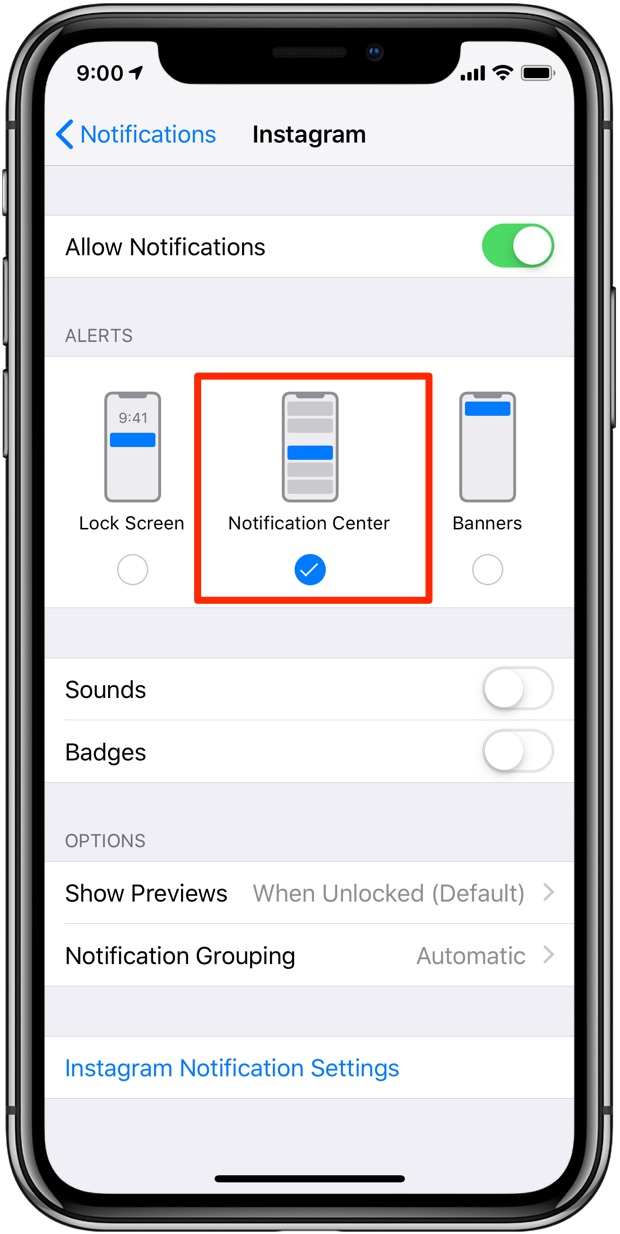
Y estos interruptores se activan automáticamente:
- Permitir notificaciones
- Centro de notificación
También se ha eliminado de la lista de My Watch → Notificaciones debajo de la cabecera Mirror iPhone Alerts From en la aplicación Watch.
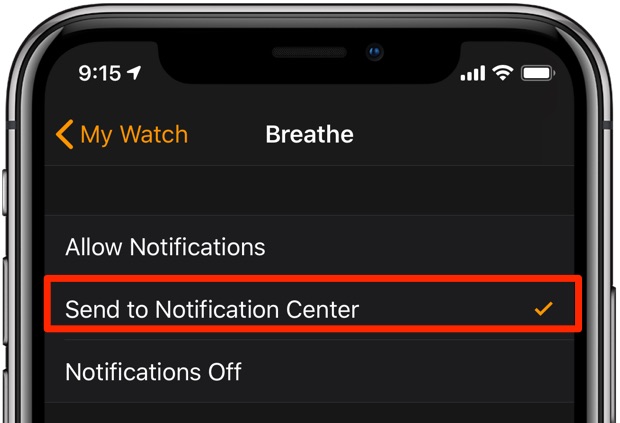
Las alertas de las aplicaciones de stock watchOS pueden gestionarse independientemente del iPhone
Para aplicaciones de stock, Deliver Quietly habilita Send to Notification Center en My Watch → Notifications →[Nombre de la aplicación] en la aplicación Watch sin que ello afecte a su configuración de notificación en iPhone.
Entregar Prominentemente
Habilita estos interruptores en Settings → Notificaciones →[App Name] en iPhone.
- Permitir notificaciones
- Bloquear pantalla
- Centro de notificación
- Banners
- Sonidos
- Insignias
Así es como Deliver Prominently ajusta la configuración de alerta del iPhone.
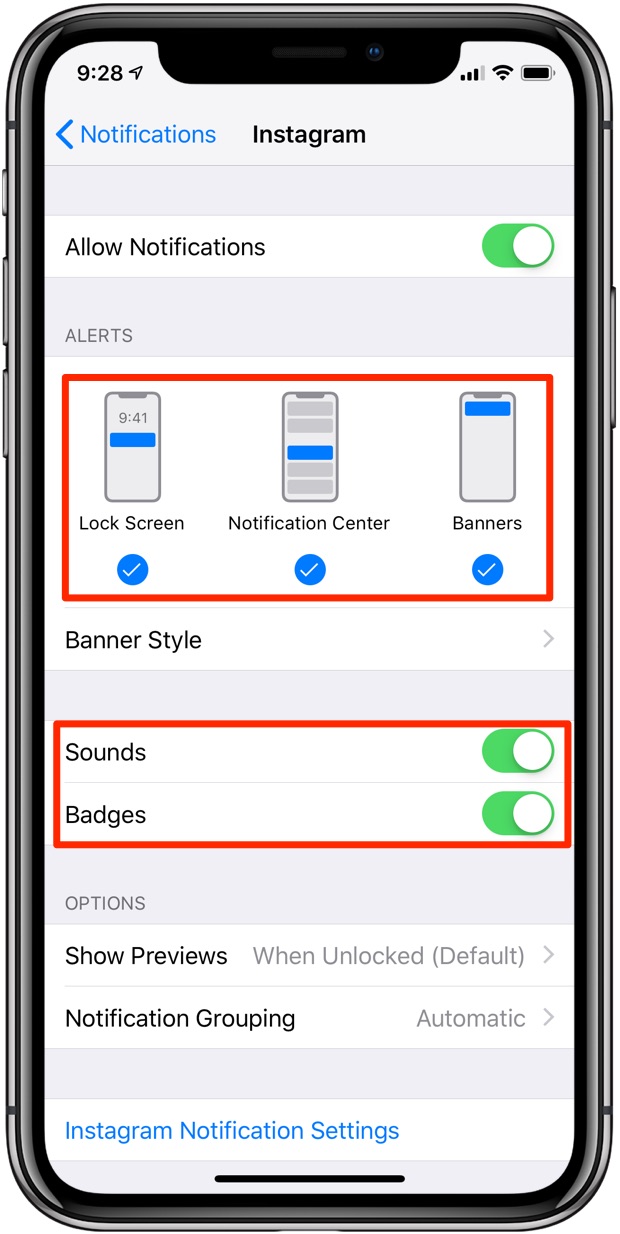
Además, la aplicación se añade automáticamente a My Watch → Notificaciones debajo de la cabecera Espejo de alertas de iPhone desde en la aplicación Watch.
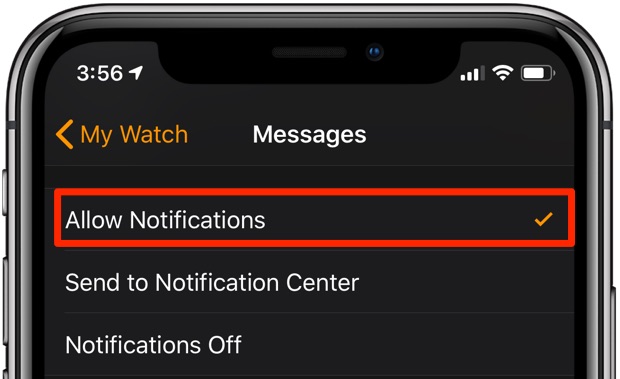
En el caso de las aplicaciones de stock, al elegir esta opción se habilita Permitir notificaciones en Mi reloj → Notificaciones →[Nombre de la aplicación] en la aplicación Vigilar sin afectar a la configuración de sus alertas en el iPhone.
Desactivar Apple Watch
Desactiva My Watch → Notificaciones →[App Name] debajo de la cabecera Mirror iPhone Alerts From en la aplicación Watch, como lo demuestra la captura de pantalla incluida a continuación.
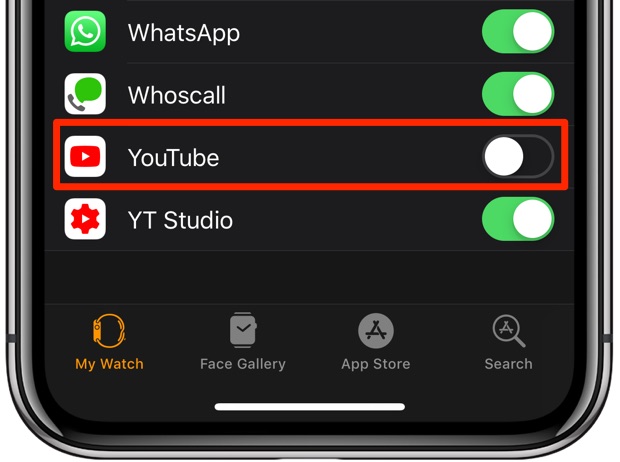
Para las aplicaciones de stock, al elegir esta opción se habilitan Notificaciones desactivadas en Mi reloj → Notificaciones →[Nombre de la aplicación] en la aplicación Ver sin cambiar la configuración de las notificaciones de la aplicación en el iPhone.
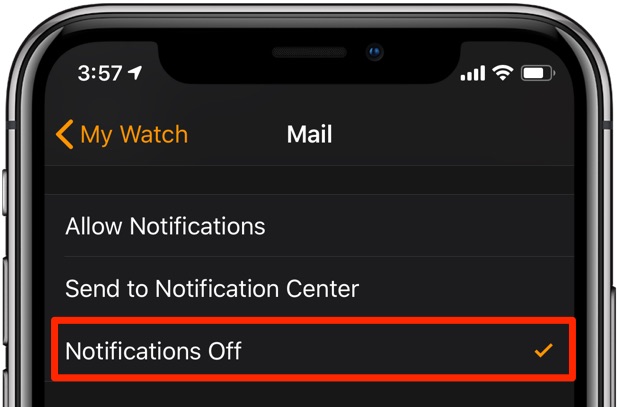
Tenga en cuenta una cosa: si una aplicación está configurada para la entrega de notificaciones silenciosas y usted vuelve a habilitar manualmente tanto Banners como Sounds en Settings → Notifications →[App Name] en iPhone, al hacerlo se desactivará instantáneamente Quiet Delivery tanto en el teléfono como en el reloj.
Por último, al deslizar el conmutador Permitir notificaciones en Configuración → Notificaciones →[Nombre de aplicación] en iPhone a la posición OFF, se detienen todas las alertas de esa aplicación tanto en el teléfono como en el reloj.
Y así es como clasificas las notificaciones en tu Apple Watch como un profesional.
¿Necesita ayuda? Pregúntale a Tecnologismo!
Por favor, pasa este «cómo hacerlo» a tus amigos y apoya a tus amigos.
¿Se atascó? ¿No estás seguro de cómo hacer ciertas cosas en tu dispositivo Apple? Háganoslo saber a través de ayuda@tecnologismo.com y un futuro tutorial podría proporcionarle una solución.
Envíe sus propias sugerencias sobre cómo hacerlo a través de info@tecnologismo.com .
