Desde OS X 10.9 Mavericks los propietarios del Apple TV han sido capaces de reflejar de forma inalámbrica la pantalla de su Mac en el televisor de pantalla grande con una función AirPlay llamada AirDisplay. Sólo había un pequeño problema: no se podía transmitir vídeos individuales sin reflejar toda la pantalla.
Apple ha resuelto esta molestia con OS X 10.11 El Capitan, que introdujo un soporte AirPlay más rico que te permite enviar vídeo desde Safari y otras aplicaciones al Apple TV.
Lo que necesita
Tabla y sumario del artículo
- Lo que necesita
- Cómo enviar vídeo desde Safari en tu Mac a tu TV
- Cómo enviar vídeo desde QuickTime Player de tu Mac a tu televisor
- Transmisión por secuencias de AirPlay frente a duplicación de pantalla
- Cómo detener la transmisión de vídeo de AirPlay
- Resolución de problemas de AirPlay
- Requisitos de AirPlay
- Tutoriales relacionados
Para utilizar esta función, necesitará lo siguiente:
- Mac basado en Intel
- OS X 10.11 El Capitan o posterior
- Apple TV de tercera generación o posterior
- HDTV
Además, tu Mac y tu Apple TV deben estar conectados a la misma red local para que puedas usar AirPlay. Para comprobar si tu Mac es compatible con AirPlay, ve al menú Apple → Preferencias del sistema y haz clic en Pantallas.
Si no ves la opción «Mostrar opciones de duplicación en la barra de menús cuando esté disponible», tu Mac no cumple los requisitos mínimos de AirPlay.
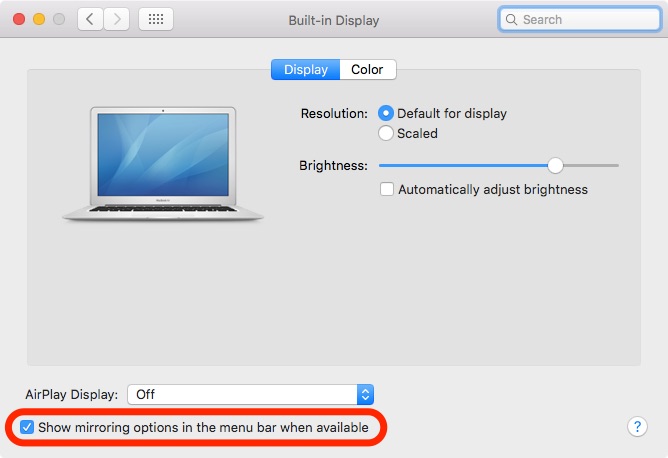
Cómo enviar vídeo desde Safari en tu Mac a tu TV
Para transmitir de forma inalámbrica cualquier vídeo que se reproduzca en Safari en tu Mac (Chrome no es compatible) a un televisor de alta definición, haz lo siguiente:
Paso 1: Abre Safari y carga cualquier vídeo. Para los fines de este tutorial, voy a visitar YouTube para ver el anuncio de Apple para iPhone 6s.
Paso 2: Con el vídeo en reproducción, haga clic en el icono AirPlay en la esquina inferior derecha del reproductor de vídeo de YouTube. Está justo a la izquierda del icono de YouTube en pantalla completa y tiene el siguiente aspecto:

Paso 3: Ahora selecciona tu Apple TV en el menú.
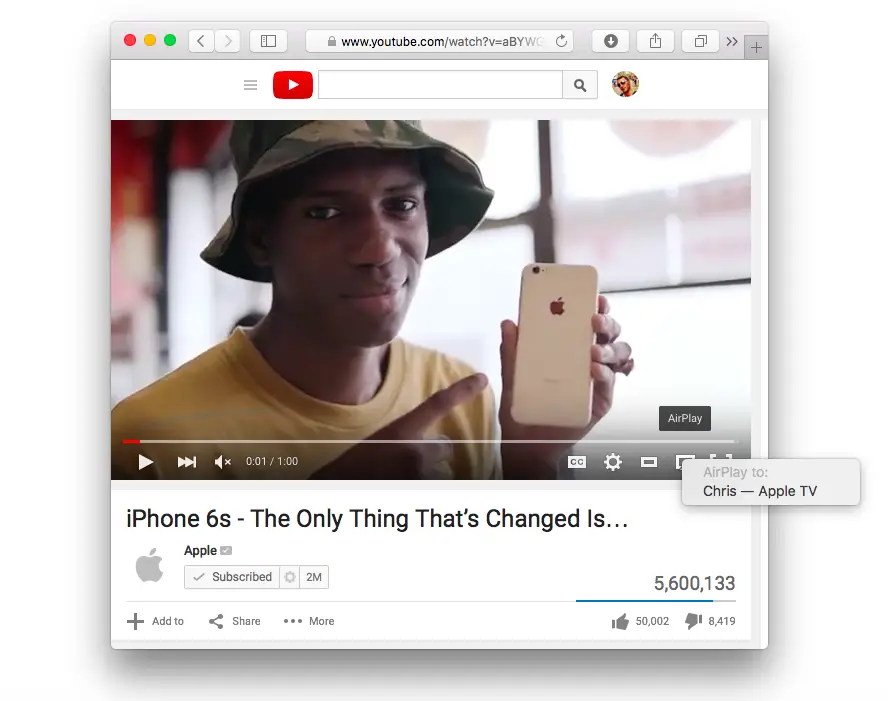
Paso 4: Si todo va bien, el vídeo debería empezar a reproducirse en tu televisor de pantalla grande, y tu Mac te avisará dónde se está reproduciendo el vídeo. En este ejemplo, el anuncio de iPhone 6s se está reproduciendo en mi Apple TV etiquetado «Chris-Apple TV».
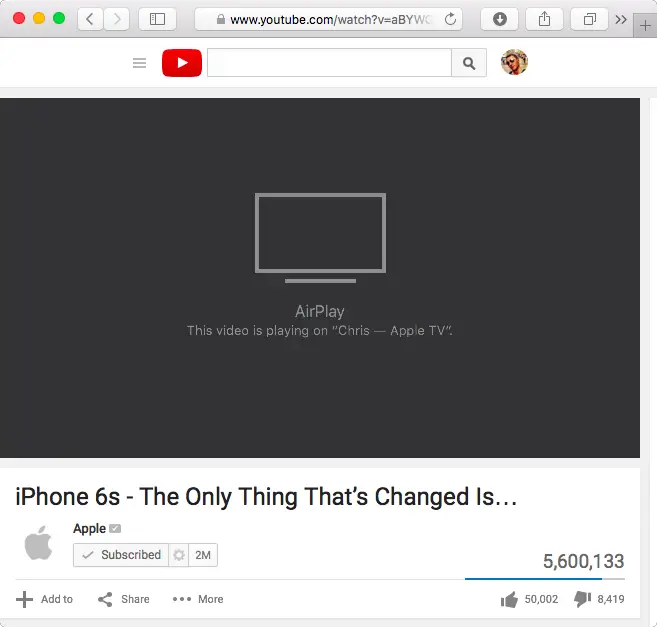
Cómo enviar vídeo desde QuickTime Player de tu Mac a tu televisor
Paso 1: Ejecute QuickTime Player en su Mac haciendo clic en su icono en el Dock o haciendo doble clic en la aplicación en la carpeta Aplicaciones de su Mac. Alternativamente, utiliza Spotlight Search para encontrar rápidamente la aplicación.
Paso 2: Abra una URL de vídeo o streaming almacenada localmente desde el menú Archivo de QuickTime.
Paso 3: Con la reproducción de vídeo, el icono de AirPlay debería estar visible en los controles de reproducción de QuickTime. Haga clic en él para ver las opciones.
Paso 4: Selecciona tu Apple TV en el menú emergente.
Paso 5: El vídeo comenzará a transmitirse a su televisor a través del Apple TV, si está presente.
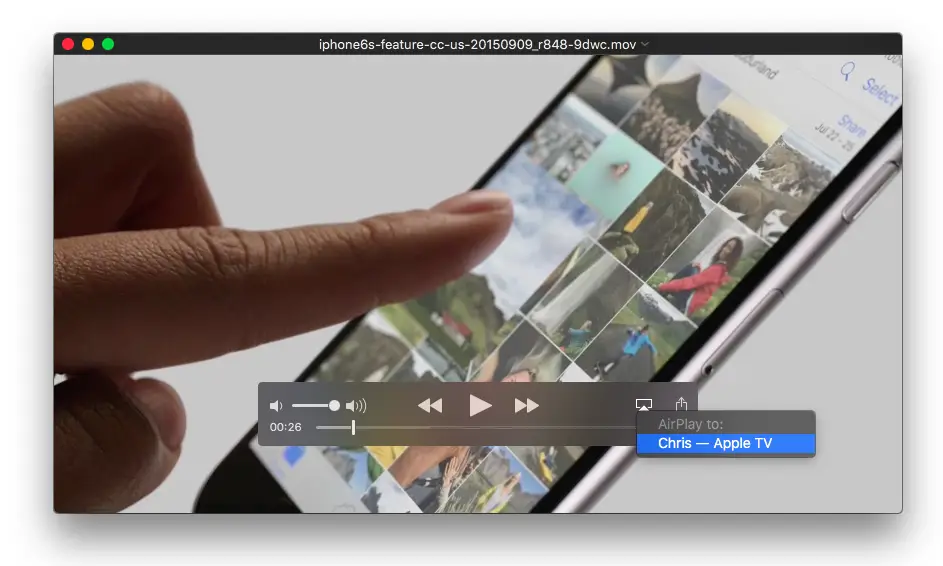
Una vez más, QuickTime Player dejará de reproducir el vídeo en tu Mac y te enviará un mensaje informándote de dónde se está reproduciendo el vídeo en ese momento.
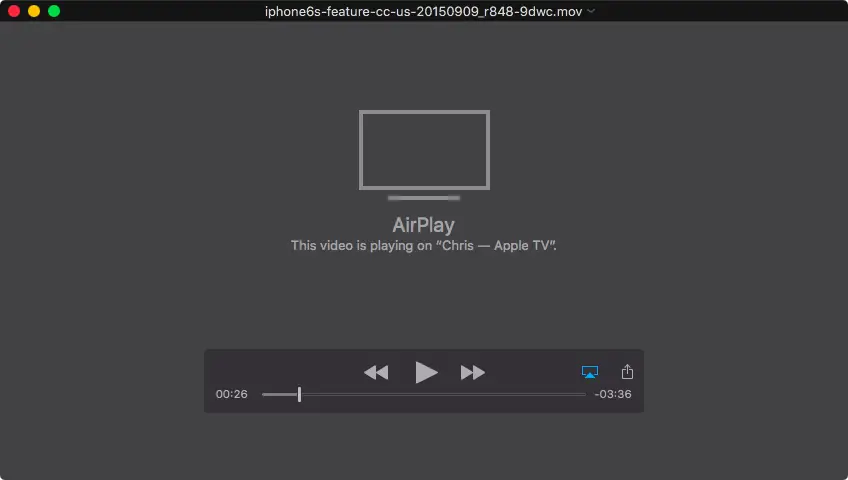
Transmisión por secuencias de AirPlay frente a duplicación de pantalla
La transmisión de clips de vídeo desde tu Mac a través de AirPlay es mucho mejor desde el punto de vista de la CPU. A diferencia de reflejar todo el escritorio (incluidos los sonidos) con AirPlay, lo que puede dar como resultado marcos caídos y un rendimiento irregular a menos que tu Mac tenga una CPU y una GPU rápidas, la transmisión por secuencias de AirPlay funciona igual que en los dispositivos iOS: OS X simplemente envía la URL del vídeo a tu Apple TV.
El descodificador se encarga de recuperar, decodificar y mostrar el flujo de vídeo, descargando la CPU y la GPU del Mac.
Cómo detener la transmisión de vídeo de AirPlay
Si estás transmitiendo el vídeo de forma inalámbrica desde Safari o QuickTime Player a una pantalla externa y quieres seguir viéndolo en tu Mac, haz clic en el icono AirPlay de los controles de reproducción y selecciona la opción «Desactivar Airplay».
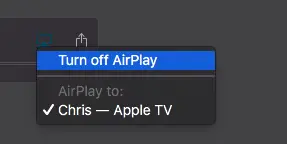
También puedes detener la transmisión de AirPlay pulsando el botón Menú del mando a distancia del Apple TV o seleccionando la opción «Apagar Airplay» en el menú AirPlay de la barra de menús de tu Mac.
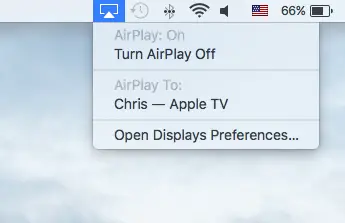
Si no ve el menú AirPlay, vaya al menú de Apple → Preferencias del sistema, haga clic en Muestras y seleccione «Mostrar opciones de duplicación en la barra de menús cuando estén disponibles».
OS X detecta automáticamente un Apple TV cuando está en la misma red y muestra el icono AirPlay en la barra de menú del Mac. El icono se vuelve de color azul cuando tu Mac está transmitiendo a través de AirPlay o utilizando una pantalla AirPlay para ampliar o reflejar tu escritorio.
Resolución de problemas de AirPlay
La mayoría de los problemas de AirPlay se pueden atribuir a los problemas de Wi-Fi y a los requisitos de hardware. Si tanto tu Mac como tu Apple TV están en la misma red Wi-Fi local y sigues sin ver el icono de AirPlay, es probable que tu Mac sea un modelo antiguo que no pueda usar AirPlay.
Asegúrate de que tu Mac cumple los requisitos del sistema para AirPlay que se describen en la siguiente sección. Además, comprueba que tu Apple TV esté conectado a una toma de corriente, conectado a un televisor de alta definición y despierto.
Si sigue teniendo problemas con la transmisión por secuencias de AirPlay, compruebe la configuración del firewall:
Paso 1: Elija el menú Apple → Preferencias del Sistema.
Paso 2: Haga clic en Seguridad y privacidad y luego en la pestaña Firewall.
Paso 3: Haga clic en el icono del candado e introduzca un nombre y una contraseña de administrador.
Paso 4: Haga clic en Opciones de firewall.
Paso 5: Desmarcar la opción «Bloquear todas las conexiones entrantes».
Paso 6: Elija «Permitir automáticamente que el software firmado reciba conexiones entrantes».
A veces AirPlay se desconecta por sí solo, lo que indica que su Wi-Fi está demasiado ocupada o tiene demasiada interferencia inalámbrica para mantener la conexión AirPlay.
Requisitos de AirPlay
Una vez más, tu Mac y tu Apple TV deben estar en la misma red y una pantalla externa conectada a tu Apple TV y despierta.
También puedes usar AirPlay para reflejar o ampliar todo lo que aparece en la pantalla de tu Mac a otra pantalla a través del Apple TV. Para poder disfrutar de AirPlay Mirroring, tu Mac y tu Apple TV deben cumplir los siguientes requisitos:
- Apple TV de segunda generación o posterior con el último software de Apple TV
- Cualquiera de los siguientes Macs con OS X Mountain Lion v10.8 o posterior:
- iMac (mediados de 2011 o posterior)
- Mac mini (mediados de 2011 o posterior)
- MacBook (principios de 2015 o después)
- MacBook Air (mediados de 2011 o posterior)
- MacBook Pro (a principios de 2011 o después)
- Mac Pro (Finales de 2013 o posterior)
Además de la transmisión por secuencias de AirPlay y de la función AirPlay Mirroring, AirPlay también es compatible con las redes P2P, una función muy interesante que permite a los visitantes conectar su dispositivo Mac o iOS a su Apple TV sin necesidad de obtener contraseñas y conectarse a la red Wi-Fi.
Para utilizar AirPlay de igual a igual, necesitará lo siguiente:
- Tercera generación de Apple TV (rev A, modelo A1469) o posterior con el último software de Apple TV
- Cualquier modelo de Mac 2012 o posterior con OS X Yosemite v10.10 o posterior
Tutoriales relacionados
Si te gusta este «cómo hacerlo», consulta otros tutoriales en nuestros archivos:
Por favor, considere la posibilidad de marcar este consejo para futuras referencias y páselo a sus amigos de Mac y a sus amigos de soporte. Nos encantan sus comentarios: envíe sus ideas para futuros how-tos a info@tecnologismo.com .
