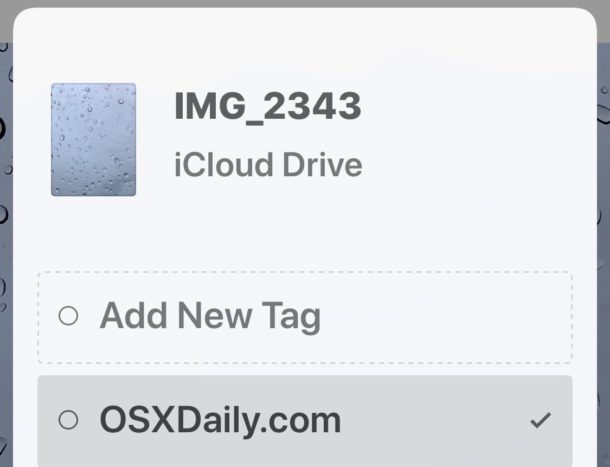
El uso de etiquetas de archivo puede ayudar a ordenar, organizar y priorizar documentos, archivos y datos. Ahora que iOS tiene una aplicación dedicada de Archivos para el iPhone y el iPad, te puede resultar útil saber que puedes etiquetar cualquier elemento, archivo, documento, imagen o cualquier otra cosa almacenada dentro de la aplicación Archivos del iOS, de forma muy similar a como puedes etiquetar archivos en el Mac Finder. Y quizás lo mejor de todo, si los archivos etiquetados se almacenan en la unidad iCloud, se sincronizarán con otros dispositivos iOS y Macs también, con la misma etiqueta.
Etiquetar archivos en iOS es un proceso sencillo, pero se pasa por alto fácilmente. Este tutorial le mostrará cómo etiquetar un único archivo, cómo etiquetar varios archivos y cómo ver los archivos etiquetados en la aplicación iOS Files.
La aplicación Archivos está disponible en todos los dispositivos iPhone y iPad que ejecuten iOS 11 o posterior. El tutorial aquí se muestra en un iPhone, pero el comportamiento es el mismo en un iPad también.
Cómo etiquetar archivos en Files App para iPhone y iPad
Tabla y sumario del artículo
Puedes etiquetar cualquier archivo rápidamente desde la aplicación iOS Files siguiendo estos pasos:
- Abra la aplicación «Files» en el iPhone o iPad
- Navegue hasta el/los archivo(s) que desea etiquetar y pulse sobre el archivo que desea etiquetar
- Desde la vista previa del archivo, pulse el botón Compartir, parece una caja con una flecha saliendo de ella
- Pulse sobre el botón «+Tag» en el panel de compartición
- Seleccione la(s) etiqueta(s) de archivo que desea utilizar punteando sobre ellas y, a continuación, puntee en el botón «Listo»
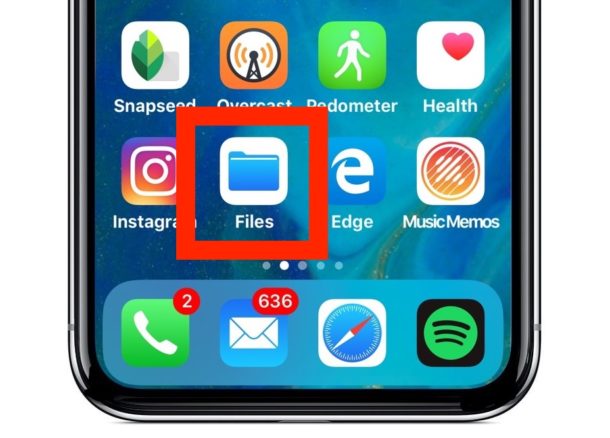
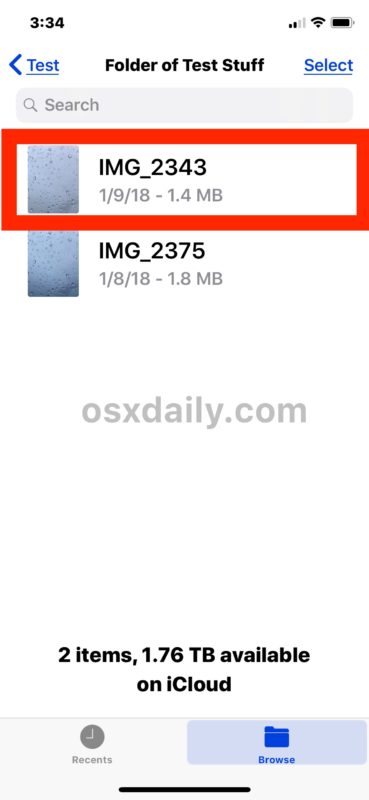
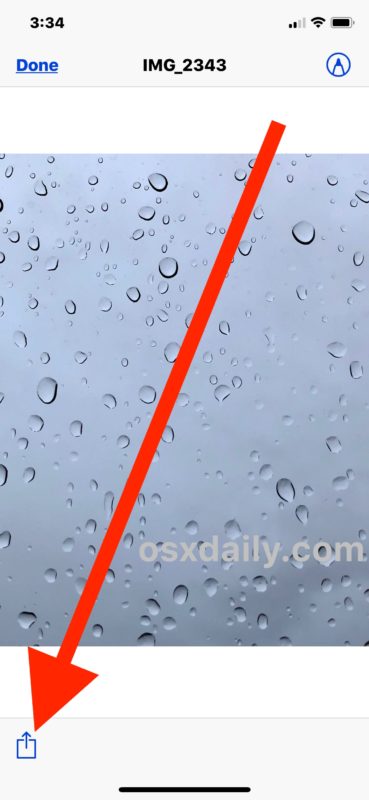
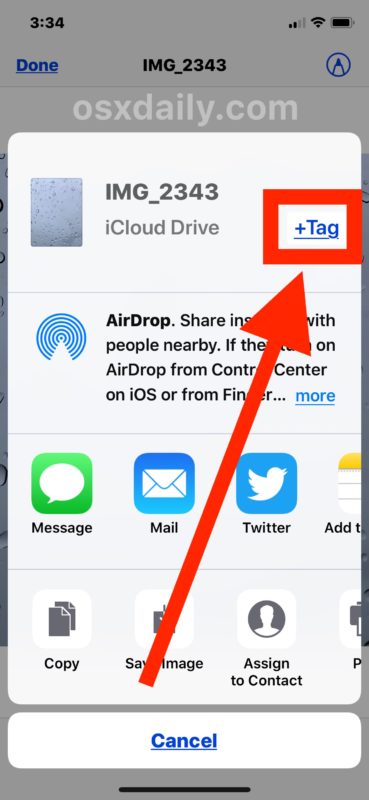
.
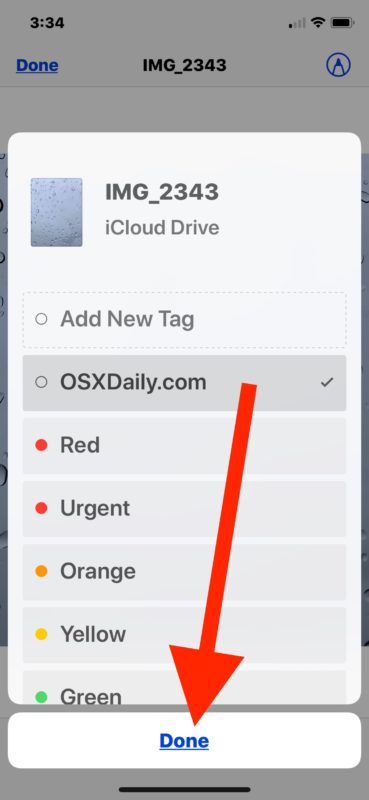
Eso es todo, su archivo seleccionado habrá sido etiquetado con la etiqueta de su elección.
Si estás sincronizando datos con iCloud, las etiquetas de archivo se sincronizarán con otros dispositivos en breve. Y sí, si usted etiqueta un archivo desde la unidad iCloud en el Mac, esa etiqueta se sincronizará con el archivo asociado al iPhone o iPad también a través de la aplicación Archivos.
Cómo etiquetar múltiples archivos en la aplicación iOS Files App
También puedes etiquetar varios archivos al mismo tiempo desde la aplicación Archivos en iOS, así es como funciona:
- Abra la aplicación Archivos en iOS
- Navegue hasta los archivos que desea etiquetar y luego pulse el botón «Seleccionar» en la esquina de la aplicación Archivos
- Ahora puntee para seleccionar cada archivo que desee etiquetar
- Puntee en el icono Compartir y luego etiquete los archivos como desee, eligiendo «Listo» cuando termine
.
Si usted etiqueta un archivo o varios archivos depende de usted.
Cómo ver archivos etiquetados en iOS Files App
Por supuesto, también puedes ver fácilmente los archivos etiquetados de la aplicación iOS Files. Aquí es también donde el poder del etiquetado de archivos puede ser extra útil, ya que puede utilizar etiquetas de archivos para ver y editar rápidamente los elementos que ha etiquetado, sin tener que navegar hasta donde se encuentre su ubicación original en la aplicación Archivos o en el sistema de archivos.
- Abra la aplicación’Files’ y vaya a la pantalla principal de Búsqueda a la selección de su directorio raíz
- Desplácese hacia abajo para encontrar la sección «Etiquetas», luego toque cualquier etiqueta para ver los archivos que coinciden con esa etiqueta
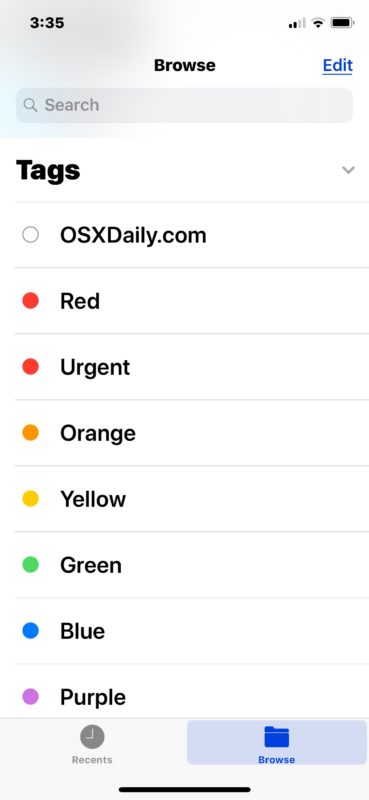
Ten en cuenta que en el iPad la sección Examinar estará en la barra lateral de la aplicación Archivos si el dispositivo está orientado horizontalmente.
Para los usuarios de Mac que leen esto y se preguntan sobre el etiquetado directamente en el Finder de Mac OS, o desde la unidad iCloud, puede etiquetar archivos en el Mac con arrastrar y soltar , o con un atajo de teclado de etiqueta de archivo , y eliminar las etiquetas igual de bien también.
Aunque el etiquetado es bastante nuevo en el mundo de iOS con la aplicación Files, la función Tags ha estado presente en el Mac durante mucho tiempo, donde solía llamarse «Labels» (Etiquetas) antes de rebautizarse como Tags en las versiones más recientes de Mac OS. De todos modos, ¡disfruta de tus etiquetas!

¿y como se pueden des seleccionar las etiquetas en ipad? ¿hay alguna forma de una vez seleccionada una etiqueta y que te aparezcan todos los archivos de esa etiqueta, des seleccionar y que vuelvan a aparecer todos los archivos? o hay que volver a darle a icloud drive para volver a ver todos los archivos?