macOS Mojave refuerza la seguridad y la privacidad del usuario al impedir que las aplicaciones utilicen la cámara o el micrófono FaceTime incorporado sin su consentimiento explícito. A continuación se explica cómo revisar y administrar las aplicaciones de Mac a las que se permite acceder a la cámara o al micrófono del equipo.
El software macOS incluye desde hace tiempo una función de permisos de aplicación que le permite controlar si las aplicaciones de su ordenador pueden acceder a información privada como su ubicación geográfica, la biblioteca de fotos, los contactos, los calendarios y los recordatorios.
Reforzando la seguridad y la privacidad
Tabla y sumario del artículo
En Mojave, el panel de restricciones de la aplicación incluye un par de nuevas opciones para la cámara FaceTime integrada y el micrófono de tu Mac. Sin permiso para usar la cámara o el micrófono, una aplicación no puede capturar vídeo o grabar audio, ni siquiera en silencio ni en segundo plano.
Por su propia seguridad, estas teclas están desactivadas por defecto.
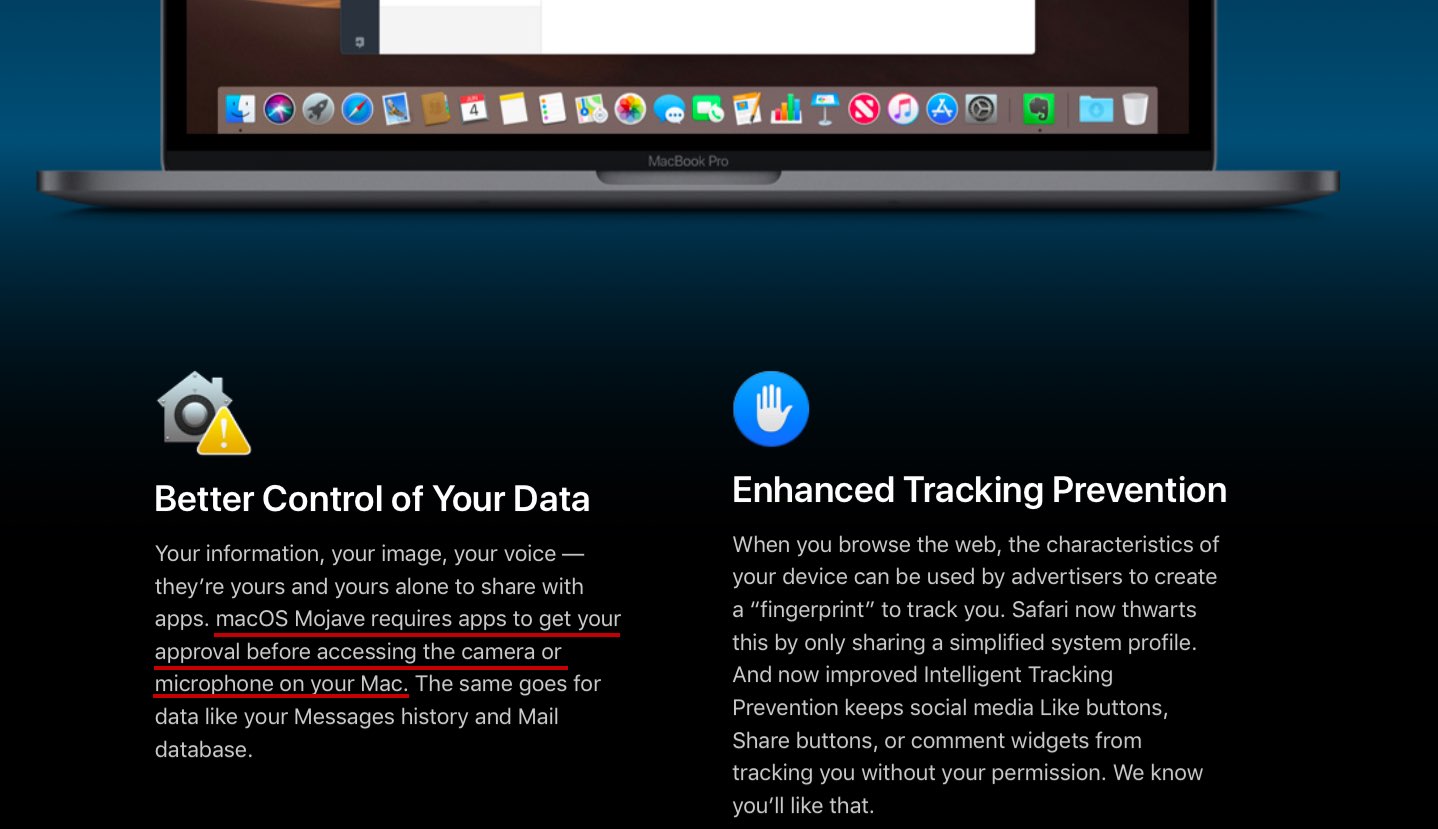
Como resultado, tendrás que dar a todas las aplicaciones que abras por primera vez, como Skype o QuickTime Player, permiso explícito para usar el micrófono o la cámara de tu equipo.
A continuación te explicamos cómo puedes administrar el acceso a la cámara y al micrófono para cualquier aplicación instalada en tu Mac. Aprenderás a conceder a aplicaciones como el software de videoconferencia Skype acceso a la cámara cuando necesites realizar una videoconferencia con tu jefe, revocar el permiso para aplicaciones de las que sospeches que pueden estar grabando audio o vídeo sin tu conocimiento, y mucho más.
Asegurar la cámara y el micrófono de tu Mac
Por defecto, macOS Mojave impide que todas las aplicaciones que utilizan su API de AVFoundation obtengan datos de micrófonos o cámaras sin su consentimiento. Cuando se abre una aplicación por primera vez que desea acceder a ese hardware, el sistema muestra un aviso de permiso.
Para que la aplicación tenga acceso a la cámara o al micrófono, haga clic en OK . Si esta aplicación es de un desarrollador legítimo e incluye soporte para Mojave, puedes concederle acceso y no volver a pensar en ello nunca más.
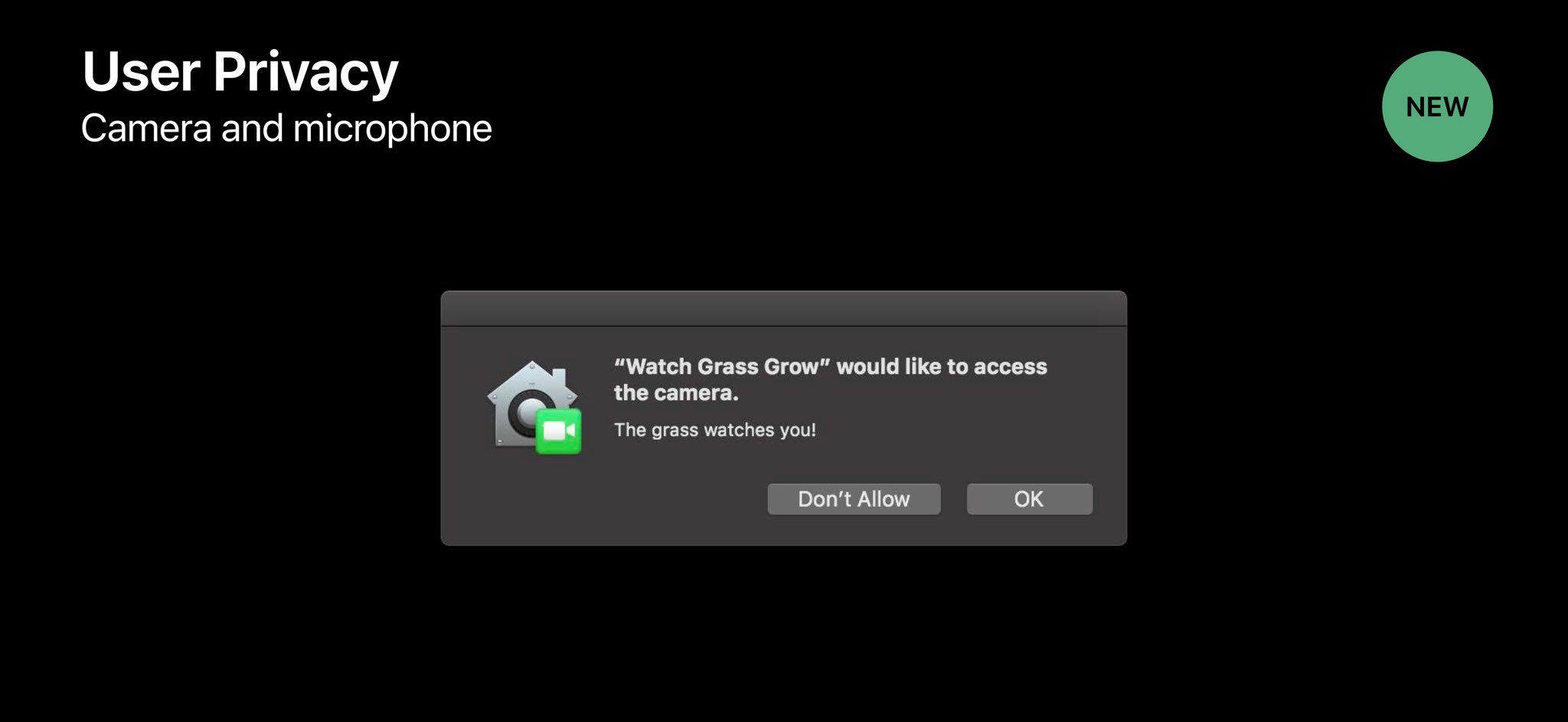
Al traer la autorización de usuario para la cámara y el micrófono a Mojave, Apple ha elevado su seguridad. Es importante entender que esta característica requiere que las aplicaciones usen la API de AVFoundation de Apple y que estén compiladas con el SDK de macOS Mojave 10.14.
¿Pero qué hay de las aplicaciones deshonestas?
Apple también se ocupó de ello: las aplicaciones que intentan eludir el sistema e iniciar la captura sin el consentimiento del usuario serán detenidas por los chips dedicados T1 y T2 de Apple que se encuentran en determinados modos de Mac (más información al respecto más adelante). El hardware de la cámara o del micrófono de tu Mac también se puede desactivar mediante la función de control parental o la gestión de dispositivos móviles.
Sin más preámbulos, así es como puedes administrar el acceso al micrófono y la cámara de tu Mac y revocar los permisos en cualquier momento y con sólo unos clics.
Cómo ajustar los permisos de cámara y micrófono de Mac
Haz lo siguiente para que las aplicaciones puedan usar el micrófono o la cámara web.
1) Seleccione Preferencias del Sistema en el menú Apple.
2) Haga clic en el icono etiquetado Seguridad y privacidad .
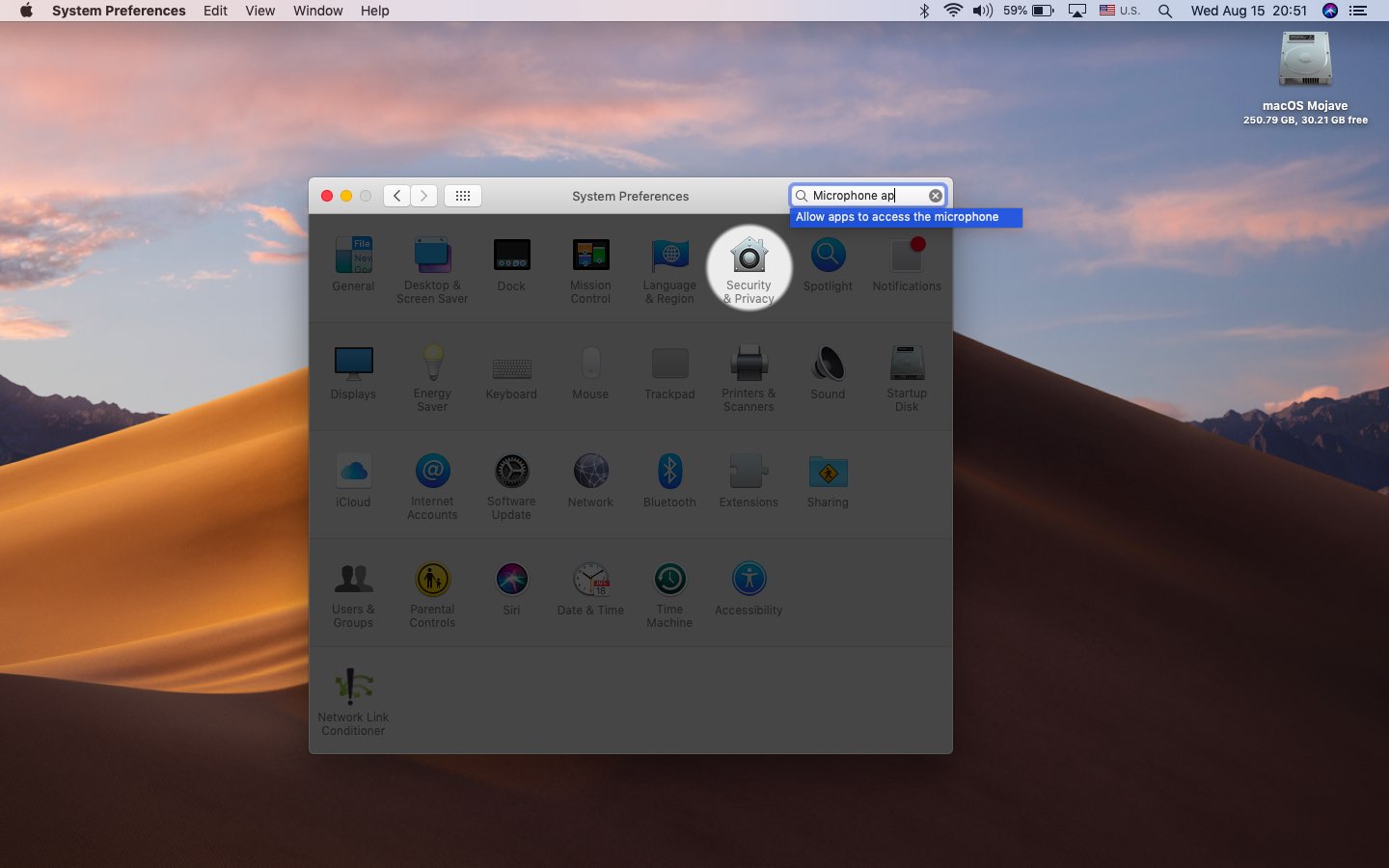
3) Haga clic en la pestaña Privacidad en la parte superior.
4) En la columna de la izquierda, haga clic en Cámara o Micrófono para administrar los permisos de las aplicaciones.
5) Marque las casillas junto a las aplicaciones para las que desea conceder acceso al micrófono o a la cámara.
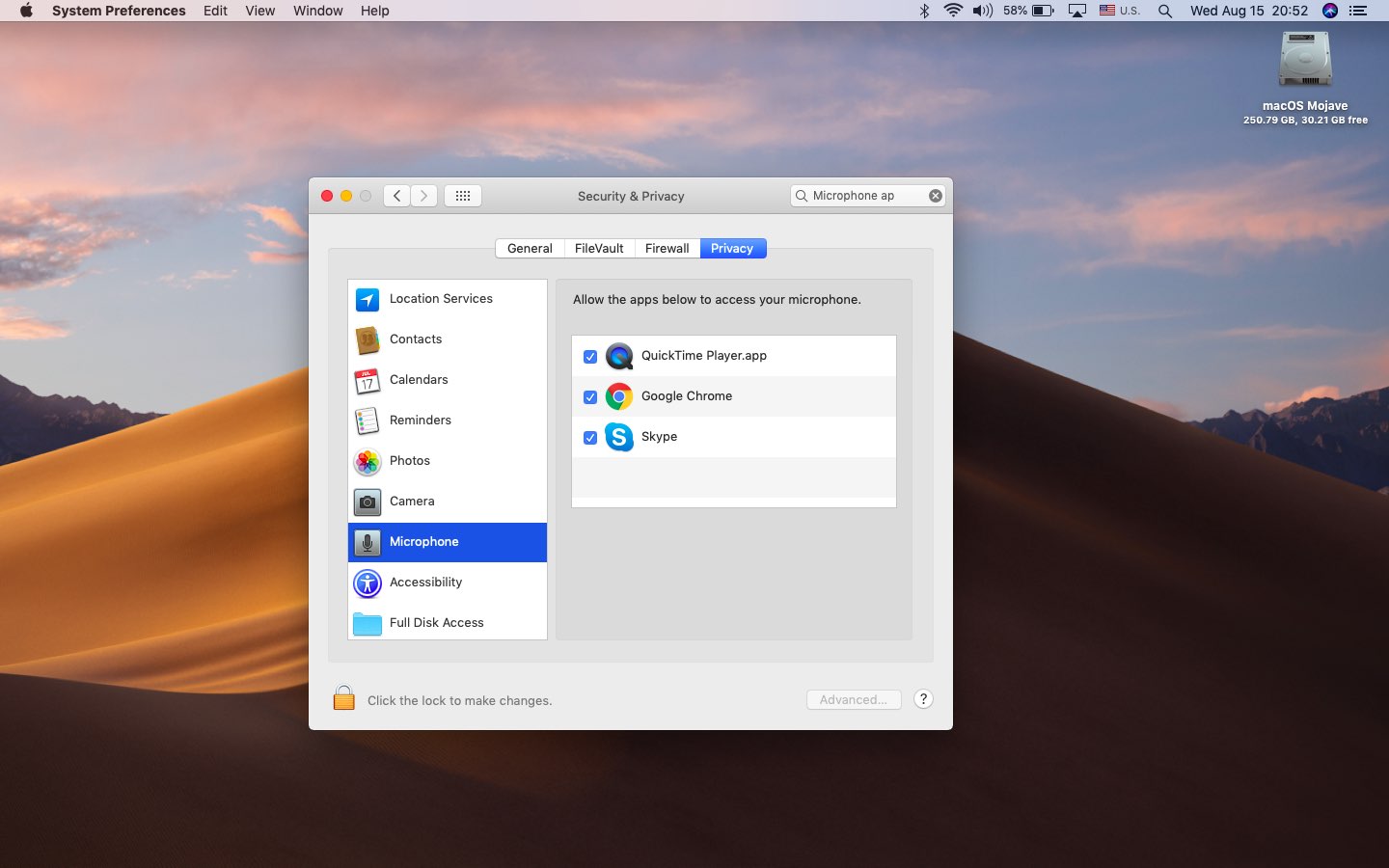
Por el contrario, desmarca las casillas de las aplicaciones de las que quieras revocar el permiso.
Si intentas cambiar el permiso de la aplicación que estás usando actualmente, aparecerá un mensaje advirtiéndote de que los cambios surtirán efecto después de reiniciar la aplicación (como se muestra en la captura de pantalla siguiente). El diálogo le pide que elija si desea que macOS cierre automáticamente la aplicación en su nombre o que lo haga usted mismo más tarde.
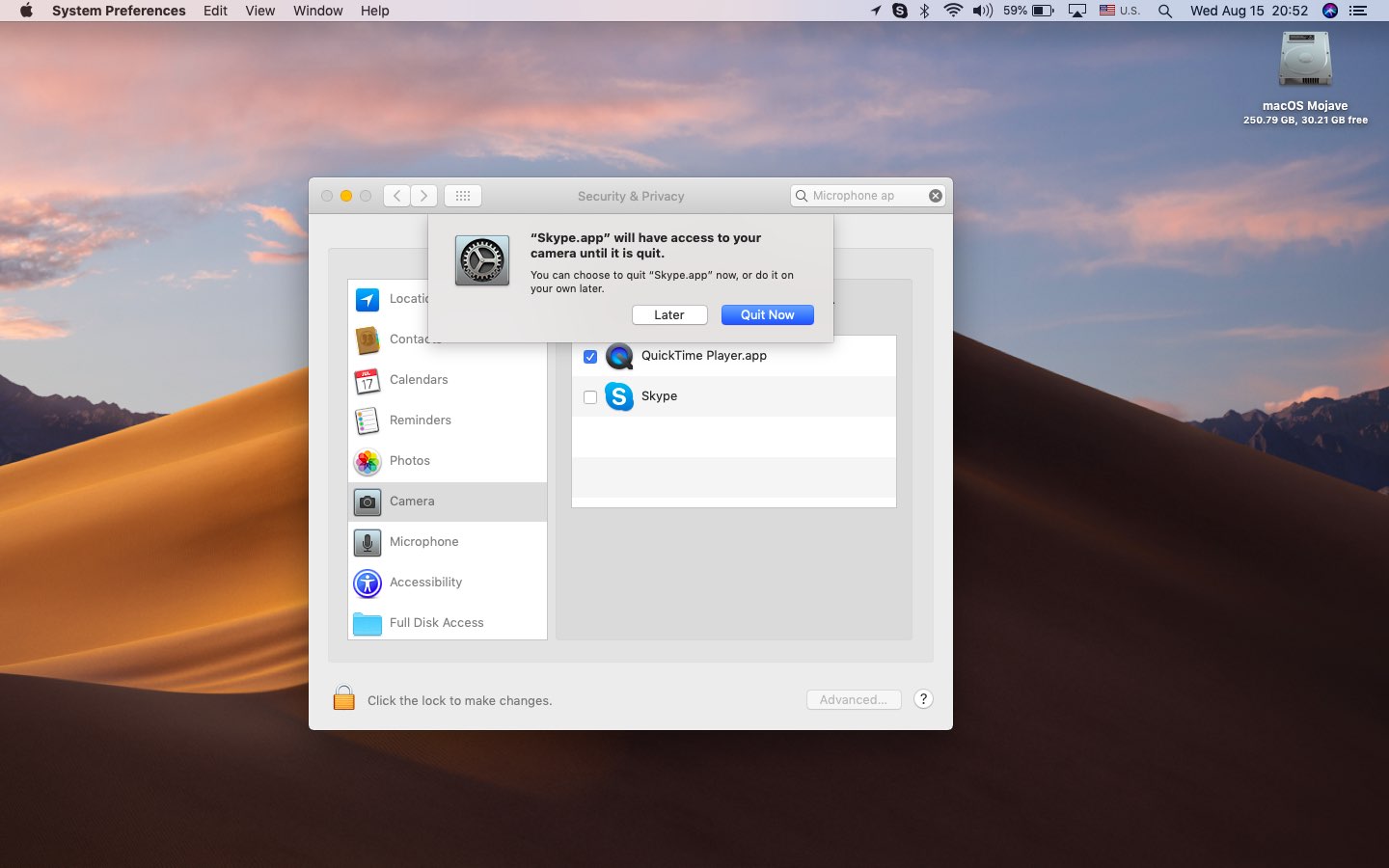
La realización de cambios mediante el panel de permisos de la aplicación no requiere privilegios administrativos.
Esto es por diseño y muy práctico porque usted puede fácilmente saltar en cualquier momento para conceder acceso temporal de micrófono o cámara a una aplicación o revocar permisos por capricho.
Para reforzar realmente la privacidad del usuario, Apple ha diseñado coprocesadores basados en ARM, apodados T1 y T2, que aumentan la seguridad al controlar cosas como el Controlador de gestión del sistema, el sensor Touch ID y Apple Pay, al tiempo que actúan como controladores del micrófono y la cámara FaceTime, lo que ayuda a protegerlo de posibles intentos de piratería informática.
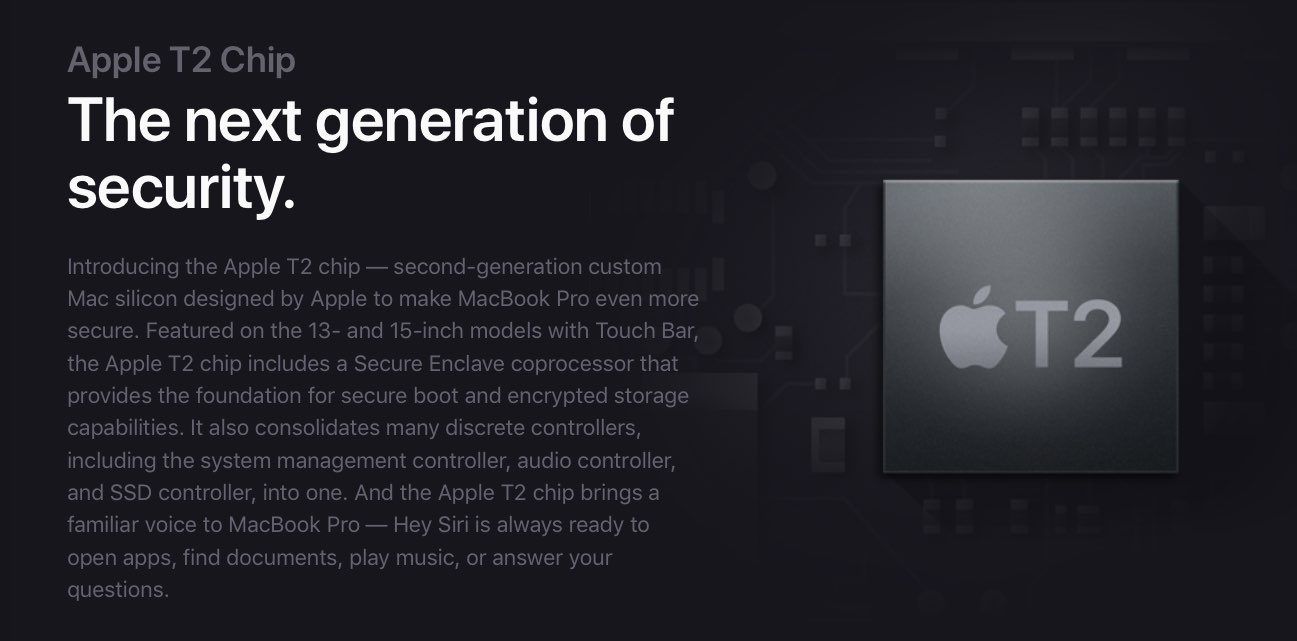
Esos chips, y correr una variante de watchOS. Llamado eOS, este software embebido maneja las funciones anteriores de manera segura, independientemente de la CPU principal de Intel que ejecuta macOS.
¿Necesita ayuda? Pregúntale a Tecnologismo!
Si te gusta este «cómo hacerlo», pásalo a tu gente de apoyo y deja un comentario a continuación.
¿Se atascó? ¿No estás seguro de cómo hacer ciertas cosas en tu dispositivo Apple? Háganoslo saber a través de ayuda@tecnologismo.com y un futuro tutorial podría proporcionarle una solución.
Envíe sus propias sugerencias sobre cómo hacerlo a través de info@tecnologismo.com .

Cordial saludo
Tengo problemas con mi mac, no me permite configurar la cámara ni el micrófono, esto no me estaba sucediendo, no se que le pasó a mi equipo. me podrian ayudar por favor ya que lo necesito urgente para mis clases
adjunto pantallazo
al configurar en safari no me da la opción de cámara y micrófono