Apple ha cambiado realmente la forma en que pienso sobre mi salud y estado físico en general, empezando por iOS 7 y el coprocesador de movimiento M7 de iPhone 5s. Pasé de ser completamente inconsciente de mi peso y condición física, a estar obsesionado con ellos. Apple Watch lo ha hecho aún más obvio, ya que ahora me siento responsable de todo lo que hago. Al final del día, tengo la satisfacción de ver mis estadísticas en la aplicación de salud y ver mi progreso.
Como alguien que habla de Apple para vivir, a menudo estoy restaurando dispositivos, moviendo datos de un iPhone a otro, y también actualizando el hardware cada año. Esto es parte de la diversión para mí. Pero hay un inconveniente en este comportamiento: cada vez que configuro un iPhone como un dispositivo nuevo, pierdo todos los datos de mi aplicación de salud.
En este post, te mostraré cómo exportar los datos de la aplicación Salud, e importar esos mismos datos a un dispositivo recién restaurado, o a un dispositivo nuevo, dependiendo de tu situación.
UPDATE: Se ha lanzado una nueva aplicación en el App Store que facilita el proceso de importación de datos de salud. Aunque la información contenida en este artículo sigue siendo exacta, debo decirlo y le sugiero que lo lea en su lugar.
Cómo exportar datos de salud
Tabla y sumario del artículo
En realidad hay dos maneras de exportar los datos de su aplicación de salud. La primera es la de Apple, pero es prácticamente inútil. La otra forma depende de una aplicación de terceros, y es, que yo sepa, la mejor manera de exportar su información de salud.
Cómo exportar sus datos de salud usando la aplicación de salud
Como se mencionó anteriormente, esta forma de exportar sus datos es bastante inútil porque los datos se presentan en un archivo xml, lo que hace difícil hacer algo con los datos. No es como si simplemente pudieras abrir el archivo y mirarlo. Tal vez incluso peor, una vez que haya exportado ese tipo de archivo, no podrá volver a importarlo en la aplicación de salud. En realidad, me pregunto por qué Apple incluso daría la opción de exportar esos datos en este formato para empezar, especialmente porque no ofrece la posibilidad de importarlos de nuevo en el mismo dispositivo o en uno nuevo. Independientemente de la razón, así es como se pueden exportar todos esos datos.
Paso 1: Inicie la aplicación Salud.
Paso 2: Toque su perfil en la parte superior derecha de las pestañas Datos de hoy o Datos de salud.
Paso 3: Seleccione Exportar datos de salud y confirme la acción punteando Exportar.
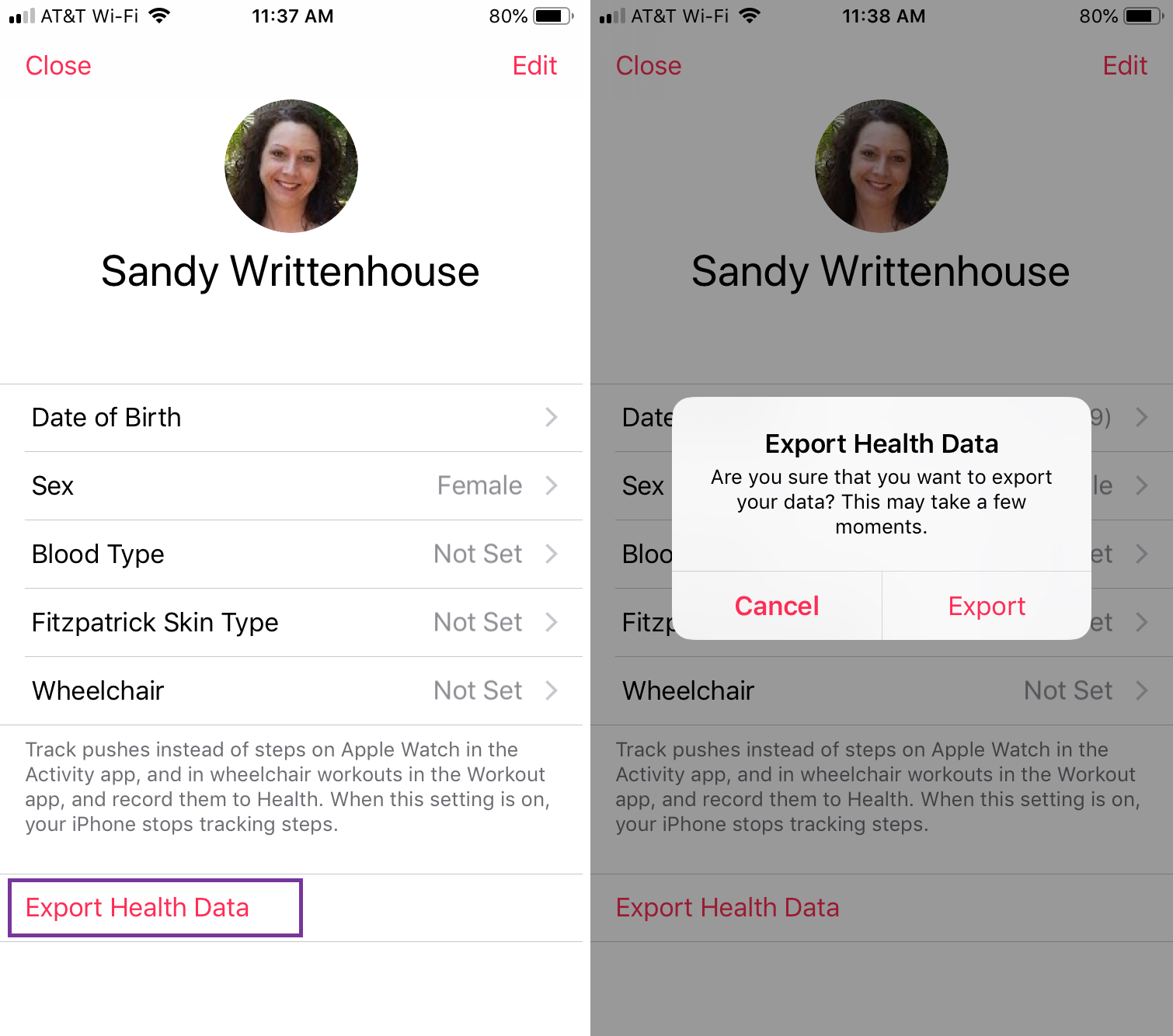
Paso 4: Verá que la exportación se está preparando y, una vez que finalice, aparecerán sus opciones de uso compartido.
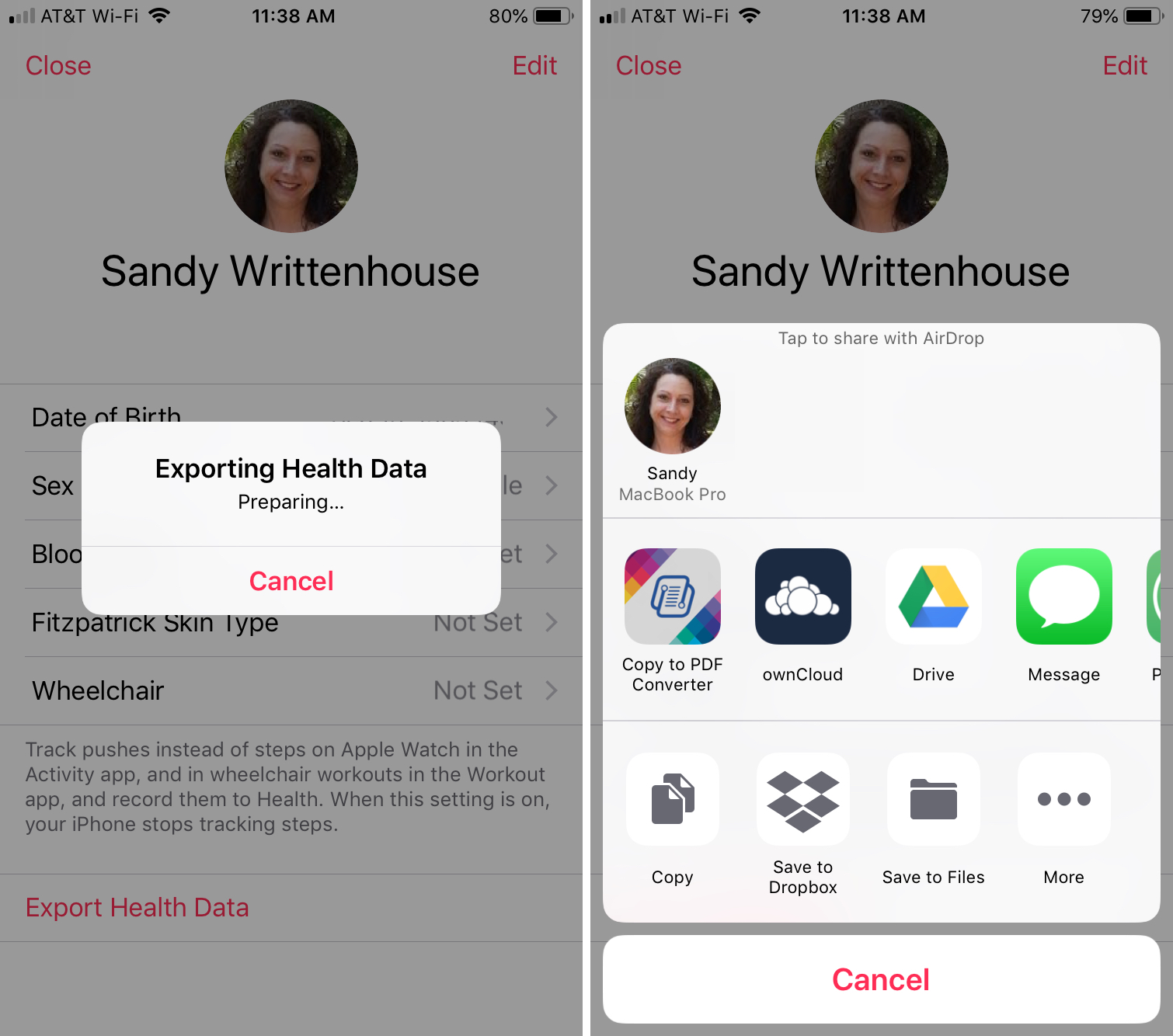
Paso 5: Seleccione la opción de compartir y se creará un archivo ZIP con sus datos y se compartirá con la ubicación que elija.
Cómo exportar datos desde su aplicación de salud usando una aplicación de terceros
Esta es la forma preferida y recomendada de exportar tus datos de salud, ya que generará toda la información en un archivo CSV utilizable, que podrás abrir en Numbers o Excel en tu Mac, o incluso utilizar para volver a importar a Health. Este es el método que usaremos para exportar los datos e importarlos en la siguiente sección de este tutorial.
Paso 1: desde el App Store.
Paso 2: Iniciar QS Access.
Paso 3: Puede seleccionar exportar los datos en trozos de intervalos de una hora o de un día. La opción de una hora significa que cada fila en su archivo de exportación contendrá los datos de una hora de seguimiento de la salud. Así tendrías 24 rosas por cada día. Intervalos de un día significa que cada fila contendrá los datos de un día.
Según mi experiencia, no pude exportar todos los datos que contenían intervalos de una hora. Supongo que había demasiados datos para que eso funcionara, y la aplicación se bloqueaba cada vez. Sin embargo, no tuve problemas para exportar los datos con intervalos de 1 día.
Pruebe cada método y vea qué es lo que funciona mejor para usted. En este tutorial, simplemente seleccionaré 1 Día.
Paso 4: Ahora seleccione todos los puntos de datos que desea exportar, como Calorías activas, frecuencia cardíaca, Pasos, etc….
Paso 5: Una vez que haya terminado de seleccionar todos los puntos de datos, puntee en Crear Tabla en la esquina inferior derecha de la pantalla.
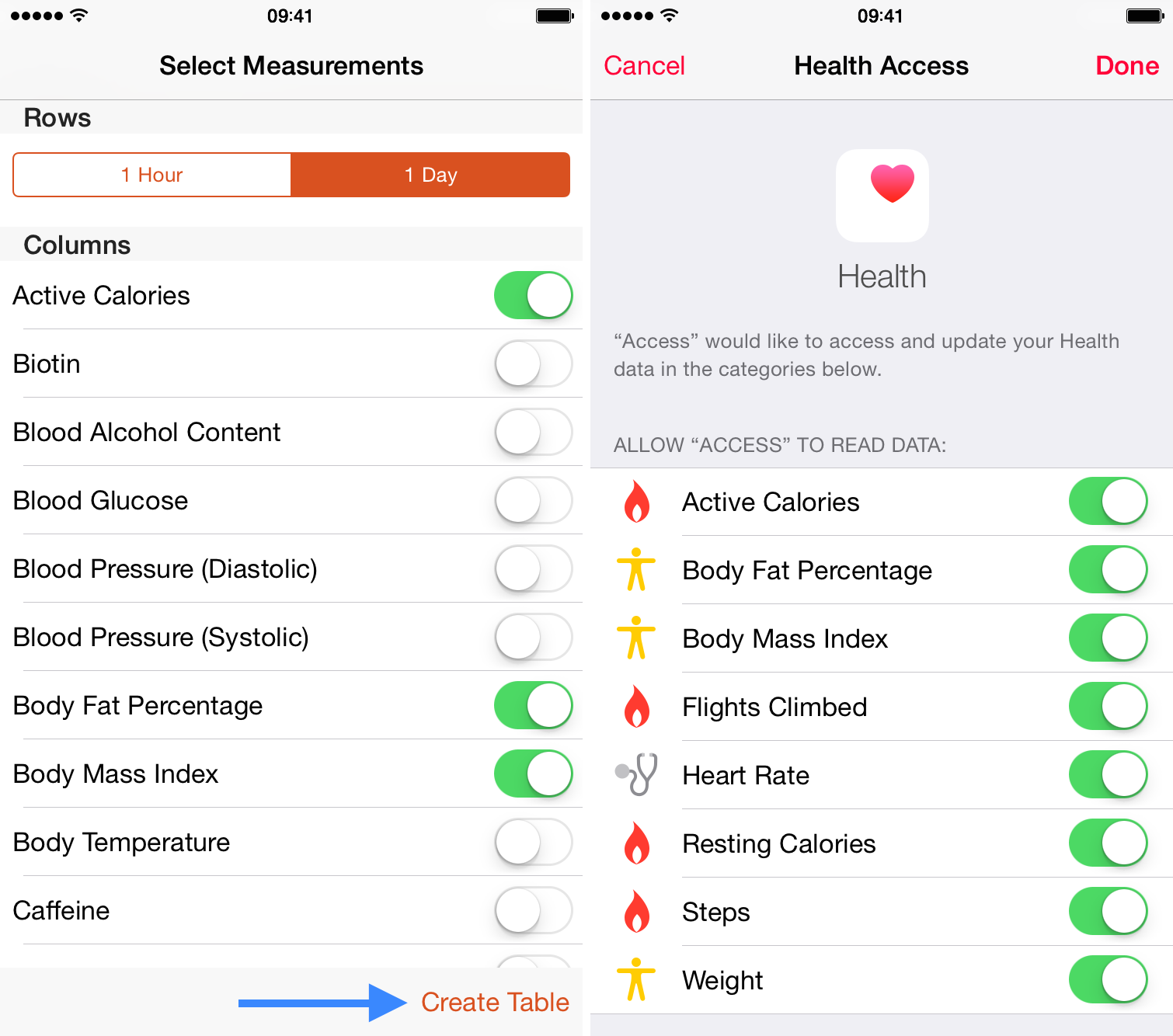
Paso 6: Se le pedirá que conceda permiso de acceso a QS para acceder y utilizar los datos de salud. Seleccione todas las categorías y, a continuación, toque Hecho en la esquina superior derecha.
Paso 7: La aplicación creará automáticamente un archivo CSV y lo mostrará en su pantalla. Toque el icono Compartir en la esquina superior derecha y envíese el archivo por correo electrónico.
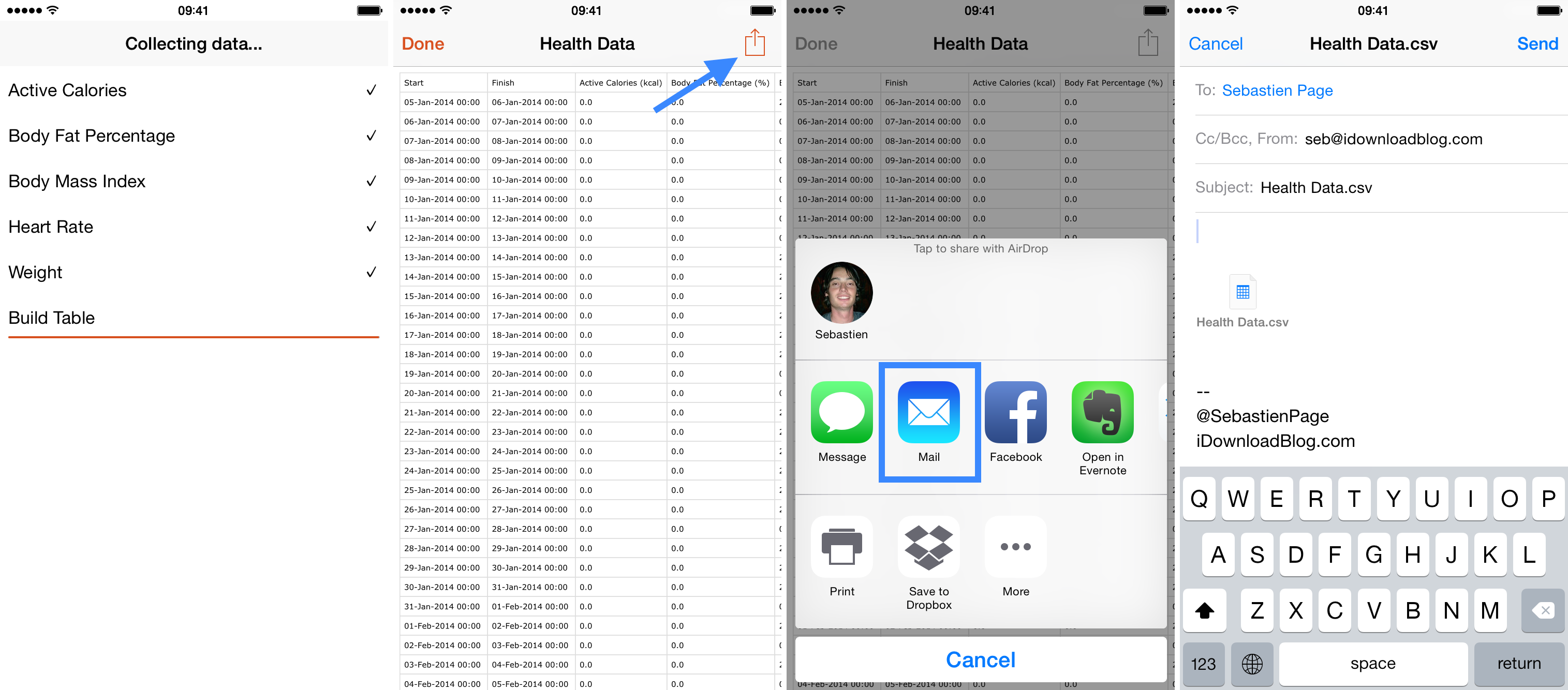
Usted ha terminado de exportar los datos de salud. Ahora veamos cómo importar esos datos a un nuevo iPhone, o tal vez a un iPhone que hayas restaurado y configurado como un nuevo dispositivo (no desde la copia de seguridad).
Cómo importar datos de salud
Como mencioné anteriormente, aunque Apple te permite exportar tus datos desde la aplicación Salud de tu iPhone, no te permite importarlos. Para exportar los datos de salud que puede importar más tarde, tiene que utilizar una aplicación de terceros que se puede encontrar en el App Store.
Paso 1: desde el App Store e inicia la aplicación una vez para leer las instrucciones.
Paso 2: En el iPhone en el que desea importar los datos de salud que exportó en los pasos anteriores, inicie la aplicación Mail y abra el correo electrónico que se envió con el archivo CSV exportado.
Paso 3: Mantenga pulsado el archivo adjunto hasta que aparezca la opción Compartir en la pantalla y seleccione Abrir en Importador de salud.
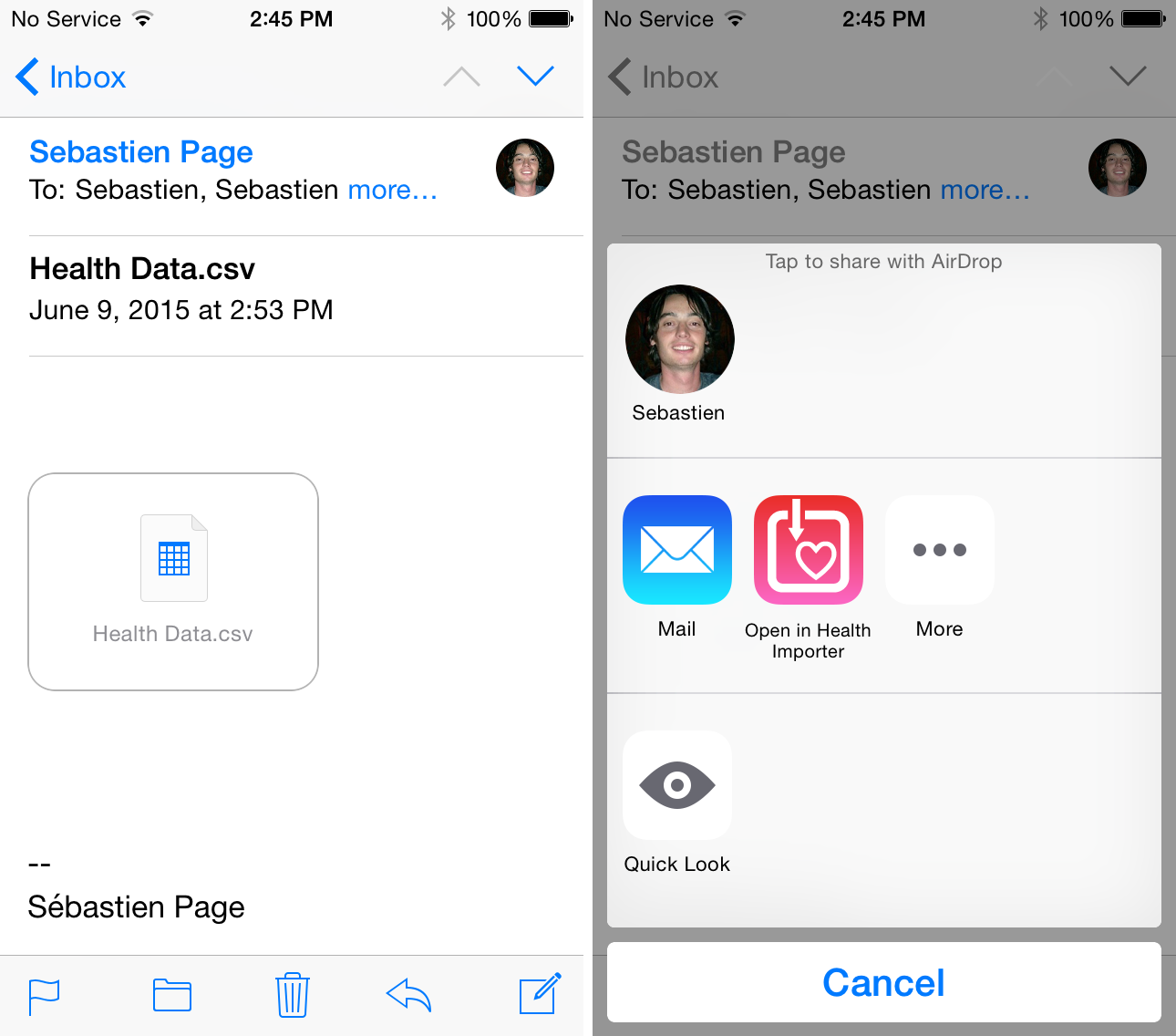
Paso 4: Esto iniciará automáticamente Health Importer. Desde allí, podrá mapear los datos que ha exportado con los puntos de datos que se encuentran en la aplicación Salud. 2. Pulse sobre cada punto de datos que desee asignar, empezando por Iniciar. Asigne correctamente y pulse Guardar.
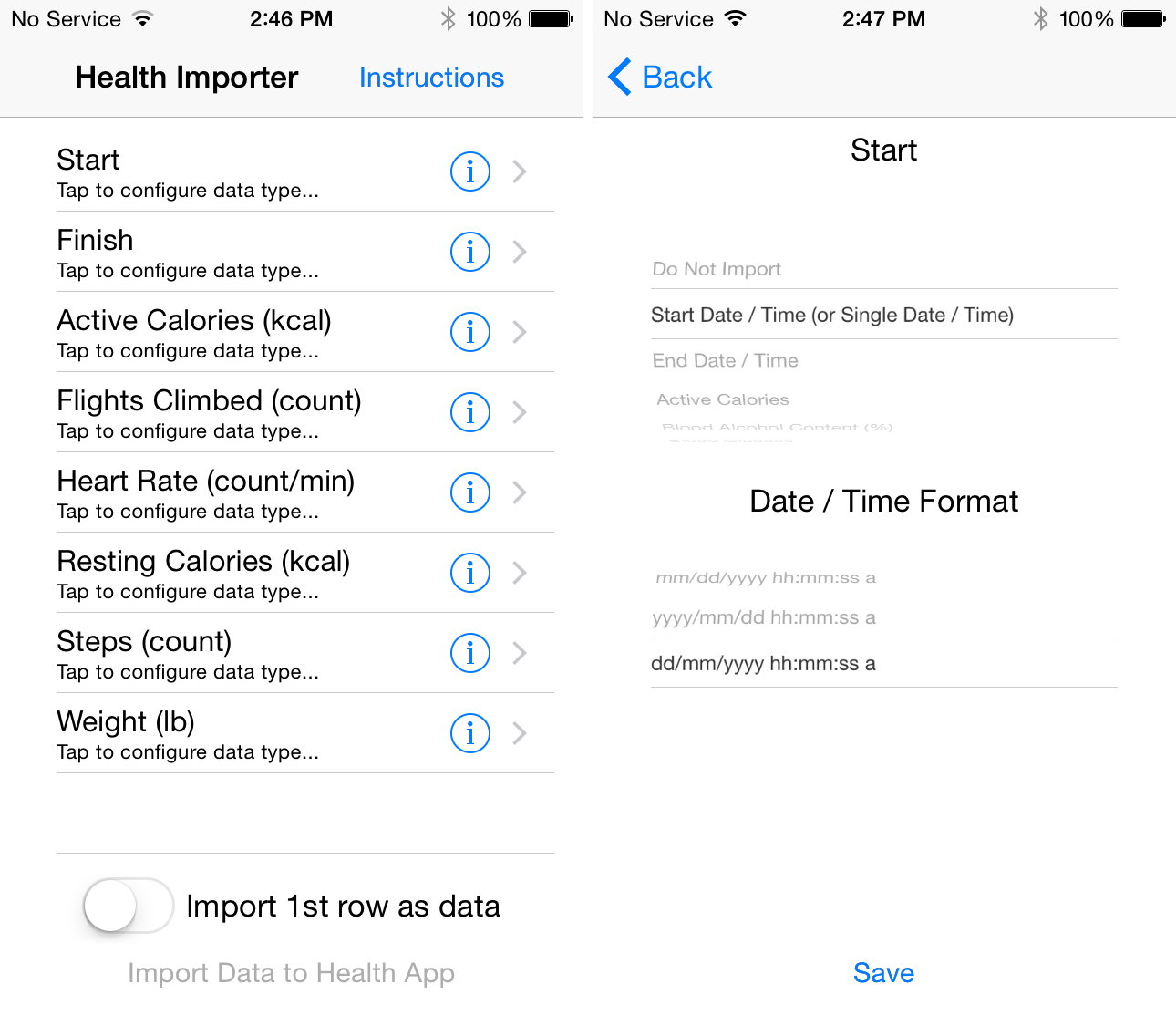
Paso 5: Repita con todas las categorías de datos que haya exportado.
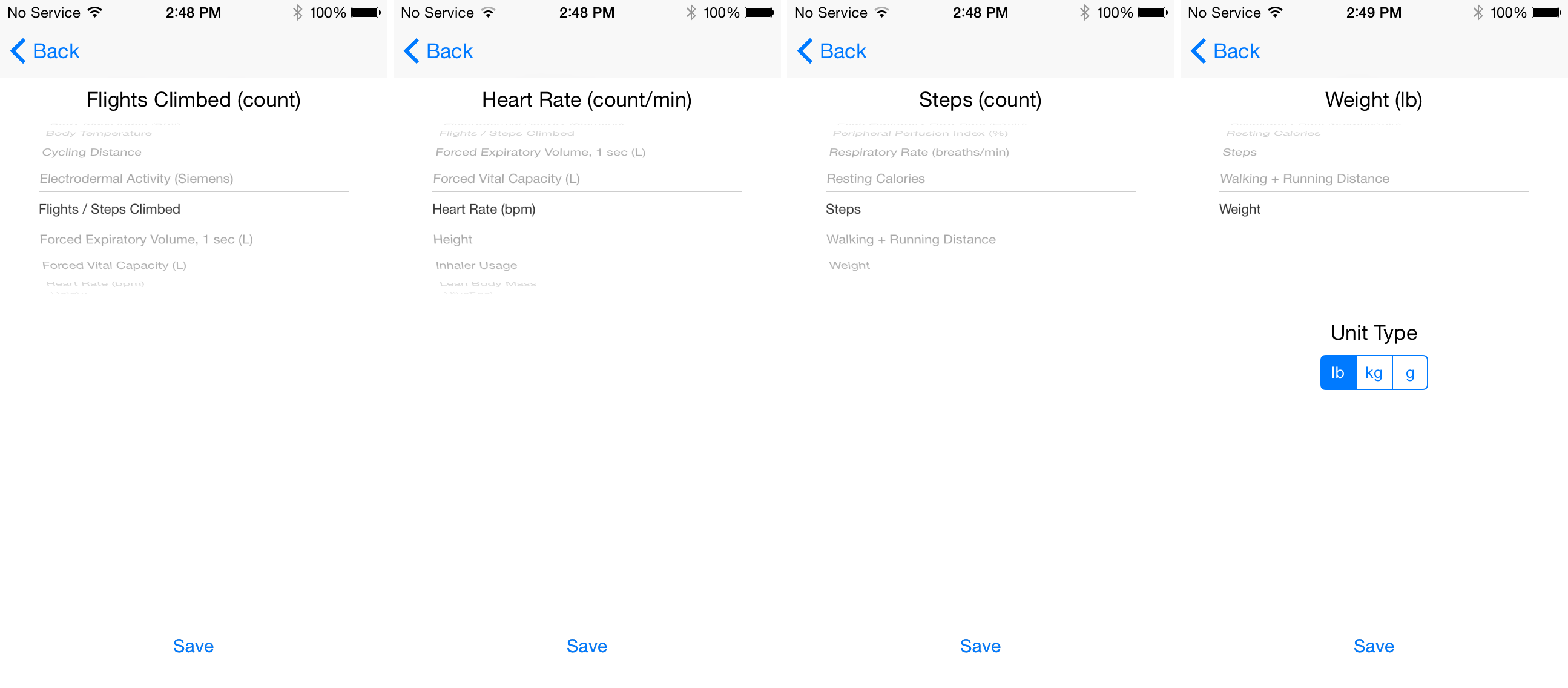
Paso 6: Cuando haya terminado, toque Importar datos a la aplicación de salud en la parte inferior de la pantalla. La aplicación iniciará el proceso de importación, lo que podría llevar algún tiempo si tienes muchos datos ahí dentro. Note que en mi experiencia, la barra de progreso mostrada por la aplicación era engañosa ya que no se movía. Pero no se rinda y siga esperando hasta que todo sea importado.
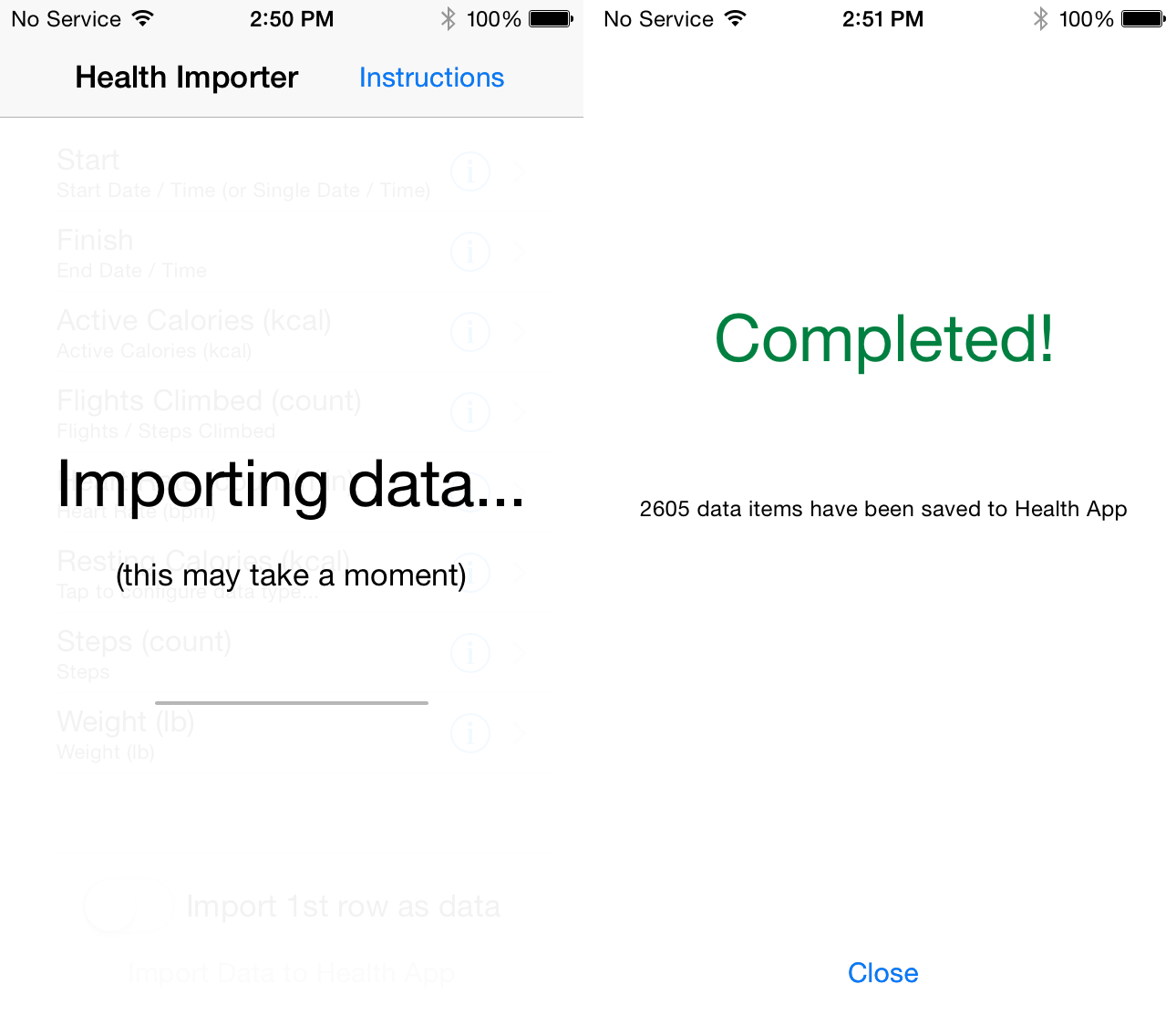
En ese momento, puedes abrir tu aplicación de Salud y ver los datos recién importados. Si todavía no aparece nada en los gráficos, espere unos segundos para que se actualicen y procesen todos los datos que acaba de importar.
