Photos for Mac almacena tus imágenes en un archivo de biblioteca dedicado, lo que puede suponer un problema cuando se trata de archivos individuales. Puedes exportar fácilmente imágenes de Photos for Mac mediante arrastre, pero debes saber que la aplicación ha cambiado su comportamiento de exportación desde su lanzamiento inicial.
En Fotos 1.0, al arrastrar una imagen fuera de la aplicación, su selección se guardará como un archivo JPEG a escala reducida. En la versión más reciente, las imágenes arrastradas conservan su resolución original, pero se vuelven a comprimir como archivos JPG.
Sin embargo, puede evitar este comportamiento y conservar el formato de archivo de imagen original, la resolución y otros parámetros al exportar imágenes de Fotos al Finder.
Cómo exportar imágenes de Fotos como originales sin modificar usando Arrastrar y Soltar
Tabla y sumario del artículo
Paso 1: Iniciar Fotos en tu Mac.
Paso 2: Mantenga pulsada la tecla Opción (⌥) mientras arrastra las imágenes al Finder.
Todos los parámetros originales de sus imágenes se conservarán en su totalidad.
Como se muestra en la captura de pantalla de abajo, arrastrando una foto sin la tecla modificadora, a la izquierda, se exporta la imagen procesada tal y como aparece en Fotos, con todas sus ediciones. También guarda las imágenes exportadas en formato JPG. Con la tecla Opción pulsada, la imagen fuente no modificada se exporta en su formato y resolución original, como se ve a la derecha.
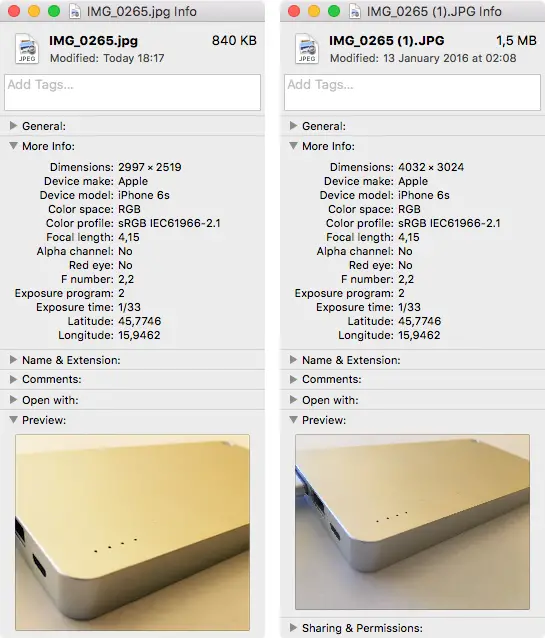
Paso 1: Iniciar Fotos en tu Mac.
Paso 2: Elija Archivo → Exportar → Exportar original no modificado .
Paso 3: En la ventana de exportación de imágenes, haga clic opcionalmente en el menú Nombre de archivo para elegir cómo nombrar los archivos exportados. Puede asignar un nombre a los archivos utilizando los títulos que les ha asignado en Fotos, o sus nombres de archivo originales, u optar por tener un nombre de archivo numerado secuencialmente, en cuyo caso puede especificar que el texto aparezca antes de cada número (por ejemplo, Image001, Image002, etc.).
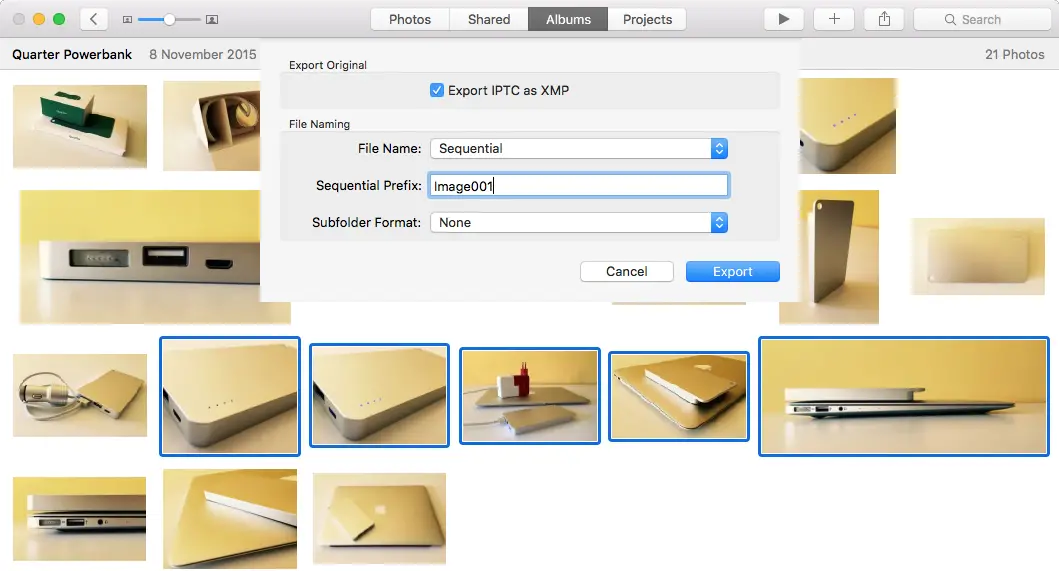
En el menú Formato de subcarpeta , seleccione opcionalmente si desea exportar imágenes de varios momentos diferentes como una subcarpeta con nombre después del momento (seleccione la opción Nombre del momento ) o exportar como archivos individuales sin subcarpetas (seleccione Ninguna ).
Punta: Haga clic en la casilla Exportar IPTC como XMP para exportar también cualquier metadato de imagen y palabras clave asignados en forma de archivo XMP de sidecar.
Paso 4: Haga clic en el botón Exportar .
Paso 5: Elija dónde guardar los originales sin modificar y, a continuación, haga clic en Exportar originales .
Una vez más, ambos métodos conservan los formatos de archivo originales en los que se importaron las imágenes a la biblioteca Fotos, sin reducción de escala, recompresión, modificaciones de recorte, filtros de imagen ni ningún otro efecto.
La exportación de imágenes de Fotos al Finder es muy útil cuando necesitas trabajar con ellas en otras aplicaciones, como Adobe Photoshop o Pixelmator. Y si utiliza iCloud, también puede exportar archivos de imagen a la unidad iCloud y, a continuación, acceder a ellos desde cualquier Mac, dispositivo iOS o PC con Windows configurado para utilizar la unidad iCloud.
