Para aquellos que prefieren copiar sus imágenes de iPhone a un Mac o Windows PC a través del método de transferencia USB, ha explicado cómo convertir los medios codificados con HEIF al formato JPEG o a una aplicación gratuita como…
HEIF (High Efficiency Image File Format) es compatible con iOS 11 y macOS High Sierra y, más tarde, con fotos medio más pequeñas que el omnipresente formato JPEG sin pérdida de calidad.
HEIF es básicamente un formato de archivo para imágenes codificadas con HEVC (también conocido como el códec H.265).
Las imágenes HEIF se guardan con la extensión.HEIC.
TUTORIAL:
Debido a que todavía vivimos en un mundo JPEG, aquellos que toman fotos en HEIF pueden querer convertir sus imágenes al formato JPEG. Esto probablemente no sea necesario si desea compartir HEIF con medios sociales a través del menú Share multiusos en iPhone, iPad y Mac, ya que el sistema operativo realiza la conversión JPEG de HEIF → sobre la marcha, por el bien de la compatibilidad.
Sin embargo, si tus aplicaciones de edición de imágenes favoritas aún no han sido actualizadas para que funcionen con imágenes HEIF (archivos.HEIC), tendrás que convertirlas a JPEG para abrirlas.
Cómo exportar imágenes HEIF como JPEG en Photos for Mac
Tabla y sumario del artículo
Para aquellos que prefieran gestionar sus archivos multimedia con la aplicación Fotos de Apple, a continuación le mostramos cómo puede exportar sus fotografías codificadas con HEIF en el formato JPEG más utilizado.
1) Ejecute la aplicación Fotos de Apple en su Mac.
2) Seleccione una o más fotos HEIC que desee convertir al formato JPEG.
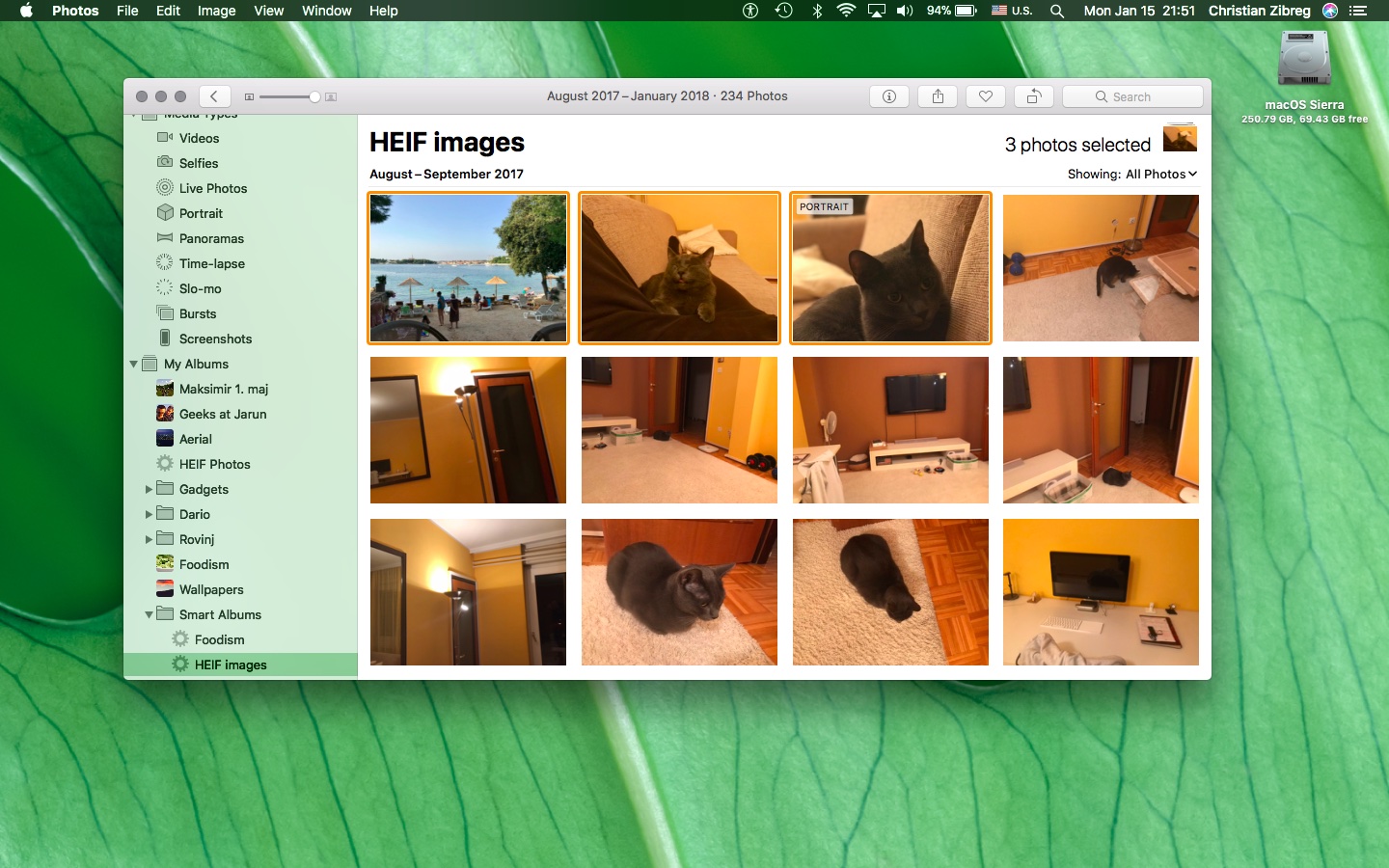
CONSEJO: ¿No está seguro del formato de la imagen? Seleccione cualquier foto y pulse Comando (⌘)-I en el teclado para mostrar el panel de información donde puede ver su códec subyacente.
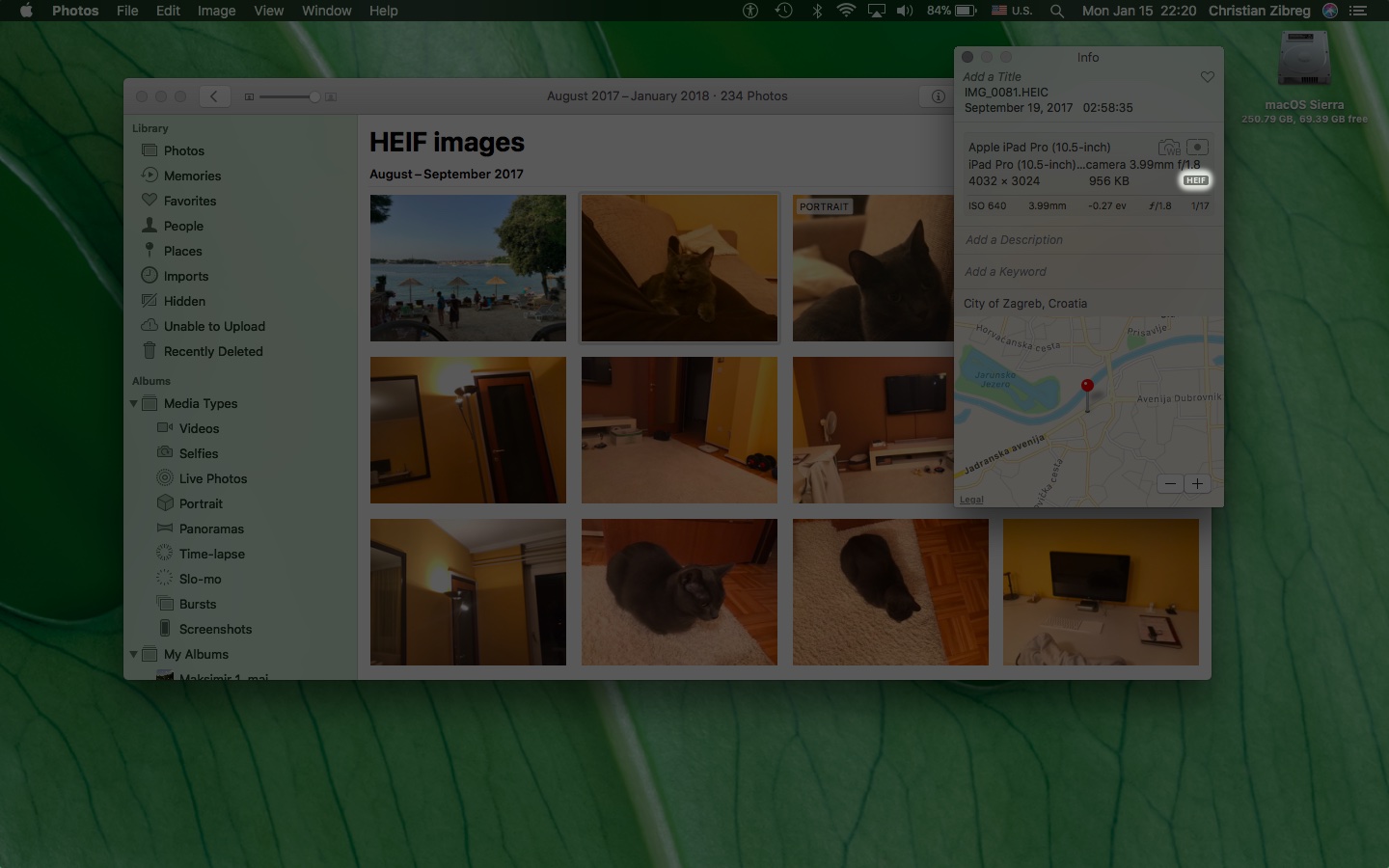
3) Elija el comando Exportar x Photos del submenú File → Export para guardar los HEIF editados como JPEG o seleccione la opción Export Unmodified Original for x Photos del menú si lo que desea hacer es convertir los originales sin que se apliquen modificaciones.
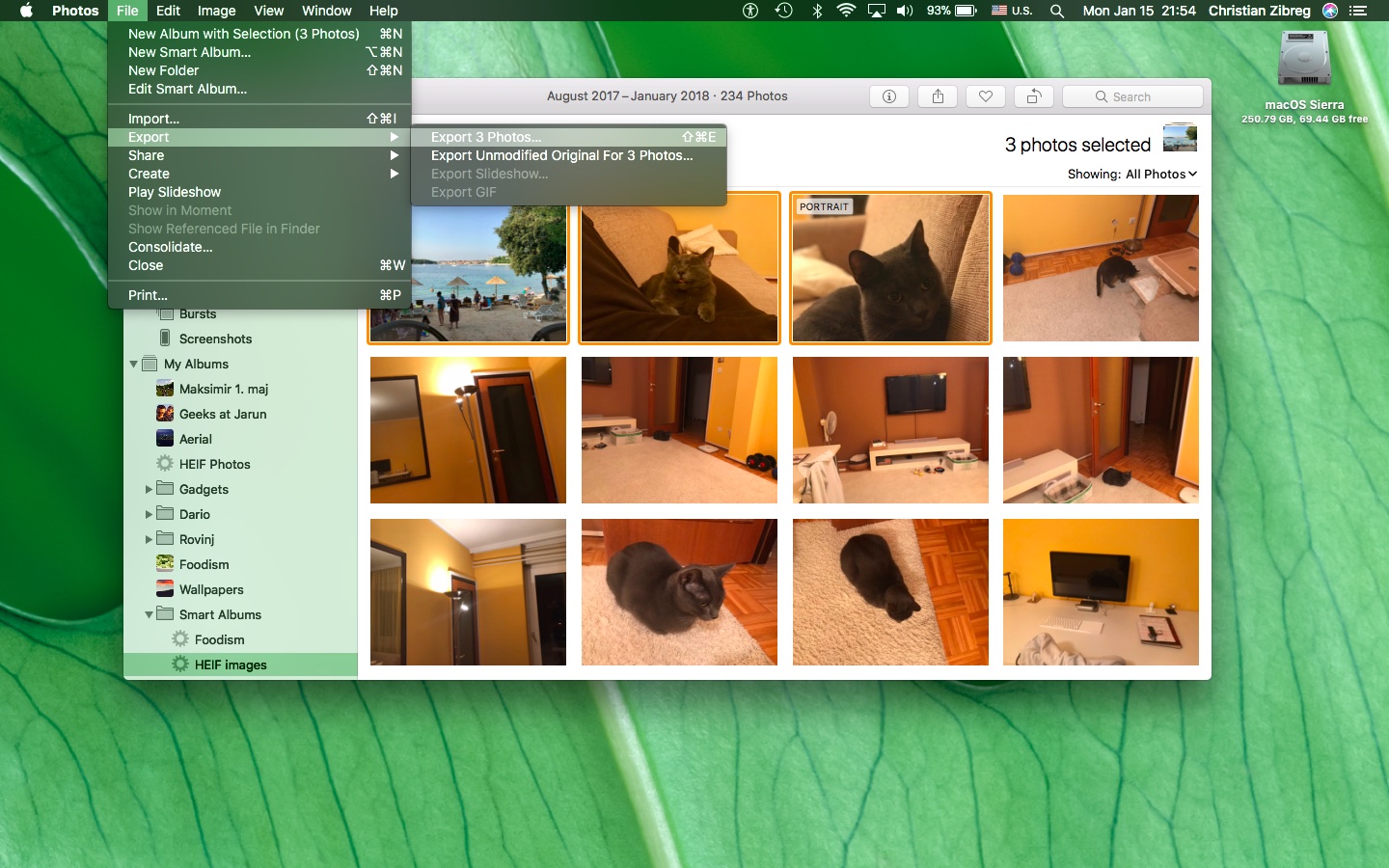
4) Elija JPEG en el menú Photo Kind .
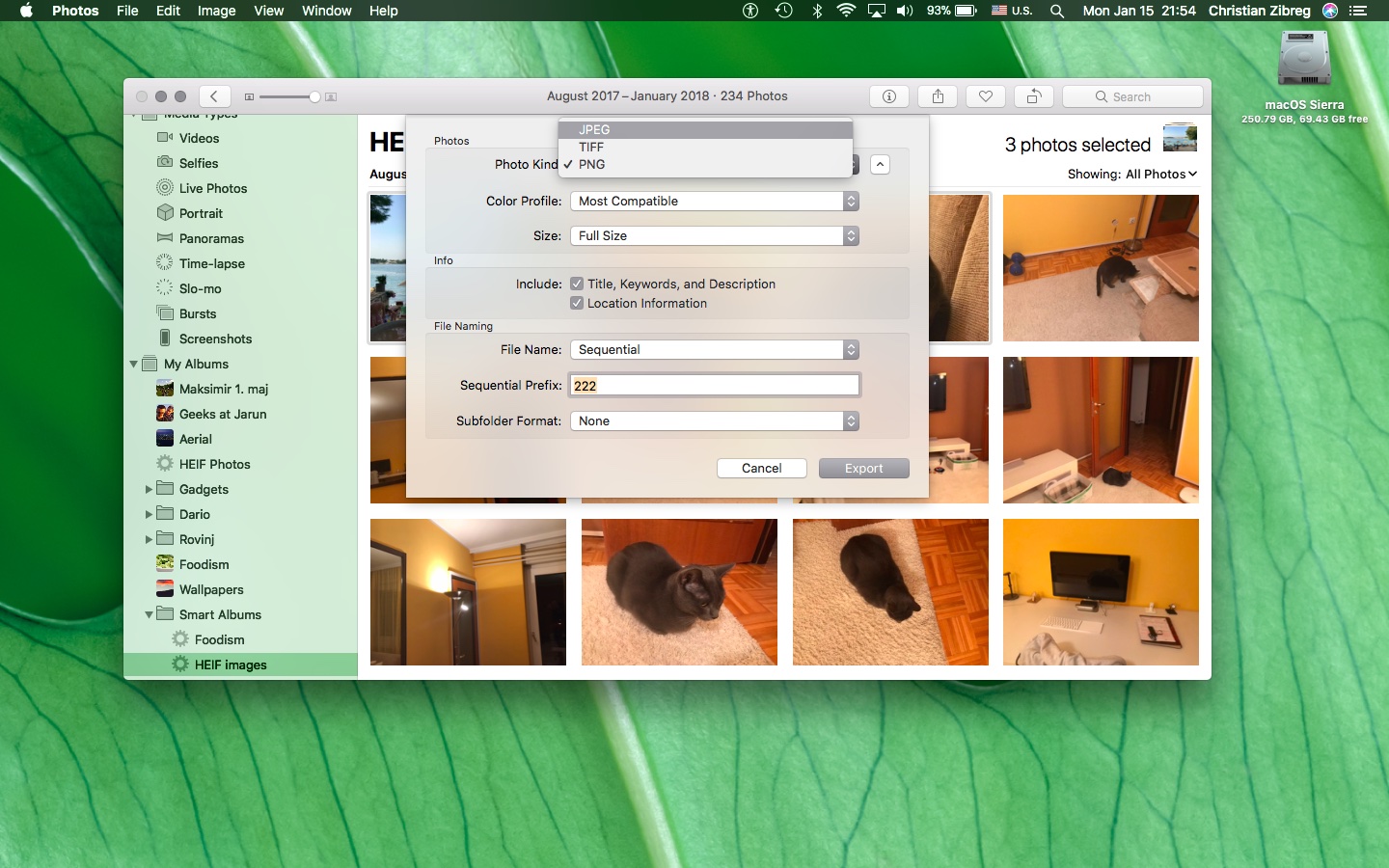
También configure JPEG Calidad a Alto , , Perfil de color a El más compatible y Tamaño a Tamaño completo .
5) Haga clic en el botón Exportar .
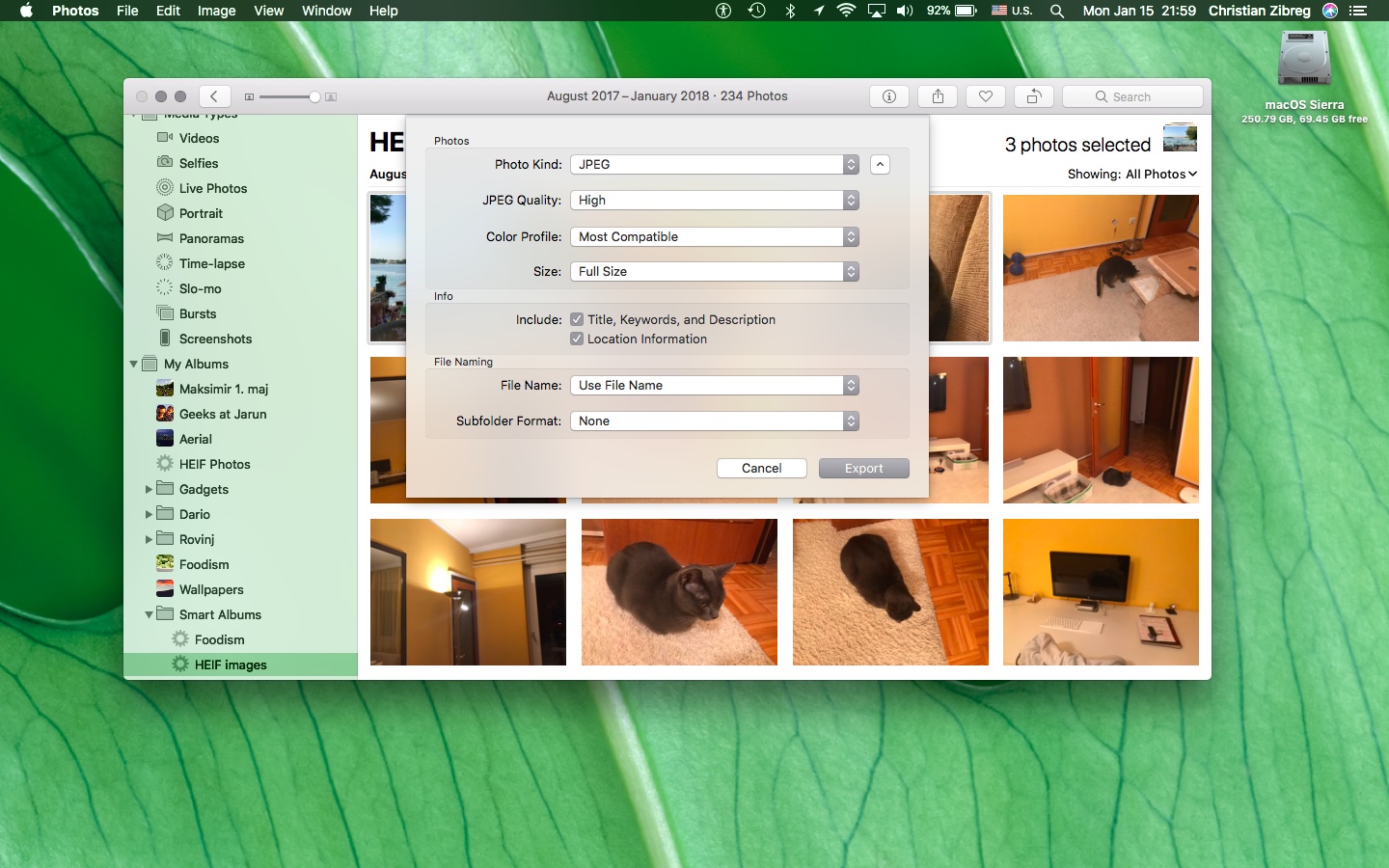
6) Elija dónde desea guardar los archivos JPEG convertidos y, a continuación, haga clic en el botón Exportar para iniciar el proceso de conversión utilizando los parámetros elegidos.
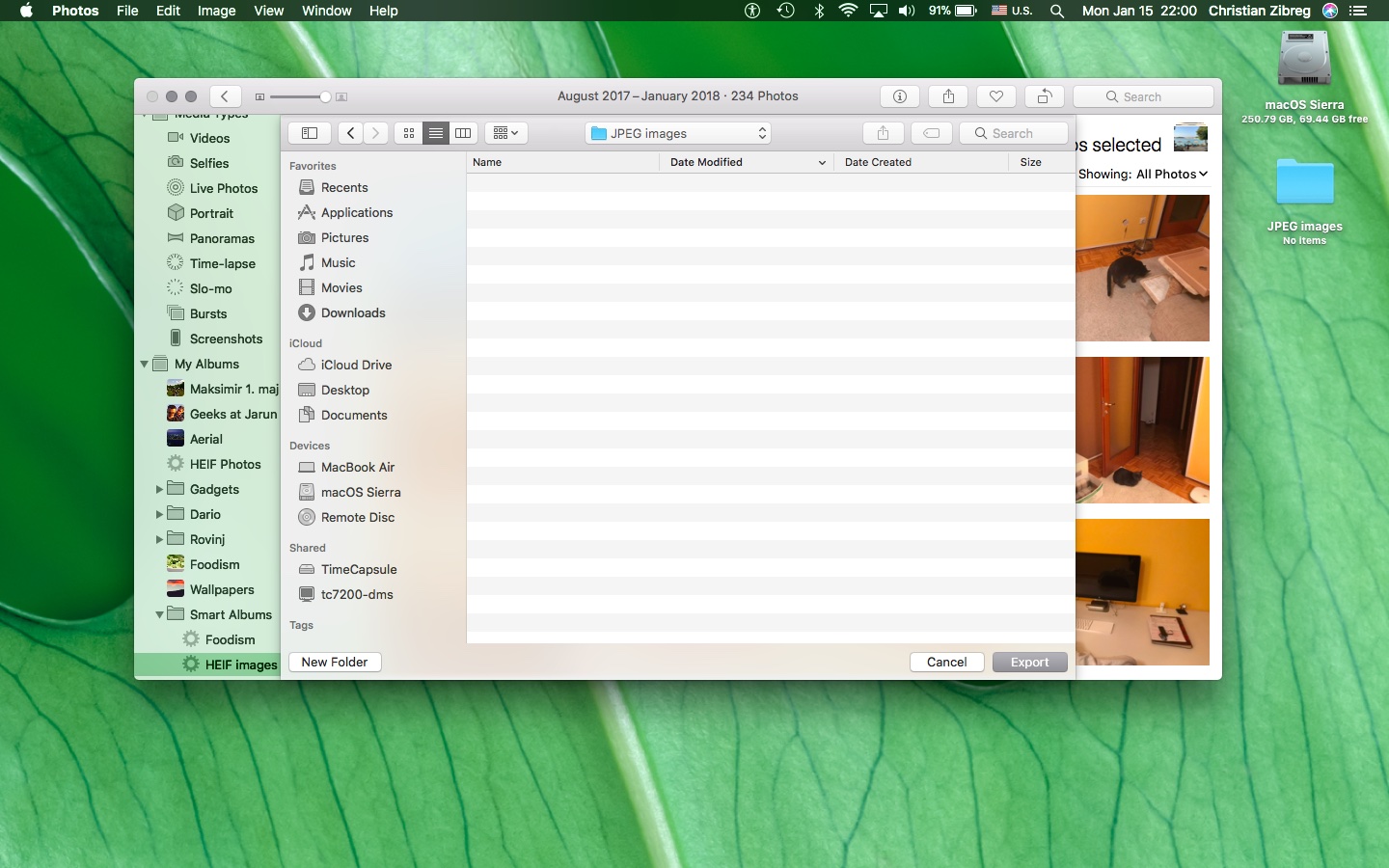
Esto puede tardar un poco, dependiendo del número de imágenes seleccionadas para la conversión, su resolución, el procesador y el chip gráfico de tu Mac y otros factores.
TUTORIAL:
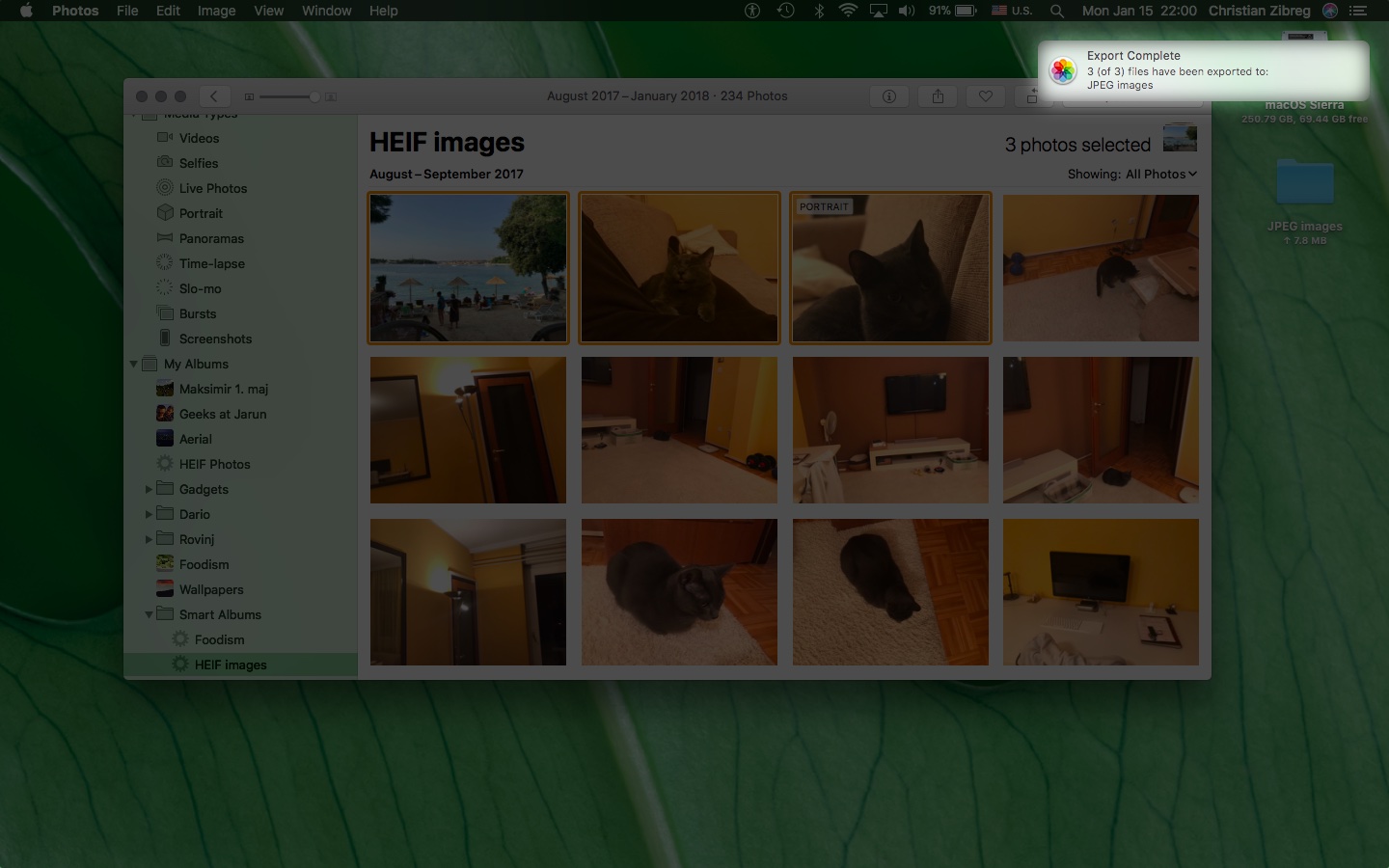
Una notificación de Photos aparece en la esquina superior derecha cuando la conversión ha finalizado.
7) Ahora puede cerrar Fotos y acceder a sus archivos JPEG convertidos en el Finder.
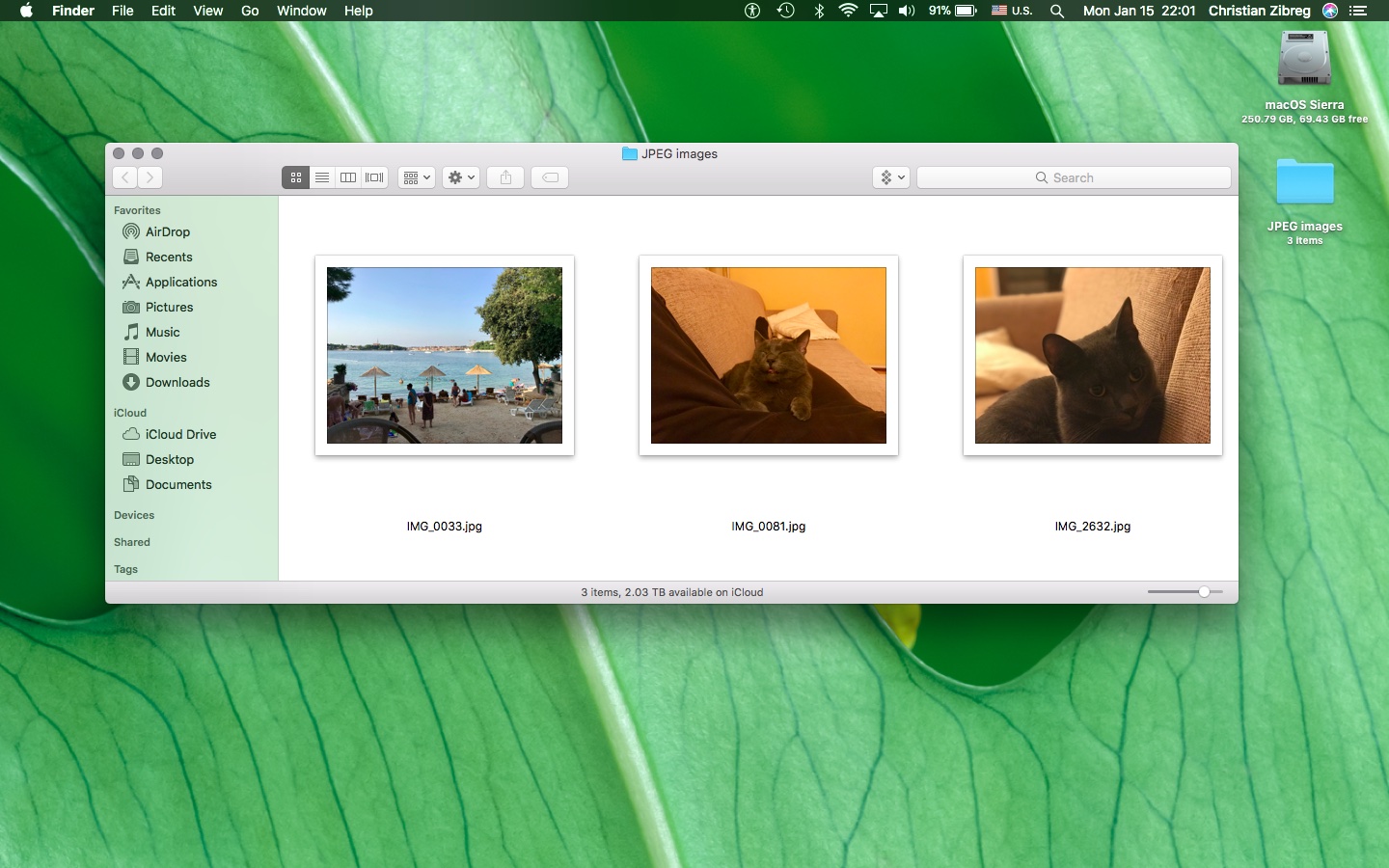
¿Quién está disparando en HEIF?
Antes de que decida convertir todos sus HEIF a JPEG, tenga en cuenta que los artefactos de compresión se harán más pronunciados cada vez que una foto se convierta de un formato con pérdida, como HEIF, a otro formato con pérdida, como JPEG.
TUTORIAL:
Si tienes un iPhone 7 o posterior y has realizado una actualización a iOS 11, vale la pena saber que Apple ha cambiado la configuración de tu cámara para grabar en HEIF de forma predeterminada. La mayoría de la gente no es consciente del cambio: ¡algunos de ustedes pueden estar filmando en HEIF sin darse cuenta!
TUTORIAL:
En iOS 11 puedes cambiar el formato de tus archivos multimedia con sólo unos pocos toques.
Simplemente vaya a Ajustes → Cámara → Formatos y haga su elección:
- Alta eficiencia -Codifique fotos/videos que tome utilizando el eficiente códec H.265.
- Más compatible – Siempre use JPG para imágenes y H.264 para vídeos.
Si no ve estas opciones, su dispositivo carece de soporte de hardware para grabar en HEIF. La captura de HEIF requiere un dispositivo iOS alimentado por el chip A10 de Apple o más nuevo, como el iPhone 7.
Al cambiar el formato de la cámara, no se volverá a comprimir ninguna imagen existente en Fotos.
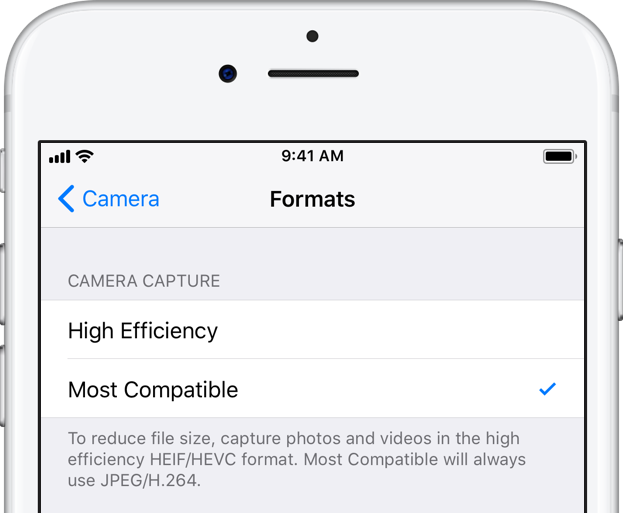
Por último, o requiere que la opción Alta Eficiencia esté activada en Configuración.
¿Necesita ayuda? Pregúntale a Tecnologismo!
Si te gusta este «cómo hacerlo», pásalo a tu gente de apoyo y deja un comentario a continuación.
¿Se atascó? ¿No estás seguro de cómo hacer ciertas cosas en tu dispositivo Apple? Háganoslo saber a través de ayuda@tecnologismo.com y un futuro tutorial podría proporcionarle una solución.
Envíe sus sugerencias sobre cómo hacerlo a través de info@tecnologismo.com .
