FaceTime ha hecho que sea increíblemente fácil mantenerse en contacto con sus seres queridos. La simplicidad y la inmediatez de la aplicación la han convertido en una de las aplicaciones más utilizadas en nuestro hogar, especialmente porque vivimos en el extranjero y no vemos a nuestra familia en persona muy a menudo.
Sin embargo, las conversaciones de FaceTime son efímeras. Tan pronto como cuelgas, el momento que pasas con tus amigos y familiares desaparece para siempre, excepto en nuestras mentes, donde los recuerdos de esa conversación pueden durar unos días, y luego desaparecer lentamente.
Hay momentos especiales de FaceTime que nos gustaría conservar para siempre, como cuando hacemos una videollamada con los abuelos mientras los niños abren sus regalos el día de Navidad, o cuando le deseamos un muy feliz 98 cumpleaños al Abuelo. FaceTime nos permite pasar estos momentos juntos, pero no grabarlos ni guardar una copia digital de ellos como haríamos con un vídeo.
Si quieres mantener una grabación de conversaciones específicas, te mostraremos cómo puedes grabar llamadas de FaceTime en tu iPhone, iPad y Mac.
Cómo grabar llamadas de FaceTime en Mac
Tabla y sumario del artículo
1) Abra la aplicación FaceTime en su Mac.
2) Abra la aplicación QuickTime también en su Mac, y con esta aplicación en primer plano, vaya a Archivo> Nueva grabación de pantalla . El truco es que vamos a hacer una captura de pantalla de la videollamada FaceTime en el momento en que se produce en el equipo.
3) Haga clic en el botón con la flecha hacia abajo de la ventana QuickTime y seleccione el micrófono que desea utilizar para grabar el sonido. A menos que tenga algún micrófono elegante conectado, lo más probable es que use el Micrófono interno …
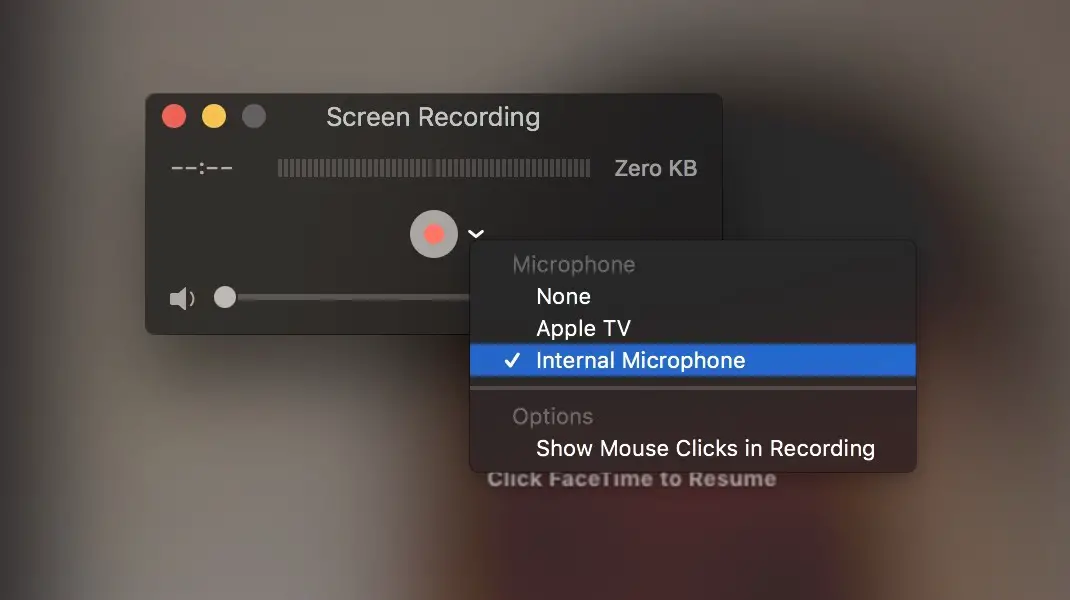
4) Ahora tendrá la opción de grabar toda la pantalla del ordenador o sólo partes de ella. Si vas a poner FaceTime en pantalla completa en tu Mac, entonces sería mejor grabar toda la pantalla, en cuyo caso, simplemente haz clic en cualquier parte de la pantalla. Si sólo desea grabar una sección específica de la pantalla, utilice el ratón para arrastrar un área de grabación en la pantalla. En cuanto suelte el ratón, se iniciará la grabación de pantalla.
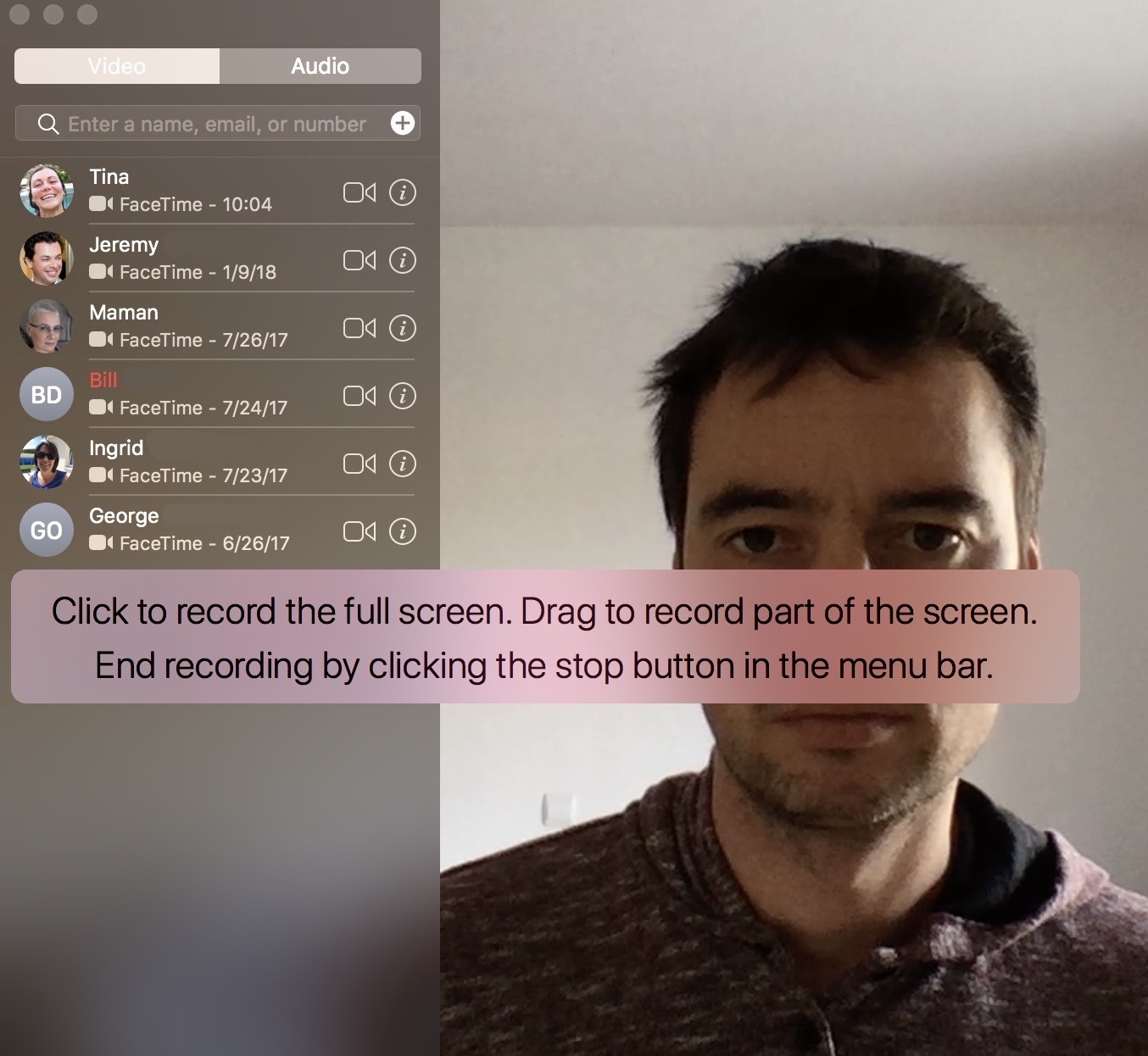
5) Inicia tu conversación de FaceTime llamando a tu amigo o familiar.
6) Una vez que la conversación esté suspendida, cuelgue la llamada y haga clic en el botón Detener situado en la barra de menús de su Mac.

7) QuickTime mostrará automáticamente en primer plano la grabación de vídeo que acaba de realizar. Desde allí, usted podrá verlo y guardarlo en su computadora yendo a Archivo> Guardar.
Cómo grabar llamadas FaceTime en iPhone y iPad
A pesar de que Apple ha añadido la opción de grabar la pantalla de tu iPhone o iPad en iOS 11, no eres capaz de grabar sonido, por lo que esto contradice el objetivo de nuestro objetivo. Para superar esta limitación, tenemos que emplear la misma técnica quisquillosa que la descrita anteriormente, aunque de una manera ligeramente diferente.
1) Conecta tu iPhone o iPad a tu Mac usando el cable USB a Lightning. Asegúrese de que el dispositivo esté desbloqueado y de que la pantalla de inicio esté visible.
2) Ejecute la aplicación QuickTime en su Mac.
3) Con QuickTime como aplicación activa, vaya a Archivo> Nueva grabación de película.
4) En la ventana que aparece, haz clic en el botón de flecha abajo y asegúrate de seleccionar tu iPhone o iPad en la sección Cámara. De este modo, le decimos a QuickTime que grabe lo que está sucediendo en la pantalla de su iPhone o iPad.
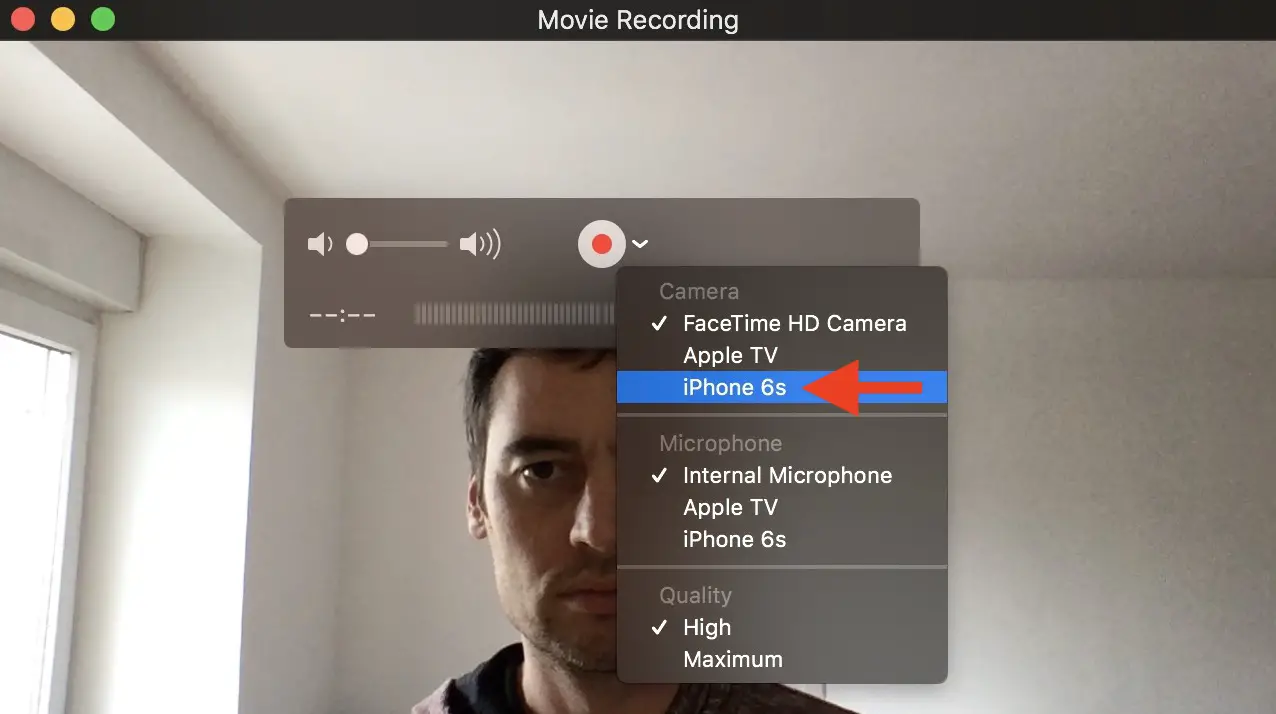
5) Haga clic en el botón rojo de grabación de QuickTime y, a continuación, inicie la llamada a FaceTime.
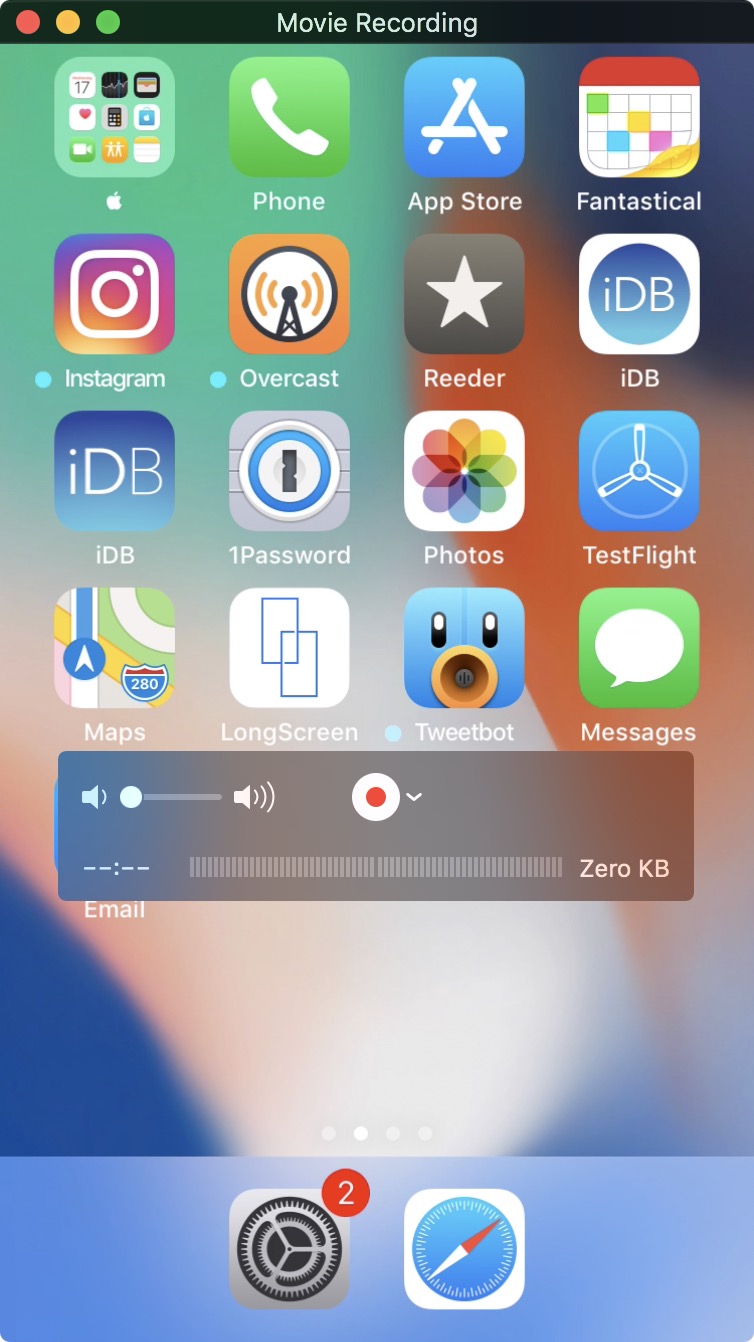
6) Cuando termine la llamada, cuelgue y haga clic en el mismo botón para detener la grabación. Tu grabación de FaceTime estará disponible inmediatamente. Desde allí, simplemente vaya a Archivo> Guardar para guardar la grabación en su ordenador.
Grabar una llamada de FaceTime en tu iPhone o Mac no es realmente complicado, pero sí requiere saltar unos cuantos aros. Supongo que Apple no está facilitando la grabación de videollamadas FaceTime por razones de privacidad. Hasta que cambien de opinión, los métodos descritos anteriormente tendrán que servir. Y, si usted está experimentando problemas, eche un vistazo a lo que puede hacer si usted…
